Paano I-format ang Sirang SD Card (Pinakamahusay na 3 Paraan)
How To Format Corrupted Sd Card Best 3 Ways
Ang pagkakaroon ng malfunction ng SD card dahil sa katiwalian sa disk ay isang madalas na isyu sa pang-araw-araw na paggamit, at ang pag-format ay nagbibigay ng isang praktikal na pag-aayos upang ayusin ang mga sirang SD card. Dito sa post na ito MiniTool dinadaanan ka paano i-format ang sirang SD card sa mga laptop at desktop computer.Nasira ang SD Card! I-recover muna ang Data!
Ang katiwalian sa SD card ay nauugnay sa iba't ibang dahilan, tulad ng pagkawala ng kuryente, marahas na pagbuga, pag-atake ng virus, atbp. Ang pag-format ay karaniwang itinuturing na isa sa mga pinakaepektibong solusyon upang ayusin ang mga sira na SD card para muling magamit.
Gayunpaman, gaya ng nalalaman, ang pag-format ay ang proseso ng pag-alis ng lahat ng mga file sa SD card at muling pagtatayo ng file system. Upang pigilan kang mawalan ng mahalagang data sa SD card, iminumungkahi mong i-recover ang mga file bago i-format ang card. Upang mabawi ang data mula sa isang sirang SD card, maaari mong gamitin ang propesyonal at berdeng data recovery software tulad ng MiniTool Power Data Recovery .
Ang software na ito ay tumutulong sa pagbawi ng data mula sa mga SD card sa ilalim ng iba't ibang sitwasyon, tulad ng mga SD card na nagiging sira, Mga SD card na nagpapakita ng RAW , mga SD card na nagpapakita ng hindi inilalaan, mga SD card na may mga nasirang file system, at iba pa.
Libre ang MiniTool Power Data Recovery I-click upang I-download 100% Malinis at Ligtas
Kapag ligtas nang nailipat ang data sa sirang SD card, oras na upang i-format ang card para muling magamit. Panatilihin ang pagbabasa upang mahanap ang mga detalyadong tagubilin.
Paano Mag-format ng Sirang SD Card sa Laptop/Desktop
Paraan 1. I-format ang Sirang SD Card Mula sa File Explorer
Kung lumalabas pa rin ang sirang SD card sa Windows Explorer, maaari mong i-format ang card mula sa Itong PC seksyon.
Hakbang 1. Pindutin ang Windows + E kumbinasyon ng key upang buksan ang File Explorer.
Hakbang 2. Ilipat sa Itong PC seksyon, i-right-click ang SD card, at piliin ang Format opsyon.
Hakbang 3. Sa bagong window, tukuyin ang file system at volume label, lagyan ng tsek ang Mabilis na Format opsyon, at pagkatapos ay i-click ang Magsimula pindutan.
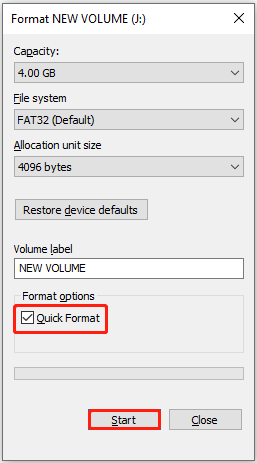
Hakbang 4. Kapag nakita mo ang window ng babala sa pagbura ng data, i-click ang OK pindutan upang magpatuloy.
Paraan 2. I-format ang Sirang SD card Gamit ang Disk Management
Ang susunod na paraan upang i-format ang isang sirang SD card ay ang paggamit ng Disk Management. Una, i-right-click ang sirang partisyon at piliin Format mula sa menu ng konteksto. Pangalawa, mag-type ng label ng volume, pumili ng file system, lagyan ng tsek Magsagawa ng mabilis na format , at i-click OK .
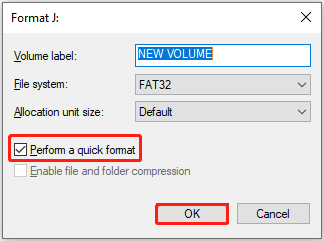
Paraan 3. I-format ang Napinsalang SD Card sa pamamagitan ng CMD
Susunod, ipapaliwanag namin kung paano i-format ang sirang SD card gamit ang CMD.
Sa box para sa paghahanap sa Windows, i-type cmd at pagkatapos ay i-right-click ito mula sa pinakamahusay na resulta ng pagtutugma upang piliin Patakbuhin bilang administrator .
Sa bagong window, i-type ang sumusunod na command line. Tandaan na pindutin Pumasok pagkatapos ng bawat utos.
- diskpart
- listahan ng disk
- piliin ang disk * ( * kumakatawan sa sirang SD card number)
- listahan ng partisyon
- piliin ang partition * ( * kumakatawan sa bilang ng sirang partition sa SD card)
- mabilis ang format fs=ntfs (Maaari mong palitan ang ' ntfs ” na may isa pang gustong file system)
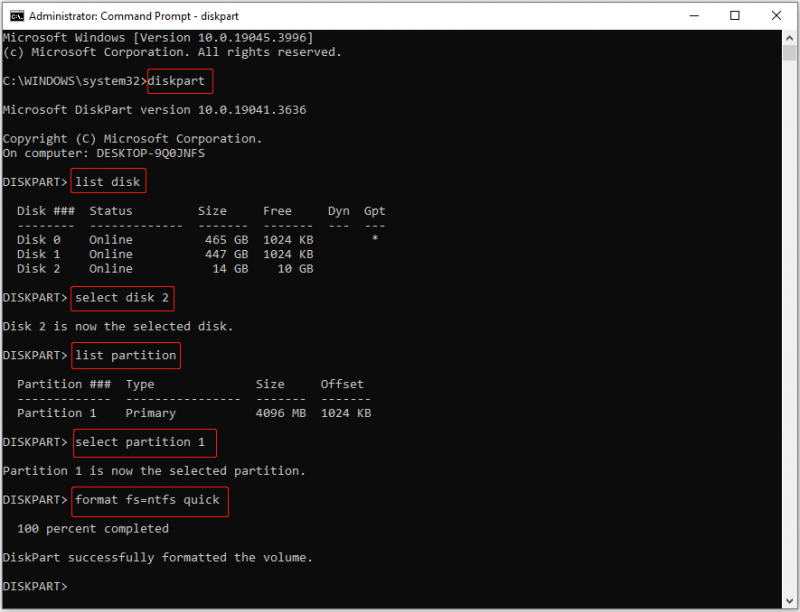
Paraan 4. I-format ang Napinsalang SD Card Gamit ang Formatter ng SD Card
Kung ikaw ay hindi ma-format ang sirang SD card sa File Explorer/Disk Management, o sa pamamagitan ng paggamit ng diskpart command lines, maaari kang humingi ng tulong sa isang propesyonal Formatter ng SD card tulad ng MiniTool Partition Wizard.
Ang I-format ang Partition Ang tampok ay magagamit sa Libreng Edisyon ng MiniTool Partition Wizard. Ngayon, maaari mo itong i-download at subukan.
Libre ang MiniTool Partition Wizard I-click upang I-download 100% Malinis at Ligtas
Hakbang 1. Sa pangunahing interface ng magic ng partition na ito, piliin ang nasirang partition, pagkatapos ay mag-scroll pababa sa kaliwang menu bar upang piliin ang I-format ang Partition pindutan.
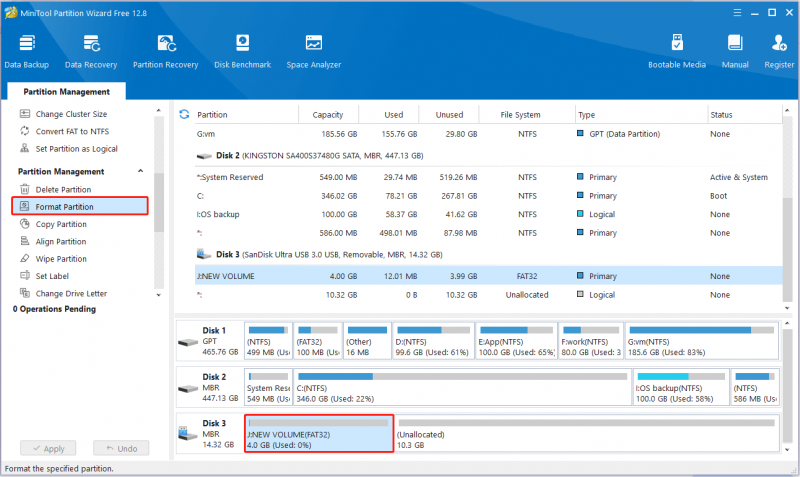
Hakbang 2. Maglagay ng label ng partition, pumili ng file system, at i-click OK .
Hakbang 3. Sa wakas, pindutin ang Mag-apply pindutan upang makumpleto ang proseso ng pag-format ng disk.
Bottom Line
Sa kabuuan, tinutuklasan ng post na ito kung paano i-format ang sirang SD card sa tulong ng Windows Explorer/Disk Management, CMD, at MiniTool Partition Wizard.
Tandaan na ipinapayong i-recover ang mga file mula sa isang sirang SD card bago ito i-format upang maiwasan ang permanenteng pagkawala ng data.
Mangyaring huwag mag-atubiling makipag-ugnayan [email protektado] kung nakatagpo ka ng anumang mga isyu habang gumagamit ng MiniTool software.

![Paano Babaan ang Paggamit ng CPU? Maraming Paraan ang Narito para sa Iyo! [MiniTool News]](https://gov-civil-setubal.pt/img/minitool-news-center/32/how-lower-cpu-usage.jpg)
![Paano Harangan ang Isang tao sa LinkedIn nang Hindi Nila Nalalaman [MiniTool News]](https://gov-civil-setubal.pt/img/minitool-news-center/85/how-block-someone-linkedin-without-them-knowing.png)

![Paano Ayusin ang Hindi Pag-upload ng Mga Video sa Instagram [Ang Pinakamahusay na Gabay]](https://gov-civil-setubal.pt/img/blog/43/how-fix-instagram-not-uploading-videos.jpg)











![I-download ang Microsoft Edge Browser para sa Windows 10 o Mac [MiniTool News]](https://gov-civil-setubal.pt/img/minitool-news-center/49/download-microsoft-edge-browser.png)


