Paano Ayusin ang 'Samsung Data Migration Natigil sa 0%, 99%, o 100%'?
Paano Ayusin Ang Samsung Data Migration Natigil Sa 0 99 O 100
Nagbibigay ang Samsung ng isang utility na tinatawag na Samsung Data Migration para sa lahat ng mga gumagamit ng SSD nito. Gayunpaman, maraming user ang nag-uulat na nakatagpo nila ang 'Samsung Data Migration na natigil sa 0%, 99%, o 100%' na isyu kapag ginagamit ito upang i-clone ang SSD. Ang post na ito mula sa MiniTool nag-aalok ng gabay para sa iyo upang ayusin ang isyu.
Nagbibigay ang Samsung sa lahat ng gumagamit ng SSD nito ng isang utility na tinatawag Samsung Data Migration . Tinutulungan ka nitong kopyahin ang data na nakaimbak sa kasalukuyang storage device ng iyong computer sa iyong bagong Samsung SSD nang mabilis at madali. Gayunpaman, ang ilang mga gumagamit ay nakakaranas ng error na 'Samsung Data Migration Stuck at 0%, 99%, o 100%'.
Ang mga sumusunod ay ang mga posibleng dahilan para sa error na 'Natigil sa 0%, 99%, o 100%' na error ang Samsung Data Migration:
- Pagkabigo ng hard drive.
- Maglipat ng malalaking file o partition sa Samsung SSD.
- May problema sa SATA port o sa SATA-to-USB adapter.
- Ang bersyon ng Samsung Data Migration ay hindi napapanahon.
- Masyadong maraming data ang target na SSD.
Tingnan din ang: Ang mga solusyon sa Samsung Data Migration Cloning ay Nabigo (100% WORKS)
Pagkatapos, tingnan natin kung paano ayusin ang 'paano ayusin ang Samsung Data Migration na natigil sa 0%, 99%, o 100%' na isyu.
Ang Samsung Data Migration ay Natigil sa 0%, 99%, o 100%
Ayusin 1: I-verify ang Iyong Koneksyon sa Cable
Dahil sa iyong koneksyon sa SATA/USB cable, maaaring maantala ang proseso ng paglilipat sa panahon ng paglilipat ng data. Kaya, para ayusin ang isyu na 'Samsung Data Migration ay natigil sa 0%, 99%, o 100%,' kailangan mong i-verify na maayos na nakakonekta ang SATA/USB.
Kung tama ang pagkakakonekta ng mga ito at nagpapatuloy ang problema, madali mong maisaksak ang HDD SATA cable sa isa pang motherboard port, o sumubok ng isa pang SATA cable. Kung hindi pa rin ito gumagana, kailangan mong ilipat ang USB drive sa isa pang port.
Ayusin 2: Suriin ang Iyong HDD at SSD
Kung ang iyong hard drive ay nasira, ang mga paglilipat ng data mula sa isang nabigong hard drive ay malamang na makaalis at hindi kumpleto. Sinusuri ng chkdsk command ang kalusugan ng panloob at panlabas na storage device na naka-attach sa iyong computer. Narito kung paano gawin iyon:
Hakbang 1: Uri cmd nasa Maghanap kahon at pumili Patakbuhin bilang administrator .
Hakbang 2: Pagkatapos, i-type chkdsk /f /x at pindutin ang Pumasok susi.
Hakbang 3: Sundin ang mga senyas sa screen upang makumpleto ang operasyong ito. Pagkatapos nito, maaari mong i-restart ang iyong computer at tingnan kung ang 'Samsung Data Migration ay natigil sa 0%, 99%, o 100%' ay naayos na o hindi.
Ayusin 3: Suriin ang Iyong Target na Disk Space
Ang isa pang kadahilanan na maaaring magmukhang natigil ang iyong paglilipat ay ang patutunguhang drive ay maaaring masyadong puno upang makatanggap ng higit pang data. Upang maging ligtas, inirerekumenda na ilipat mo ang hindi hihigit sa 75% ng kabuuang libreng espasyo ng destinasyong biyahe.
Ayusin 4: Suriin ang Kapasidad ng Data ng Mga File na Ililipat Mo
Kailangan mong bigyang-pansin ang laki at partition ng iyong data file. Kung hindi tumutugon ang iyong Samsung Data Migration sa panahon ng paglilipat, tiyaking hindi ka maglilipat ng maraming malalaking file o partition nang sabay-sabay. Ang malalaking paglilipat ng data ay maaaring magdulot ng mga bug at glitches sa programa. Subukang ilipat ang iyong mga file sa mas maliliit na batch.
Ayusin 5: I-update ang Samsung Data Migration
Inilunsad ng Samsung ang isang bagong update para sa tool nito sa paglilipat ng data, at dapat mong palaging tiyaking mayroon kang pinakabagong bersyon. Kung gumagamit ka ng mas lumang bersyon ng Samsung Data Migration, maaaring ito ang dahilan ng isyu.
Maaari mong subukang i-update ang Samsung Data Migration sa pinakabagong bersyon upang ayusin ang isyu na 'Samsung Data Migration ay natigil sa 0%, 99%, o 100%'. Ang mga hakbang ay ang mga sumusunod:
Hakbang 1: Pumunta sa Opisyal na website ng Samsung .
Hakbang 2: Sa ilalim Paglipat ng Data , piliin Samsung Data Migration software para sa consumer SSD .
Hakbang 3: I-click ang I-DOWNLOAD button sa kanan ng pinakabagong Data Migration Software package.

Mga alternatibo sa Samsung Data Migration
Mayroong mas mahusay na solusyon para sa isyu ng 'Samsung Data Migration Software na natigil sa 0%, 99%, o 100%' - subukan ang mga alternatibong Samsung Data Migration.
Tool 1: MiniTool ShadowMaker
Maaari mong gamitin ang propesyonal na backup na software – MiniTool ShadowMaker para palitan ang Samsung Data Migration. Sinusuportahan nito ang paglipat ng data sa ilang SSD brand, hindi limitado sa Samsung. Bilang alternatibo sa Samsung Data Migration, ang Samsung SSD software na ito ay nagbibigay sa iyo ng I-clone ang Disk feature na ilipat ang lahat ng content mula sa lumang hard drive papunta sa bagong Samsung SSD sa Windows 11/10/8/7 nang hindi nawawala ang data o ginugulo ang proseso ng pag-clone.
Ang program na ito ay maaari ding gamitin upang i-back up ang operating system, disk, partition, file, at folder. Nag-aalok ito ng Trial Edition na nagbibigay-daan sa 30-araw na libreng pagsubok para sa lahat ng backup na feature. Kung nais mong gamitin ito nang permanente, kunin ito Pro Edition . Ngayon ay maaari mong i-download at subukan ang MiniTool ShadowMaker.
Ngayon, tingnan natin kung paano i-migrate ang SSHD sa SSD nang sunud-sunod.
Hakbang 1: Ikonekta ang SSD sa iyong computer. Ilunsad ang MiniTool ShadowMaker, at i-click Panatilihin ang Pagsubok upang patuloy na gamitin ang Trial na edisyon.
Hakbang 2: Matapos ipasok ang pangunahing interface, mag-navigate sa Mga gamit tab. At pagkatapos ay piliin ang I-clone ang Disk tampok upang magpatuloy.
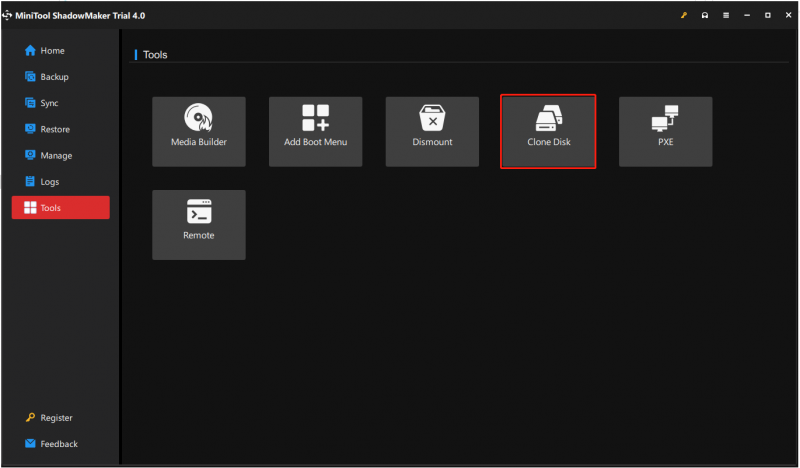
Tip: Sinusuportahan ka ng MiniTool ShadowMaker na i-clone ang dynamic na disk, ngunit ito ay para lamang sa simpleng volume .
Hakbang 3: Susunod, kailangan mong piliin ang source disk at ang target na disk para sa pag-clone. Dito, balak mong i-clone ang HDD sa Samsung SSD, kaya, mangyaring itakda ang HDD bilang source disk at ang Samsung SSD bilang target na disk.
Hakbang 4: Pagkatapos mong matagumpay na mapili ang pinagmumulan at patutunguhan ng disk clone, i-click OK upang magpatuloy.
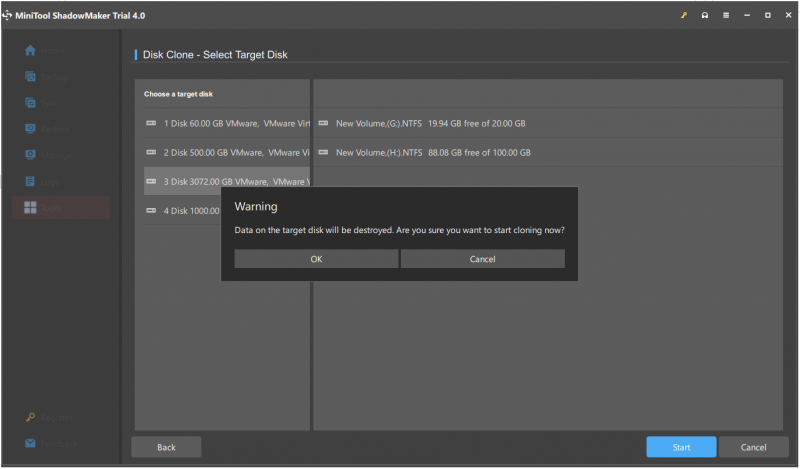
Hakbang 5: Pagkatapos ay makakatanggap ka ng mensahe ng babala na nagsasabi sa iyo na masisira ang lahat ng data sa target na disk sa panahon ng pag-clone ng disk proseso. Pagkatapos ay i-click OK upang magpatuloy.
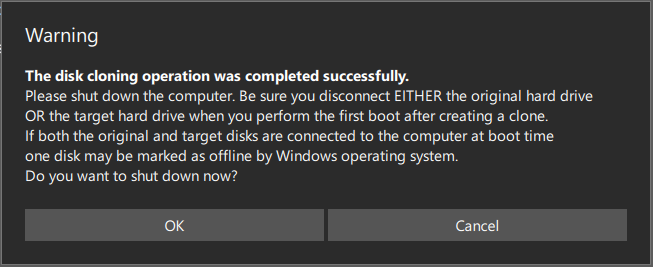
Tandaan: Kung mayroong mahalagang data sa target na Samsung SSD, mas mabuti sana i-back up ang mga ito nang maaga.
Hakbang 6: Pagkatapos ay magsisimula itong i-clone ang HDD sa SSD at kailangan mong maghintay ng ilang minuto hanggang sa matapos ang proseso.
Hakbang 7: Kapag natapos na ang proseso ng disk clone, makakatanggap ka ng mensahe na nagsasabi sa iyo na ang source disk at ang target na disk ay may parehong lagda. Kaya, kailangan mong alisin ang HDD mula sa iyong computer at ipasok ang SSD sa Samsung PC.
Tool 2: MiniTool Partition Wizard
Sa bahagi sa itaas, ipapakita namin sa iyo kung paano i-clone ang system mula sa HDD hanggang SSD nang libre gamit ang MiniTool ShadowMaker. Bilang karagdagan sa MiniTool ShadowMaker, MiniTool Partition Wizard ay isa ring mahusay na tool upang i-clone ang isang hard drive. Narito kung paano i-clone ang system gamit ang MiniTool Partition Wizard.
Hakbang 1: I-download at i-install ang MiniTool Partition Wizard. Pagkatapos, ilunsad ito.
Bumili ka na ngayon
Hakbang 2: Piliin ang I-migrate ang OS sa SSD/HD feature mula sa kaliwang bahagi ng user interface ng software.
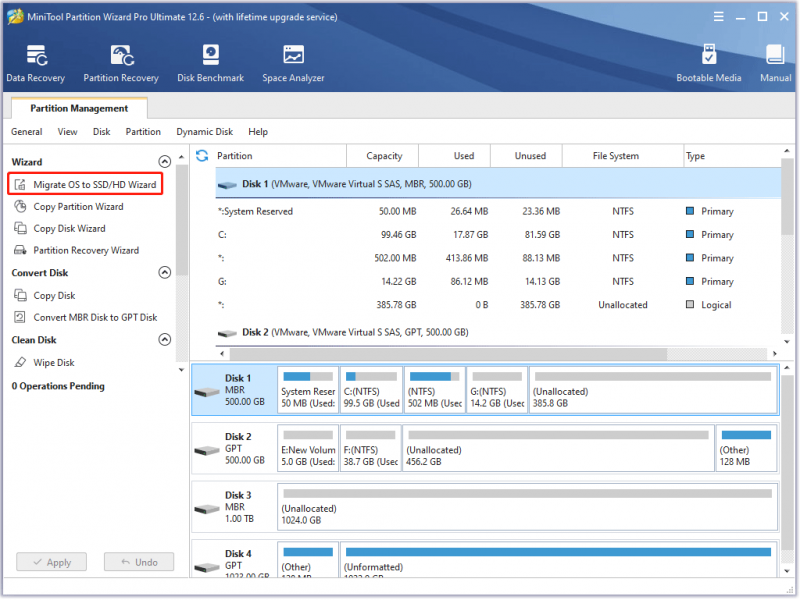
Hakbang 3: Pumili Pagpipilian A o Pagpipilian B batay sa iyong mga pangangailangan at pagkatapos ay i-click ang Susunod pindutan upang magpatuloy.
Hakbang 4: Hanapin at piliin ang iyong SSD sa listahan ng disk sa Piliin ang Destination Disk window at i-click ang Susunod pindutan. Pagkatapos, i-click ang Oo pindutan.
Hakbang 5: Sa Suriin ang mga pagbabago window, i-customize ang mga sumusunod na opsyon at i-click ang Susunod pindutan.
- Piliin ang Pagkasyahin ang mga partisyon sa buong disk opsyon o ang Kopyahin ang mga partisyon nang hindi binabago ang laki opsyon.
- Itago ang I-align ang mga partisyon sa 1 MB na may check nasuri ang opsyon, na maaaring pagbutihin ang pagganap ng SSD .
- Suriin ang Gumamit ng GUID Partition Table para sa target na disk opsyon kung sinusuportahan ng iyong computer UEFI boot mode at ang SSD ay higit sa 2TB na kapasidad.
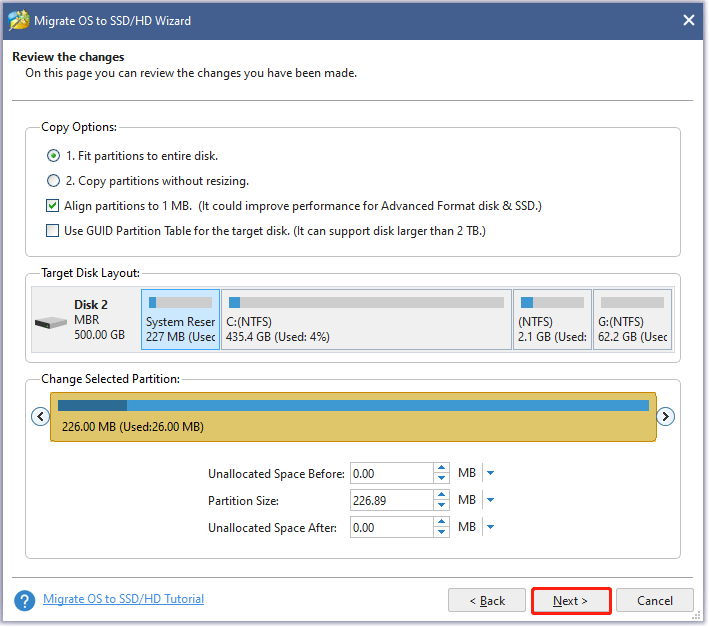
Hakbang 6: Basahin ang tala sa kasalukuyang window at pagkatapos ay i-click ang Tapusin pindutan.
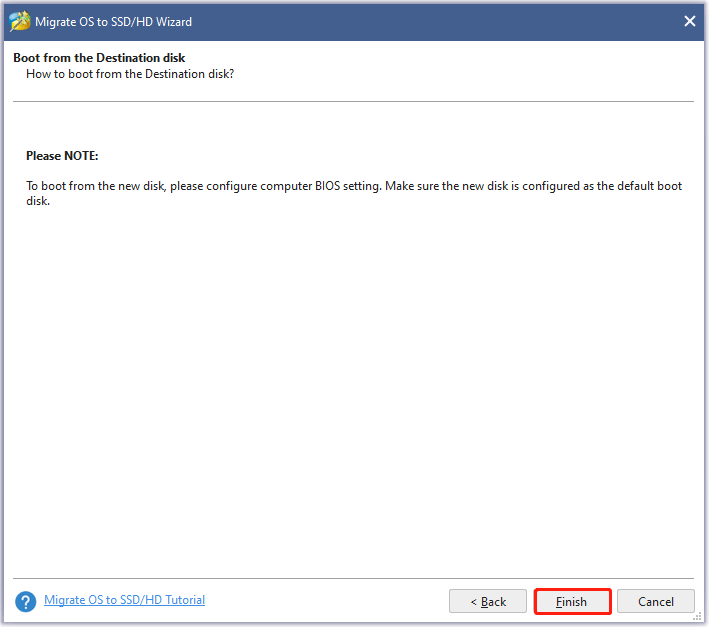
Hakbang 7: I-preview ang pagbabago sa user interface. Pagkatapos, i-click ang Mag-apply button upang simulan ang paglipat ng system.
Hakbang 8: Hintaying matapos ang MiniTool Partition Wizard sa gawain.
Karagdagang Pagbabasa: Data Recovery Software
Bagama't mas mahusay ang mga SSD kaysa sa mga HDD, hindi palaging ligtas ang data na nakaimbak sa mga SSD. Halimbawa, na-format mo ang isang partition nang hindi sinasadya; hindi mo sinasadyang natanggal ang ilang mahalagang data o mga partisyon; ang iyong SSD ay nahawaan ng isang virus o malware, atbp.
Samakatuwid, kung ang iyong SSD data ay nawala dahil sa iba't ibang dahilan at walang backup, mangyaring manatiling kalmado at humingi ng tulong mula sa MiniTool Power Data Recovery sa madaling panahon.
Bottom Line
Nag-aalala ka ba tungkol sa problemang 'Nabigo ang pag-clone ng data sa Samsung data?' Dahan dahan lang! Madali at epektibong mai-clone ng MiniTool ShadowMaker at MiniTool Partition Wizard ang luma/maliit na hard drive sa Samsung SSD. Libreng i-download ang isa sa mga ito para subukan.
Tungkol sa anumang tanong tungkol sa paggamit ng MiniTool software o anumang mungkahi para sa aming mga produkto, pinahahalagahan namin ito. Kaya, sabihin sa amin ngayon sa pamamagitan ng pagsulat ng isang email at pagpapadala nito sa [email protektado] o iwanan ang iyong komento sa sumusunod na comment zone. Salamat nang maaga.
Ang Samsung Data Migration ay Natigil sa 0%, 99%, o 100% FAQ
Gaano katagal dapat tumagal ang paglipat ng data?Depende sa dami ng data at mga pagkakaiba sa pagitan ng pinagmulan at target na mga lokasyon, ang paglipat ay maaaring tumagal mula sa mga 30 minuto hanggang buwan at kahit na taon. Ang pagiging kumplikado ng proyekto at ang halaga ng downtime ay tutukuyin kung paano eksaktong i-unwrap ang proseso.
Bakit nagtatagal ang paglilipat ng data ng Samsung ko?Ang isa sa mga pangunahing dahilan kung bakit ang Samsung Smart Switch ay tumatagal ng mahabang panahon upang ilipat ang iyong mga file ay dahil sa kabuuang pagkarga ng data. Kung maaari, ilipat ang mga file nang paunti-unti o depende sa kanilang mga laki ng file. Maaari kang magsimula sa pinakamahahalagang file muna gaya ng iyong mga contact at mensahe. Pagkatapos, gawin ang iyong mga larawan.
Paano ko malalaman kung ang aking data migration ay matagumpay?Suriin kung ang lahat ng schema ay nagbabago ayon sa bagong system ay na-update. Ang data na inilipat mula sa legacy patungo sa bagong application ay dapat panatilihin ang halaga at format nito maliban kung hindi ito tinukoy na gawin ito. Upang matiyak ito, ihambing ang mga halaga ng data sa pagitan ng legacy at mga bagong database ng application.




![Paano I-recover ang Hindi Inilahad na Paghahati sa Data Dito | Madaling Gabay [Mga Tip sa MiniTool]](https://gov-civil-setubal.pt/img/disk-partition-tips/22/how-recover-unallocated-partition-with-data-it-easy-guide.jpg)

![Libreng Pag-download at Pag-install ng ReviOS 10 ISO File [Step-by-Step na Gabay]](https://gov-civil-setubal.pt/img/news/4B/revios-10-iso-file-free-download-and-install-step-by-step-guide-1.png)


![Paano Ayusin ang 'Ang iyong Microsoft Account ay nangangailangan ng pansin' Error [MiniTool News]](https://gov-civil-setubal.pt/img/minitool-news-center/95/how-fix-your-microsoft-account-requires-attention-error.jpg)
![Paano I-recover ang Tanggalin na Mga Memo ng Boses iPhone | Madali at Mabilis [Mga Tip sa MiniTool]](https://gov-civil-setubal.pt/img/ios-file-recovery-tips/17/how-recover-deleted-voice-memos-iphone-easy-quick.png)



![Mga Mahahalagang Proseso sa Task Manager na Hindi Mo Dapat Tapusin [MiniTool News]](https://gov-civil-setubal.pt/img/minitool-news-center/44/vital-processes-task-manager-you-should-not-end.png)

![Huminto sa Paggawa ang COM Surrogate: Nalutas ang Error [Mga Tip sa MiniTool]](https://gov-civil-setubal.pt/img/data-recovery-tips/03/com-surrogate-has-stopped-working.png)


