Naayos: Itim na Screen Pagkatapos Mag-install ng Graphics Driver Win 10 11
Naayos Itim Na Screen Pagkatapos Mag Install Ng Graphics Driver Win 10 11
Nakatagpo na ba kayo ng a itim na screen pagkatapos mag-install ng graphics driver tulad ng isang driver ng Nvidia sa Windows 10/11? Ngayon sa post na ito mula sa MiniTool , makakahanap ka ng ilang sulit na solusyon sa pag-update ng Nvidia driver na black screen.
Ang Graphics Processing Unit (GPU) sa iyong device ay tumutulong sa mga gawaing nauugnay sa graphics gaya ng mga graphics, effect, at video. Narito ang maraming sikat na tagagawa ng GPU tulad ng Nvidia, ASUS, ZOTAC, at higit pa.
Gayunpaman, sa pag-browse sa mga forum sa Windows, makikita mo na maraming mga gumagamit ang naghihirap mula sa isyu na 'itim na screen pagkatapos mag-install ng driver ng graphics card'. Dito makikita mo ang isang tunay na halimbawa.
Ilang linggo ko na itong kinakaharap. Anumang oras na subukan kong i-update ang aking driver sa isang Nvidia driver ang screen ay magiging itim. Mag-iingay ito kapag nag-click ako sa aking mouse na parang may pop-up, ngunit malinaw naman, hindi ko ito nakikita. Kapag na-restart mo ang computer, ito ay mag-freeze sa logo ng paglo-load . Nakaranas ako ng isang mahusay na pag-troubleshoot, muling na-install ang Windows nang maraming beses at dinala pa ang aking PC sa isang tindahan upang masuri ang hardware. Hindi ko mahanap kung ano ang isyu, at wala akong nakitang sinuman na maaaring nakakaalam.
answers.microsoft.com
Susunod, ituturo namin sa iyo kung paano lutasin ang itim na screen pagkatapos mag-install ng driver ng graphics.
Paano Ayusin ang Black Screen Pagkatapos Mag-install ng Graphics Driver
Ayusin 1. I-install muli ang Graphics Driver sa Safe Mode
Windows Safe Mode nagpapatakbo ng kaunting bilang ng mga serbisyo at programa. Upang ayusin ang isyu na 'itim na screen pagkatapos i-update ng driver ang Nvidia,' maaari kang mag-boot sa Safe Mode at i-uninstall muna ang driver ng Nvidia graphics card. Pagkatapos ay muling i-download ang driver mula sa Ang opisyal na website ng pag-download ng Nvidia at muling i-install ang driver.
Tip: Basahin ang artikulong ito Paano Simulan ang Windows 10 sa Safe Mode (Habang Nagbo-boot) [6 na Paraan] upang makita kung paano i-boot ang Windows sa Safe Mode pagkatapos simulan ang Windows at kapag nagdurusa mula sa isang itim na screen.
Ayusin 2. Patakbuhin ang Troubleshooter ng Hardware at Mga Device
Ang problema ng isang itim na screen pagkatapos mag-install ng driver ng graphics card sa Windows 11/10 ay maaari ding nauugnay sa hardware ng computer, gaya ng power supply, motherboard, o display cable. Upang ibukod ang hardware bilang isang salik, maaari mong tukuyin at lutasin ang mga pagkabigo ng hardware sa pamamagitan ng pagpapatakbo ng troubleshooter ng Hardware at Mga Device.
Hakbang 1. Pindutin ang Windows + I key na kumbinasyon upang buksan ang Mga Setting. Pumili Update at Seguridad .
Hakbang 2. Ilipat sa I-troubleshoot seksyon, mag-scroll pababa upang i-click Hardware at Mga Device , pagkatapos ay i-click Patakbuhin ang troubleshooter .

Hakbang 3. Ngayon, makikita ng Windows ang mga problemang nauugnay sa iyong hardware. Dapat mong hintayin na matapos ang proseso at sundin ang mga tagubilin sa screen upang makumpleto ang mga kinakailangang aksyon.
Pagkatapos nito, maaari mong subukang i-install muli ang driver ng graphics at tingnan kung nagpapatuloy ang isyu sa itim na screen.
Ayusin 3. I-update ang BIOS
BIOS ay kumakatawan sa Basic Input/Output System at ito ay firmware sa isang chip na naka-embed sa motherboard ng isang computer. Ang pag-update ng BIOS ay maaaring mag-ayos ng mga bug o magdagdag ng suporta para sa mga mas bagong modelo ng mga CPU o graphics card.
Kaya, kapag nakaharap ka sa isang itim na screen pagkatapos mag-install ng isang graphics driver, maaari mong subukang i-update ang BIOS sa pamamagitan ng pagsangguni sa aming nakaraang post: Paano Mag-update ng BIOS Windows 10 | Paano Suriin ang Bersyon ng BIOS .
Ayusin 4. Linisin ang I-install ang Windows
Iniulat ng ilang mga gumagamit na nalutas nila ang 'itim na screen pagkatapos ng pag-update ng driver ng Nvidia' na isyu sa pamamagitan ng malinis na pag-install ng Windows at muling i-install ang driver ng graphics card.
Kaya, maaari mong subukang gawin ang parehong - malinis na i-install ang Windows. Gayunpaman, bago iyon, kailangan mong bigyang pansin ang mga sumusunod na tip.
Mga Kinakailangang Tip:
1. Ang malinis na pag-install ay isang advanced na opsyon upang matulungan kang magsimulang bago sa iyong device na mag-aalis ng lahat ng iyong personal na file, app, at driver na iyong na-install. Samakatuwid, lubos kang iminumungkahi na i-back up ang iyong mga file bago linisin ang pag-install ng Windows.
Maaari mong gamitin ang MiniTool ShadowMaker, ang pinakamahusay na software sa pag-backup ng data upang makagawa ng kopya ng iyong mga file. Sinusuportahan nito ang isang 30-araw na libreng pagsubok.
2. Kung nawala ang iyong mga file bago i-back up, maaari mong gamitin ang MiniTool Power Data Recovery upang mabawi ang mga tinanggal na file . Ito ay ang pinakamahusay na libreng data recovery software na idinisenyo upang mabawi ang mga file, folder, dokumento, larawan, video, at iba pa.
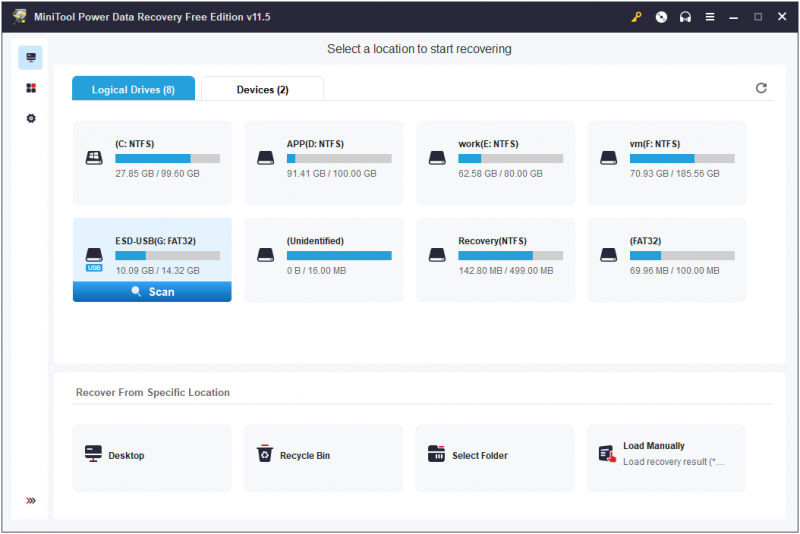
Pagbabalot ng mga Bagay
Matapos basahin ang artikulong ito, dapat mong malaman kung paano ayusin ang itim na screen pagkatapos mag-install ng driver ng graphics. Subukan lang na muling i-install ang driver sa safe mode, patakbuhin ang troubleshooter ng Hardware at Device, i-update ang BIOS, at linisin ang pag-install ng Windows.
Kung mayroon kang anumang mga katanungan kapag gumagamit ng MiniTool software, mangyaring huwag mag-atubiling makipag-ugnay sa amin sa pamamagitan ng [email protektado] .

![Narito ang 3 Seagate Backup Software para I-back up mo ang Hard Drive [Mga Tip sa MiniTool]](https://gov-civil-setubal.pt/img/backup-tips/71/here-are-3-seagate-backup-software.png)



![5 Pag-aayos sa SEC_ERROR_OCSP_FUTURE_RESPONSE sa Firefox [Mga Tip sa MiniTool]](https://gov-civil-setubal.pt/img/news/A5/5-fixes-to-sec-error-ocsp-future-response-in-firefox-minitool-tips-1.png)
![Ano ang ESENT sa Viewer ng Kaganapan at Paano Maayos ang ESENT Error? [MiniTool News]](https://gov-civil-setubal.pt/img/minitool-news-center/31/what-is-esent-event-viewer.png)



![Hindi ma-uninstall ang Overwatch? Paano Mag-uninstall ng Kumpleto sa Overwatch? [MiniTool News]](https://gov-civil-setubal.pt/img/minitool-news-center/75/can-t-uninstall-overwatch.png)



![Isang Sikat na Seagate 500GB Hard Drive - ST500DM002-1BD142 [MiniTool Wiki]](https://gov-civil-setubal.pt/img/minitool-wiki-library/02/popular-seagate-500gb-hard-drive-st500dm002-1bd142.jpg)



![6 Mga Paraan - Paano Buksan ang Run Command Windows 10 [MiniTool News]](https://gov-civil-setubal.pt/img/minitool-news-center/04/6-ways-how-open-run-command-windows-10.png)