Nalutas: Paano Magpadala ng Malaking Video File Sa pamamagitan ng Facebook Messenger
Solved How Send Large Video File Through Facebook Messenger
Ang post na ito mula sa MiniTool Video Converter ay pangunahing nagpapaliwanag ng limitasyon sa laki ng video ng Facebook Messenger, nagsasabi sa iyo kung paano magpadala ng malaking video file dito, at kung paano ito ayusin kapag hindi ka makapagpadala ng mga video sa Facebook Messenger.Sa pahinang ito :- Bahagi 1: Limitasyon sa Laki ng Video ng Facebook Messenger
- Bahagi 2: Gaano Katagal ang Isang Video Maaari Mong Ipadala sa Facebook Messenger
- Bahagi 3: Paano Magpadala ng Malaking Video File sa Facebook Messenger [Desktop]
- Bahagi 4: Paano Magpadala ng Malaking Video File Sa pamamagitan ng Facebook Messenger [Mobile]
- Bahagi 5: Bakit Hindi Ako Magpadala ng Mga Video sa Facebook Messenger
- Bahagi 6: Konklusyon
Ano ang Dapat Malaman :
- Limitado sa 25MB ang laki ng video file ng Facebook Messenger, gayundin ang mga audio file, larawan, at iba pang mga file.
- Upang magpadala ng malaking video file sa Facebook Messenger, dapat mong gawin itong mas maliit sa 25MB sa pamamagitan ng pag-compress sa laki nito o paghahati nito sa maliliit na segment o pagpapadala nito sa pamamagitan ng isang link.
Ang Facebook Messenger ay isa sa pinakasikat na instant messaging app, na nakikipagkumpitensya sa WhatsApp at WeChat. Mayroon itong mga standalone na app para sa mga Android at iOS device, at noong 2020, naglabas ang Facebook ng Messenger desktop application para sa Windows at macOS.
Gayundin, magagamit ang Facebook Messenger sa iyong web browser sa pamamagitan ng messenger.com sa iyong computer.
Hindi lamang pinapayagan ka ng Facebook Messenger na magpadala ng mga mensahe at gumawa ng mga voice at video call ngunit hinahayaan ka rin na magpadala ng mga video, larawan, GIF, sticker, file, atbp.
Gayunpaman, maraming tao ang nabigong mag-upload ng video o audio file sa Messenger dahil lumampas ito sa maximum na limitasyon sa laki ng file ng Facebook Messenger.
Ang mga sumusunod na bahagi ay tatalakayin ang tungkol sa limitasyon sa laki ng video ng Facebook Messenger at mga tinatanggap na uri ng video file at magbibigay sa iyo ng ilang paraan upang magpadala ng malaking video o audio file sa pamamagitan ng serbisyong ito.
 Paano Ayusin ang Facebook Messenger Filter na Hindi Gumagana sa isang Video Chat
Paano Ayusin ang Facebook Messenger Filter na Hindi Gumagana sa isang Video ChatAno ang maaari mong gawin kung ang filter o epekto ng Facebook Messenger ay hindi gumagana sa iyong video chat? Paano ayusin ang filter ng Messenger na hindi gumagana? Narito ang ilang mga pag-aayos.
Magbasa paBahagi 1: Limitasyon sa Laki ng Video ng Facebook Messenger
Kapag nag-upload ka ng video sa Facebook, maaari kang pumili ng video na hanggang 4GB. Kung mag-upload ka ng 4GB na video sa Facebook Messenger, makakatanggap ka ng pop-up window ng error na ipinapakita sa screenshot sa ibaba.
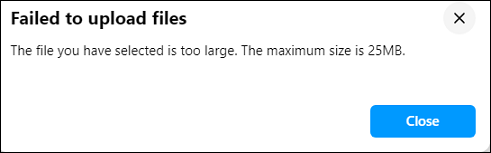
Ipinapakita ng mensahe ng error na ito na nabigo kang i-upload ang iyong video dahil mas malaki ito sa 25MB. Kaya, malalaman natin na ang limitasyon sa laki ng video ng Facebook Messenger ay hanggang 25MB.
Kapag gusto mong magpadala ng video/audio/image/file attachment sa Facebook Messenger, hindi dapat lumampas sa 25MB ang iyong media file.
Para sa mga sinusuportahang uri ng video file ng Facebook Messenger, sinusuportahan nito ang karamihan sa mga format ng video na tinatanggap ng Facebook tulad ng AVI, MP4 , MOV, MKV, MPEG, WMV, at higit pa, ngunit inirerekomenda ang mga format na MP4 at MOV.
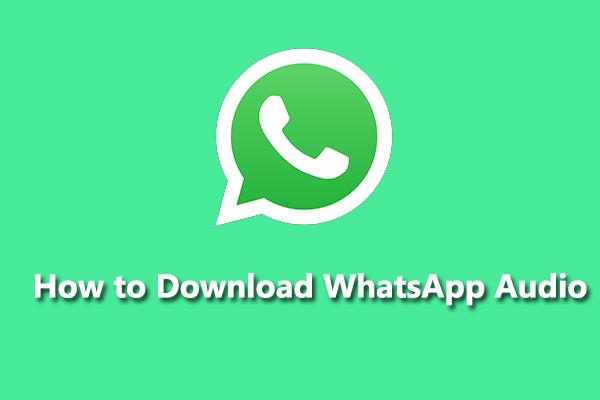 Paano Mag-download ng WhatsApp Audio at I-convert ang WhatsApp Audio sa MP3
Paano Mag-download ng WhatsApp Audio at I-convert ang WhatsApp Audio sa MP3Paano mag-download ng WhatsApp audio? Paano mag-download ng audio mula sa WhatsApp sa mobile at PC? Paano i-convert ang WhatsApp audio sa MP3? Tingnan ang post na ito ngayon!
Magbasa paBahagi 2: Gaano Katagal ang Isang Video Maaari Mong Ipadala sa Facebook Messenger
Ngayon, alam mo na ang maximum na laki ng video file ng Facebook Messenger ay 25MB. Maaari ka ring magtaka kung gaano katagal ang isang video na maaari mong ipadala sa Facebook Messenger.
Sa totoo lang, hindi ibinibigay ng Facebook ang limitasyon sa haba ng video ng Messenger hangga't ang iyong video ay hindi lalampas sa 25MB. Depende sa resolution at kalidad, hindi masyadong mahaba ang iyong video, lalo na kung ito ay isang 1080p na video.
Upang matuto nang higit pa tungkol sa limitasyon sa haba ng video ng mga sikat na platform ng media, pakibasa ang post na ito: Mga Pinakamahuhusay na Kagawian sa Haba ng Video sa Social Media [Ultimate Guide] .
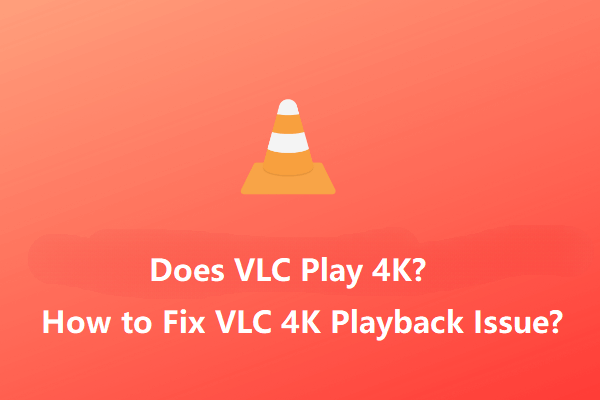 Maaari bang Maglaro ang VLC ng mga 4K na Video? Paano Ayusin ang VLC 4K Choppy Playback Issue?
Maaari bang Maglaro ang VLC ng mga 4K na Video? Paano Ayusin ang VLC 4K Choppy Playback Issue?Nagpe-play ba ang VLC media player ng mga 4K na video? Paano ayusin ang isyu sa pag-playback ng VLC 4K? Ang post na ito ay nag-aalok ng ilang kapaki-pakinabang na tip upang maglaro ng 4K Ultra HD na video sa VLC nang maayos.
Magbasa paBahagi 3: Paano Magpadala ng Malaking Video File sa Facebook Messenger [Desktop]
Maraming tao ang nagtataka kung paano magpadala ng malaking video file sa pamamagitan ng Facebook Messenger. Kung gusto mong matagumpay na magpadala ng video na higit sa 25MB bilang isang attachment sa Facebook Messenger, kailangan mong i-compress ito o hatiin ito sa mga segment upang gawin itong mas maliit sa 25MB.
#Paraan 1: I-compress ang Video para sa Facebook Messenger sa pamamagitan ng MiniTool Video Converter
Ang MiniTool Video Converter ay isang libreng video compressor para sa Facebook Messenger. Pinapayagan ka ng application na ito na baguhin ang format ng video, resolution, frame rate, bitrate, kalidad, atbp.
Maaari mong baguhin ang mga setting ng video sa itaas upang palakihin o bawasan ang laki ng video file. Upang gawing mas maliit ang isang video kaysa sa orihinal na laki nito, dapat kang pumili ng mas mababang resolution at kalidad.
Gayundin, maaari mong gamitin ang MiniTool Video Converter upang i-compress ang audio para sa Facebook Messenger. Ang bawat output preset ay may kasamang 3 audio bitrate na opsyon.
Pinakamahalaga, ang MiniTool Video ay isang batch na video/audio converter na walang watermark. Hinahayaan ka nitong mag-convert ng hanggang 5 file nang sabay-sabay.
Sundin ang mga hakbang sa ibaba upang i-compress ang video para sa Facebook Messenger gamit ang MiniTool Video Converter.
Hakbang 1. I-download at i-install ang MiniTool Video Converter sa iyong PC.
MiniTool Video ConverterI-click upang I-download100%Malinis at Ligtas
Hakbang 2. Ilunsad ang MiniTool Video Converter at i-click Magdagdag ng mga File o mag-click sa Magdagdag o I-drag ang file dito upang simulan ang conversion lugar upang i-upload ang iyong video.
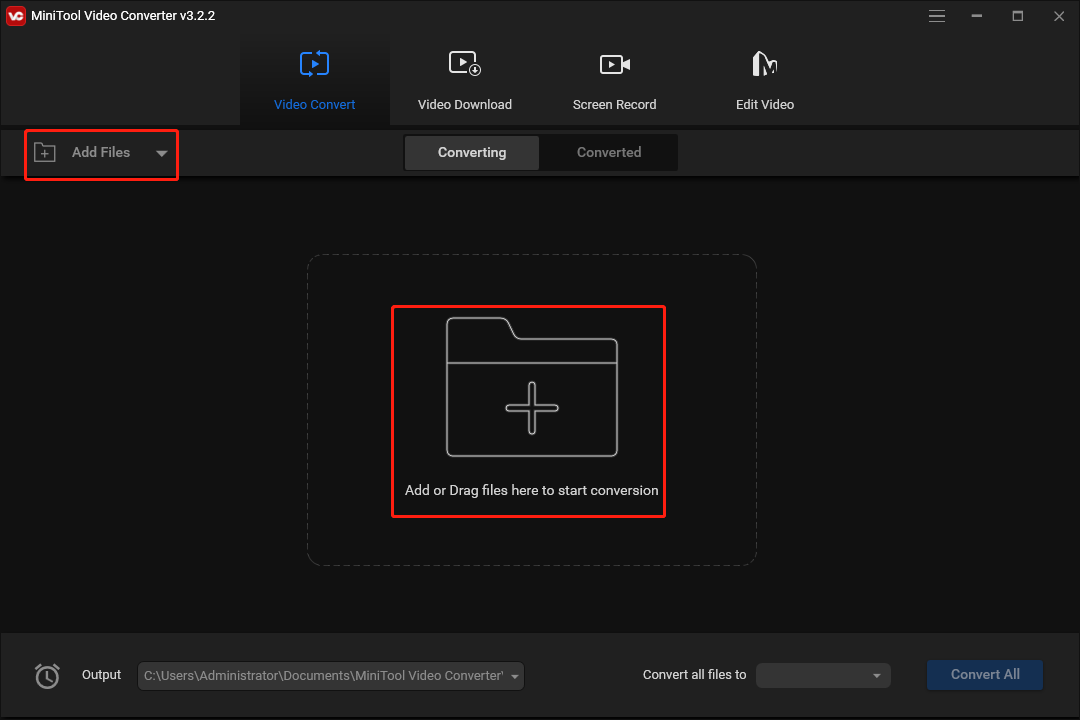
Hakbang 3. I-click ang pahilis na arrow bilugan sa screenshot sa ibaba, pagkatapos ay pumunta sa Video tab, at pumili ng format (inirerekomenda ang MP4 o MOV). Pagkatapos, makakakita ka ng ilang mga preset ng format.
Pumili ng mas mababang resolution kaysa sa orihinal na video. Kung ito ay isang 4K na video, piliin ang 1080p. Kung ito ay nasa 1080p, piliin ang 720p, at iba pa.
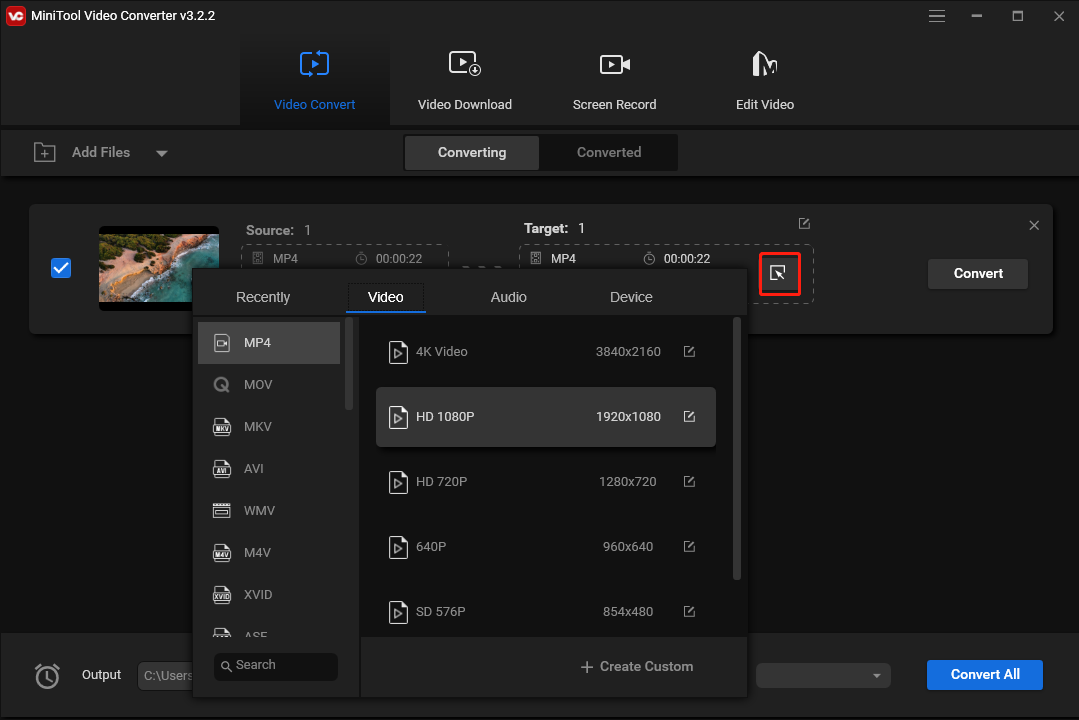
Bilang kahalili, maaari mong i-click + Lumikha ng Custom para gumawa ng custom na format na may ilang setting. Pagkatapos, piliin ang format na ito.
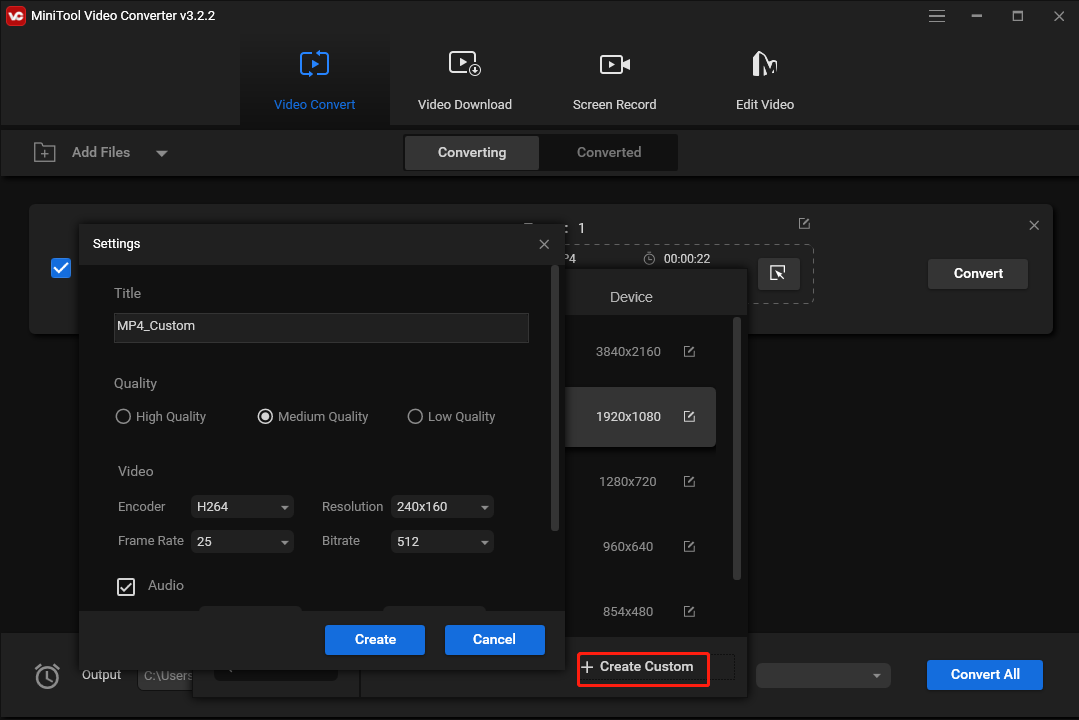
Hakbang 4. Pagkatapos piliin ang format ng output, babalik ka sa pangunahing interface ng MiniTool Video Converter.
Ngayon, maaari mong suriin kung ang laki ng video file ay nabawasan. Kung hindi, ulitin ang hakbang 3 at pumili ng ibang preset na format.
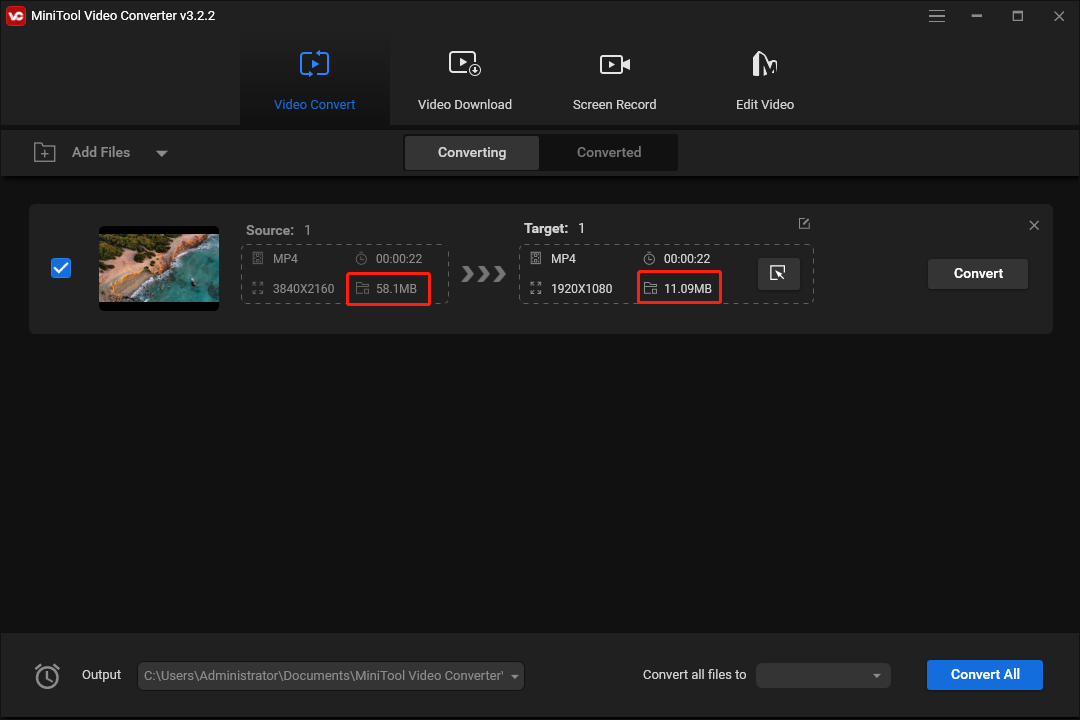
Hakbang 5. Kung mas maliit sa 25MB ang iyong video, oras na para i-export ang iyong video. I-click ang Magbalik-loob button upang simulan ang gawain ng conversion.
Kapag tapos na, pumunta sa Na-convert tab, at i-click Ipakita sa Folder upang mahanap ang na-convert na video file.
#Paraan 2: Hatiin ang isang Video sa Mga Segment gamit ang MiniTool MovieMaker
Ang MiniTool MovieMaker ay ang pangalawang video compressor para sa Facebook Messenger. Tinutulungan ka nitong bawasan ang laki ng isang video file sa dalawang paraan, pagbabago ng resolution ng video o paghahati/pag-trim nito.
Higit pa, ang MiniTool MovieMaker ay nagbibigay ng iba pang mga tool para sa iyo na i-edit ang video para sa Facebook Messenger. Binibigyang-daan ka nitong i-rotate, i-flip, at i-crop ang mga video , ilapat ang mga filter at motion effect, magdagdag ng text at mga sticker, i-mute ang video , at higit pa.
Narito kung paano i-compress ang video para sa Facebook Messenger gamit ang MiniTool MovieMaker.
MiniTool MovieMakerI-click upang I-download100%Malinis at Ligtas
Hakbang 1. I-download, i-install, at ilunsad ang MiniTool MovieMaker sa iyong PC.
Hakbang 2. I-click Mag-import ng mga Media File upang buksan ang iyong video at i-drag ito sa timeline.
Hakbang 3. Upang hatiin o i-trim ang isang video, i-click ang clip sa timeline, i-click ang Hatiin icon, at pumili Buong Hati .
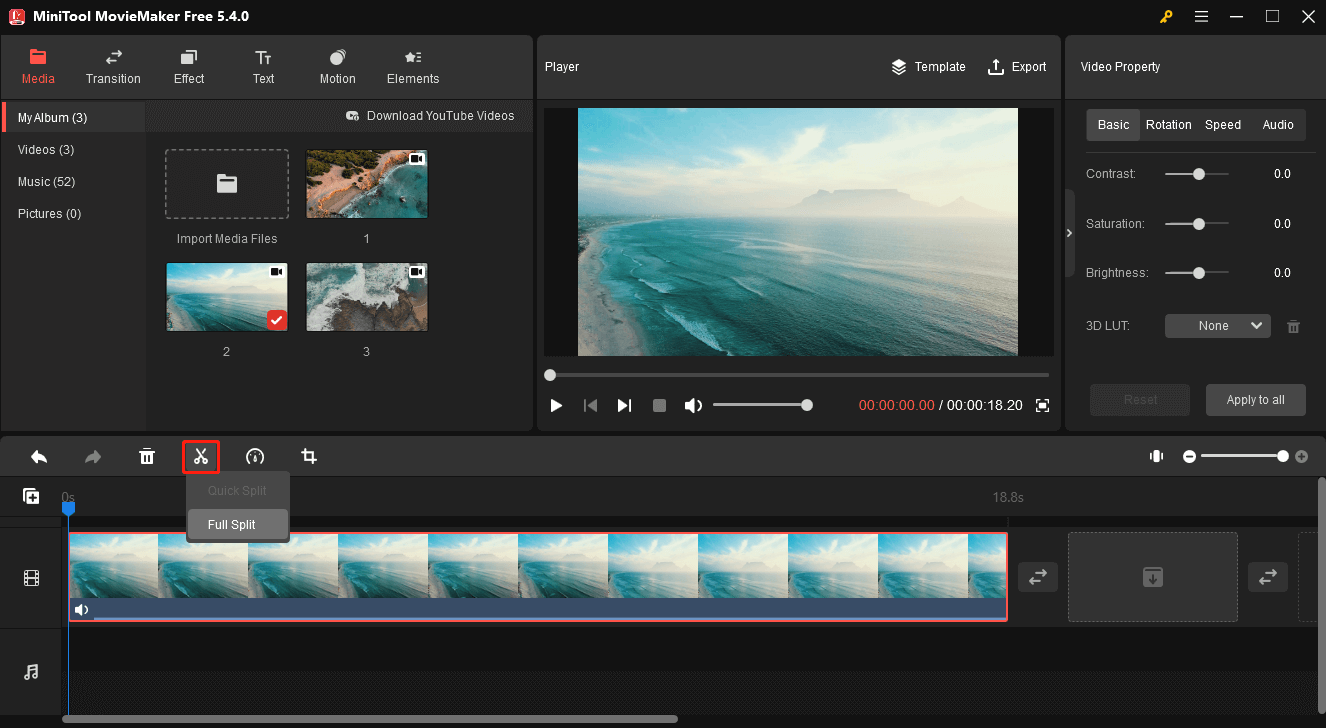
Hakbang 4. Sa SPLIT tab, maaari mong hatiin ang video sa dalawa o higit pang mga segment. Gamitin ang Mag-zoom in/Mag-zoom out slider upang mahanap ang bawat frame nang tumpak.
Pagkatapos ay i-drag ang asul na playhead sa target na lugar at i-click ang icon ng gunting . Ulitin ang hakbang na ito upang hatiin ang video sa maraming bahagi, at i-click OK upang ilapat ang mga pagbabago. Kailangan mong i-save ang segment isa-isa.
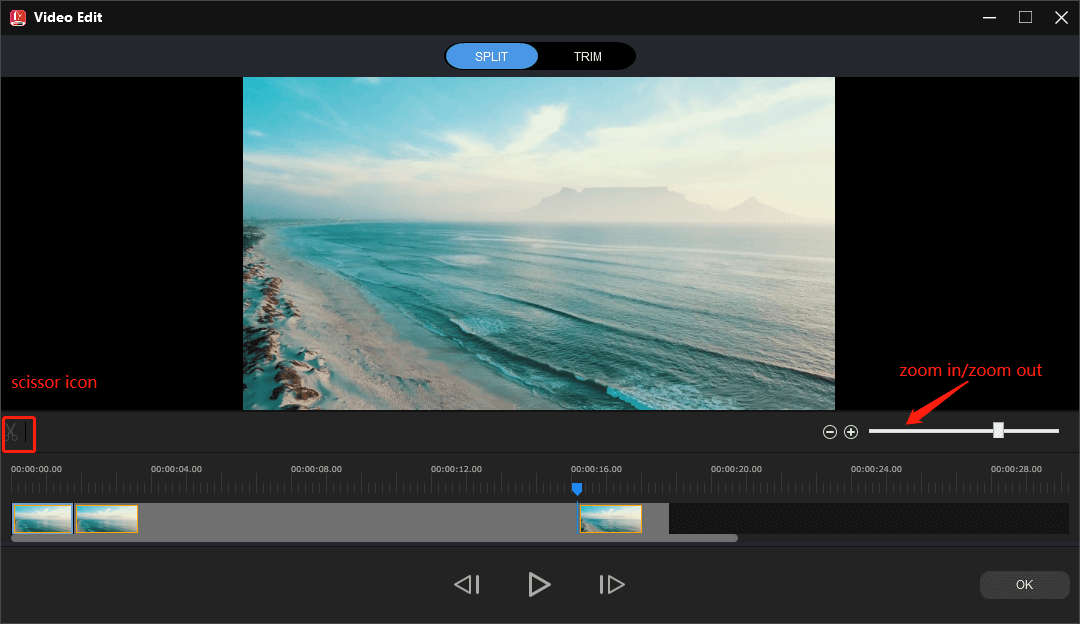
Hakbang 5. Upang i-trim ang video, lumipat sa TRIM tab. Gayundin, maaari mong gamitin ang Mag-zoom in/Mag-zoom out slider . I-drag ang playhead sa panimulang bahagi ng bahaging gusto mong i-save, at i-click ang icon ng gunting sa tabi Magsimula .
Patuloy na ilipat ang playhead sa dulong bahagi ng bahaging gusto mong panatilihin at i-click ang icon ng gunting sa tabi ng Tapusin . I-click OK upang i-save ang mga pagbabago.
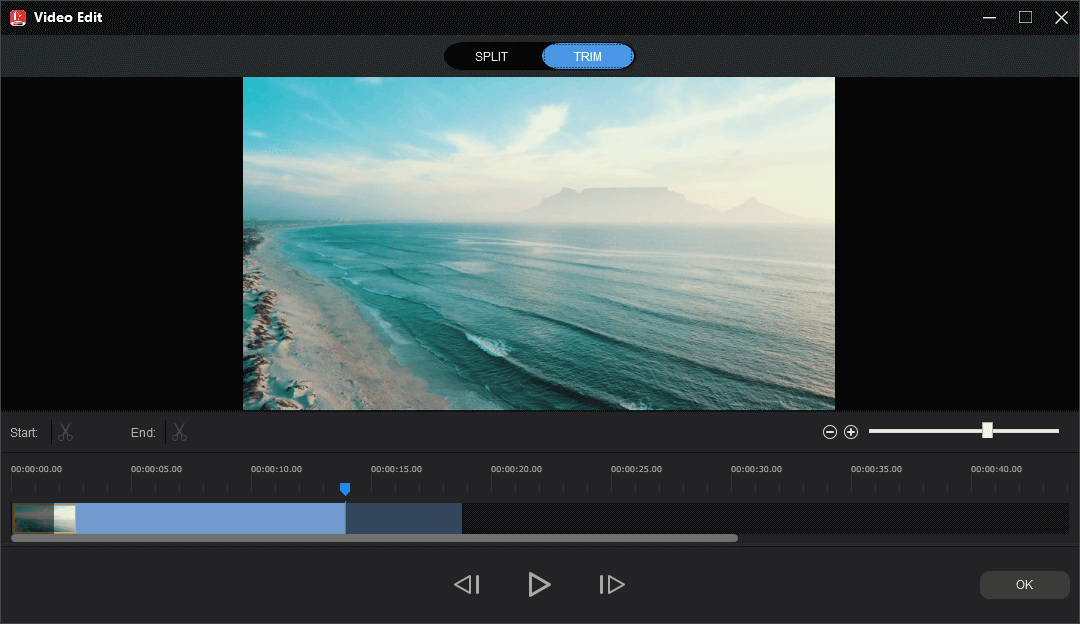
Hakbang 6. Kung hindi mo kailangang i-trim o hatiin ang video, laktawan lang ang hakbang 3, 4, at 5. I-click I-export upang buksan ang Export window.
Hakbang 7. Maaari mong piliin ang format ng video at destination folder, o palitan ang pangalan ng video at makikita mo ang laki ng video file. Kung ito ay higit sa 25MB. I-click Mga setting .
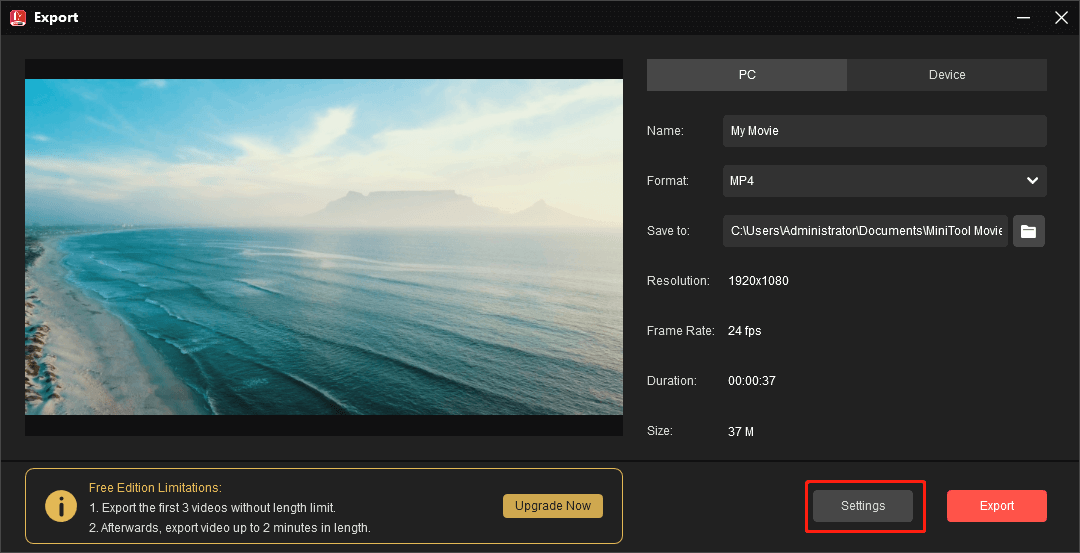
Hakbang 8. Maaari mong baguhin ang kalidad ng video mula sa Better to Mabuti , palawakin ang Resolusyon listahan at pumili ng isa pa. I-click OK upang ilapat ang mga pagbabago.
Susunod, makikita mo kung ang kasalukuyang laki ng video file ay mas maliit sa 25MB. Kung oo, i-click I-export upang i-export ang iyong video.
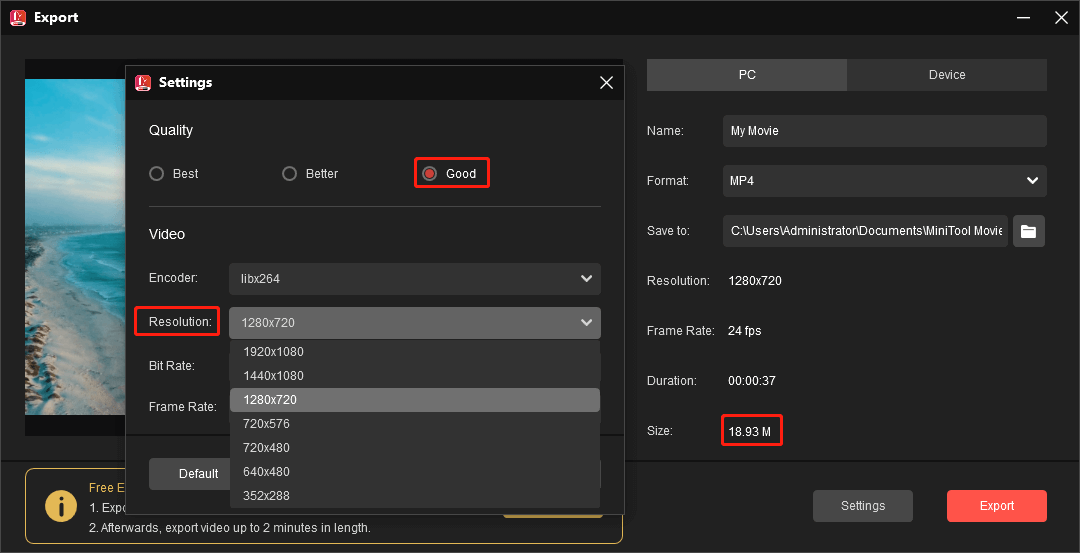
Hinahayaan ako ng MiniTool Video Converter at MovieMaker na mabilis na bawasan ang laki ng video file upang maiwasang lumampas sa limitasyon sa laki ng video ng Facebook Messenger.I-click upang mag-tweet
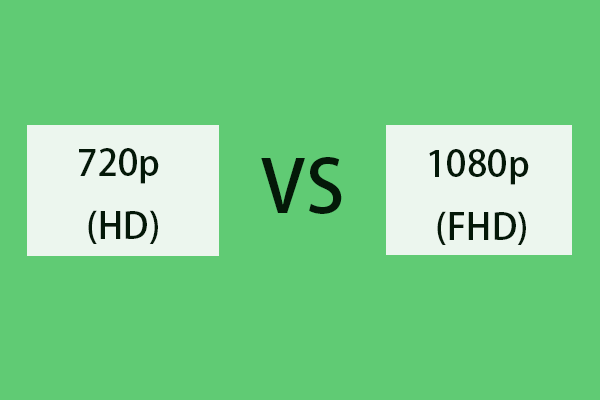 720p vs 1080p: Pagkakaiba sa Pagitan ng 720p at 1080p Resolution
720p vs 1080p: Pagkakaiba sa Pagitan ng 720p at 1080p Resolution720p vs 1080p, ano ang pagkakaiba ng 720p at 1080p? Inihahambing ng post na ito ang 720p resolution at 1080p na resolution mula sa bawat aspeto. I-convert ang 1080p sa 720p.
Magbasa pa#Paraan 3: Magpadala ng Malaking Video File Sa pamamagitan ng Messenger sa pamamagitan ng Video Link
Bilang kahalili, maaari mong gawing link ang isang video kung hindi mo babaan ang kalidad ng video o mag-aalis ng ilang detalye mula rito.
Maaari mong i-upload ang video sa Facebook, YouTube, at iba pang mga site ng pagbabahagi ng video o i-upload ito sa mga serbisyo sa cloud tulad ng Google Drive at Dropbox upang makabuo ng naibabahaging link. Pakitandaan na dapat matugunan ng iyong video ang kanilang mga kinakailangan sa mga detalye ng video.
Kapag naabot na ng iyong video ang limitasyon sa laki ng video ng Facebook Messenger, maaari mong bisitahin ang website ng messenger at ipadala ito sa iyong kaibigan.
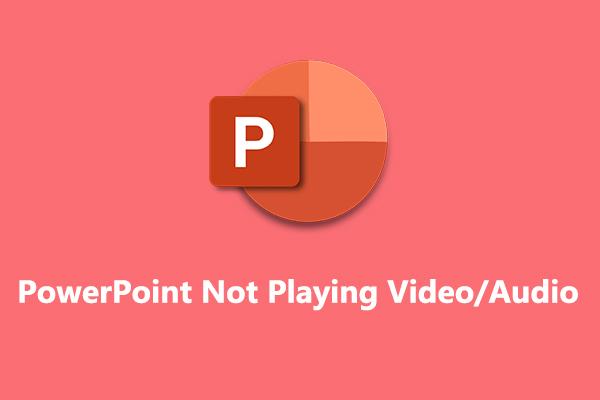 Paano Ayusin ang PowerPoint na Hindi Nagpe-play ng Video at Audio sa Windows 10/11
Paano Ayusin ang PowerPoint na Hindi Nagpe-play ng Video at Audio sa Windows 10/11Paano ayusin ang PowerPoint na hindi naglalaro ng video? Paano ayusin ang PowerPoint audio na hindi nagpe-play? Paano ayusin ang PowerPoint na hindi makapag-play ng media? Narito ang ilang mga pag-aayos para sa iyo.
Magbasa paBahagi 4: Paano Magpadala ng Malaking Video File Sa pamamagitan ng Facebook Messenger [Mobile]
Para matulungan kang magpadala ng mas malaking video file (higit sa 25MB) sa Facebook Messenger app, ang direktang paraan ay ibahagi ito sa Google Drive o Dropbox para gumawa ng URL ng video.
Bilang kahalili, i-upload ang iyong video sa YouTube app para makakuha ng link. Bukod doon, maaari mong gamitin ang Photos app (iPhone) o Google Photos (Android) para i-trim ang video para alisin ang mga hindi gustong bahagi ng video na iyon para bawasan ang laki ng file.
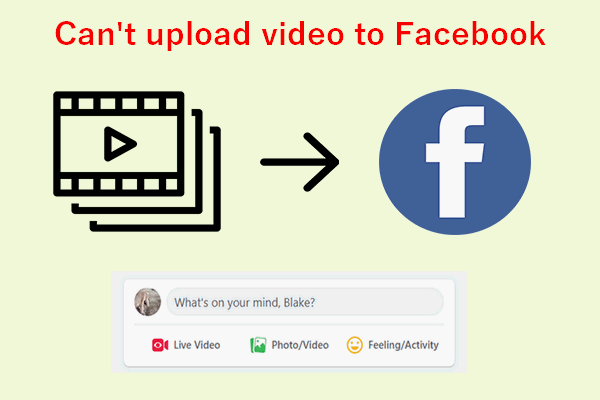 Bakit Hindi Ako Mag-upload ng Video Sa Facebook? Paano Ayusin ang Isyung Ito
Bakit Hindi Ako Mag-upload ng Video Sa Facebook? Paano Ayusin ang Isyung ItoNagrereklamo ang mga user na hindi sila makapag-upload ng mga video sa Facebook. Hindi nila alam kung bakit at paano aayusin ang problemang nakilala nila.
Magbasa paBahagi 5: Bakit Hindi Ako Magpadala ng Mga Video sa Facebook Messenger
Kung nabigo kang magpadala ng video sa Facebook Messenger, dapat gusto mong malaman kung bakit hindi ako makapagpadala ng mga video sa Messenger. Ang pinakakaraniwang problema ay lumampas ang iyong video sa limitasyon sa laki ng video ng Facebook Messenger.
Maaari mong bawasan ang video file ayon sa mga pamamaraan sa itaas. Kung ang iyong video file ay wala pang 25MB at ang format ay sinusuportahan ng Messenger ngunit hindi mo ito maipadala, subukan ang mga sumusunod na paraan upang ayusin ang Facebook Messenger na hindi nagpapadala ng video.
#Fix 1: Suriin ang iyong koneksyon sa Internet .
Idiskonekta at muling ikonekta ang iyong network at tiyaking may malakas na koneksyon sa network ang iyong device o lumipat sa isang cellular na koneksyon.
# Ayusin 2: Suriin ang mga pahintulot sa app .
Kung hindi pinapayagan ang Facebook Messenger na i-access ang mga media file at data sa iyong device, maaaring mabigo itong magpadala ng video. Dapat mong suriin ang mga pahintulot ng app.
Buksan mo lang ang Mga setting app sa iyong telepono, i-click Mga app , tapikin Messenger , i-click Mga Pahintulot , piliin Mga File at Media , at siguraduhin na Payagan ang opsyon ay nasuri.
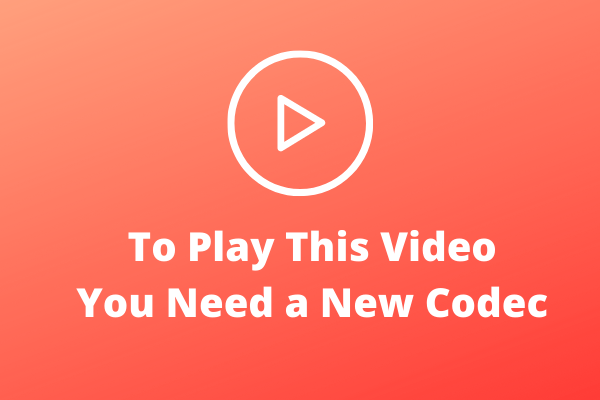 Upang I-play ang Video na Ito Kailangan Mo ng Bagong Codec? Narito Kung Paano Ito Ayusin
Upang I-play ang Video na Ito Kailangan Mo ng Bagong Codec? Narito Kung Paano Ito AyusinUpang i-play ang video na ito kailangan mo ng isang codec? Kung nakatagpo ka ng problemang ito kapag gumagamit ng Windows Media Player, basahin ang post na ito at makakahanap ka ng mga solusyon.
Magbasa pa#Fix 3: Magpadala ng video sa isang pagkakataon .
Kung gusto mong magpadala ng maraming video sa isang kaibigan sa Messenger, mas mabuting huwag mong ipadala ang mga ito nang sabay-sabay. Sa halip, ipadala sila nang isa-isa.
#Fix 4: I-clear ang cache ng Messenger app o i-clear ang cache ng web browser .
Ang isa pang pag-aayos para sa Facebook Messenger na hindi nagpapadala ng mga video ay upang i-clear ang cache ng app. Kung isa kang Android user, buksan ang Mga setting app at i-click Mga app > Messenger > Imbakan > I-clear ang cache .
Kung isa kang user ng iPhone, dapat mong tanggalin ang Messenger app para maalis ang cache.
Kung hindi ka makapagpadala ng video sa messenger.com, i-clear ang mga naka-cache na larawan at file ng iyong web browser.
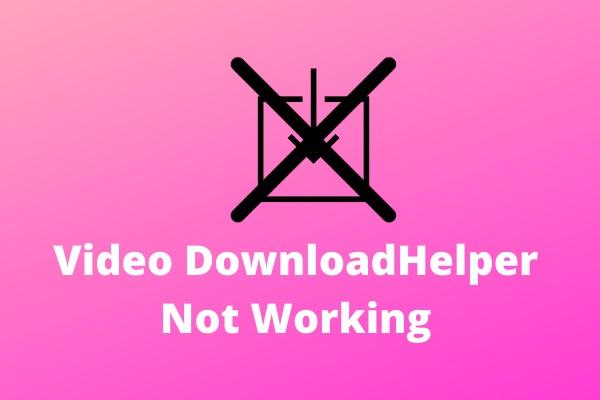 Hindi Gumagana ang Video DownloadHelper? Pinakamahusay na Solusyon para sa Iyo!
Hindi Gumagana ang Video DownloadHelper? Pinakamahusay na Solusyon para sa Iyo!Ipinapakita ng post na ito kung paano ayusin ang mga problema na hindi gumagana ang Video DownloadHelper sa Firefox at hindi gumagana ang Video DownloadHelper sa Chrome.
Magbasa pa#Fix 5: I-update/muling i-install ang Facebook Messenger app o ang iyong web browser .
Kapag hindi ka makapagpadala ng mga video sa Facebook Messenger at kung matagal mo na itong hindi na-update, i-update ang app para ayusin ang problema.
Kung hindi nito malutas ang iyong problema, maaari mong i-uninstall ang Messenger app at i-install itong muli.
#Fix 6: I-disable ang Data Saver mode sa Android .
Upang ayusin ang Facebook Messenger na hindi nagpapadala ng mga video sa Android, i-off ang data saver mode at subukang ayusin ang problema. Mula sa Messenger app, ang tatlong linya button sa kaliwang sulok sa itaas, mag-scroll sa Data Saver , at i-off ito.
#Fix 7: Paganahin ang Mobile Data para sa Messenger sa iPhone .
Buksan ang Mga setting app, i-click Messenger , at paganahin ang Mobile Data opsyon.
![[Pangkalahatang-ideya] Mga Format ng Audio/Video/Larawan ng PS5 + Mga Format ng Audio ng PS4](http://gov-civil-setubal.pt/img/blog/62/solved-how-send-large-video-file-through-facebook-messenger-15.png) [Pangkalahatang-ideya] Mga Format ng Audio/Video/Larawan ng PS5 + Mga Format ng Audio ng PS4
[Pangkalahatang-ideya] Mga Format ng Audio/Video/Larawan ng PS5 + Mga Format ng Audio ng PS4Ano ang pinakamahusay na format ng audio para sa PS5? Anong format ng video ang sinusuportahan ng PS5? Ano ang mga format ng imaheng sinusuportahan ng PS5?
Magbasa pa#Fix 8: Umalis at muling buksan ang Facebook Messenger app .
Gayundin, maaari mong isara ang Messenger app at buksan itong muli at tingnan kung maaari kang magpadala ng video sa iyong kaibigan.
#Fix 9: I-restart ang iyong device .
Maaaring ayusin ng pag-restart ang ilang mga isyu sa system o ayusin ang iyong mga app. Kapag hindi ka makapagpadala ng video sa Messenger, i-restart ang iyong telepono o computer para ayusin ang problema.
#Fix 10: Tingnan kung naka-block ka sa Facebook Messenger .
Kung gusto mong magpadala ng video sa isang tao sa pamamagitan ng paghahanap para sa pangalan, ngunit hindi lumalabas ang pangalan, ito ay marahil dahil naka-block ka .
 Nangungunang 3 Mga Upscaler ng Video upang Palakihin ang Iyong Video
Nangungunang 3 Mga Upscaler ng Video upang Palakihin ang Iyong VideoMayroon bang anumang video scaler na maaaring magpataas ng video o magpapataas ng resolution ng video nang hindi nawawala ang kalidad? Narito ang 3 nangungunang video upscaling software para sa iyo.
Magbasa paBahagi 6: Konklusyon
Sa pangkalahatan, may 3 paraan para maiwasang lumampas sa limitasyon sa laki ng video ng Facebook Messenger kung magpapadala ka ng video sa isang tao sa pamamagitan ng app na ito.
Maaari mong direktang i-compress ang laki ng video file gamit ang MiniTool Video Converter o iba pang tool sa pag-compress ng video nang hindi sinisira ang integridad ng content.
Gayundin, maaari mong i-trim o hatiin ang video upang alisin ang mga hindi gustong bahagi upang bawasan ang laki ng file. Bilang kahalili, gawin ang iyong video na isang link at ipadala ito sa iyong kaibigan.
Kung mayroon kang anumang mga katanungan habang ginagamit ang MiniTool Video Converter o MovieMaker, mangyaring makipag-ugnayan sa amin sa pamamagitan ng [email protected] para sa tulong.

![Ang mga pag-aayos para sa Iyong Mga Setting ng Network Ay Nagba-block ng Chat sa Party sa Xbox [MiniTool News]](https://gov-civil-setubal.pt/img/minitool-news-center/07/fixes-your-network-settings-are-blocking-party-chat-xbox.png)




![[Step-by-Step na Gabay] I-download at I-install ang Box Drive para sa Windows/Mac [Mga Tip sa MiniTool]](https://gov-civil-setubal.pt/img/news/0A/step-by-step-guide-box-drive-download-install-for-windows/mac-minitool-tips-1.png)
![Pinakamahusay na Torrent Site para sa Musika noong 2021 [100% Nagtatrabaho]](https://gov-civil-setubal.pt/img/movie-maker-tips/68/best-torrent-site-music-2021.png)




![Paano Mag-Double Space sa Microsoft Word 2019/2016/2013/2010 [MiniTool News]](https://gov-civil-setubal.pt/img/minitool-news-center/91/how-double-space-microsoft-word-2019-2016-2013-2010.jpg)






