Hindi gumagana ang Mga Shortcut sa Windows Keyboard? Mangyaring Subukan ang 7 Mga Pag-aayos na Ito [MiniTool News]
Windows Keyboard Shortcuts Not Working
Buod:
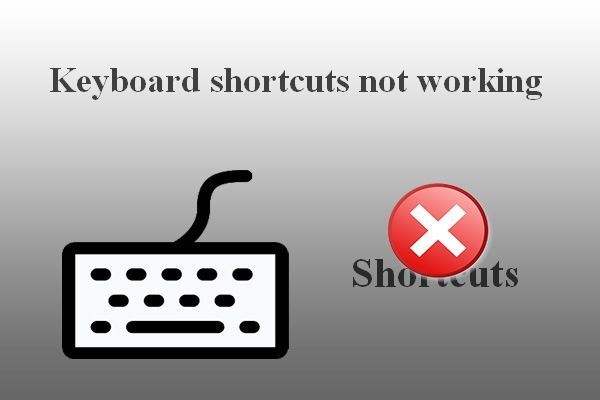
Ang mga keyboard shortcuts ay ilang pangunahing kumbinasyon upang masimulan ang isang gawain sa iyong computer nang mabilis at direkta. Mas gusto ng mga tao na gamitin ang mga keyboard shortcut upang madaling buksan ang ilang mga pahina, programa, at proseso. Gayunpaman, sinabi ng ilang tao na hindi gumagana ang kanilang mga keyboard shortcut (lahat ng mga shortcut ay hindi gumagana o ilang mga key na hindi gumagana). MiniTool ipinapakita sa iyo kung paano ayusin nang maayos ang problema.
Paano Ayusin ang Mga Shortcut sa Keyboard na Hindi Gumagawa sa Windows 7/8/10
Higit sa lahat mayroong dalawang uri ng mga keyboard shortcut: ang mga Windows-based na mga shortcut (tulad ng Ctrl + C, Ctrl + V, at Ctrl + X) at mga hotkey na nakabatay sa tagagawa (ang mga pindutan upang makontrol ang dami / wireless na koneksyon). Napakadali na buksan ang ilang mga programa at bintana sa pamamagitan ng pagpindot sa mga kaukulang shortcut. Gayunpaman, hindi tumutugon ang computer minsan kapag pinindot mo ang mga keyboard shortcuts.
Maaari kang makahanap ng ilang mga key na hindi gumagana sa Windows 7/8/10:
- Hindi gumagana ang control key
- Hindi gumagana ang window key
- Hindi gumagana ang Alt key
- Atbp
Mangyaring huwag mag-alala nang labis kapag nakakaranas ng mga problemang ito; maraming mga kapaki-pakinabang na paraan upang mag-troubleshoot hindi gumagana ang mga keyboard shortcut ay ipinakilala isa-isa. Ang mga solusyon at hakbang na ipinakilala sa ibaba ay natapos sa Windows 10 (ang proseso ng pag-troubleshoot ng mga hotkey na hindi gumagana sa iba pang mga system ay pareho).
Tip: Kung hindi mo nais na ilagay sa panganib ang iyong mahalagang data, kailangan mong mag-download at mag-install ng isang malakas na tool sa pag-recover. Sa ganitong paraan, makakabawi ka para sa hindi inaasahang mga isyu sa pagkawala ng data sa oras.Mga Bagay na Dapat Gawin Una
Isa: linisin ang mga keyboard key.
Ang mga Windows shortcut na hindi gumagana ay maaaring isang resulta ng dumi o iba pang kaagnasan sa keyboard. Dapat mong subukang ayusin sa pamamagitan ng pag-shut down ng computer -> pag-unplug ng keyboard (kung gumagamit ka ng isang desktop) -> linisin ang mga pindutan gamit ang isang malambot na tela.
Dalawa: baguhin ang isang USB port.
Maaari mo ring alisin ang keyboard ng isang desktop mula sa kasalukuyang USB port at ikonekta ito sa isa pang port sa parehong computer. Kung nabigo ito, mangyaring subukang ikonekta ang keyboard sa isa pang computer.
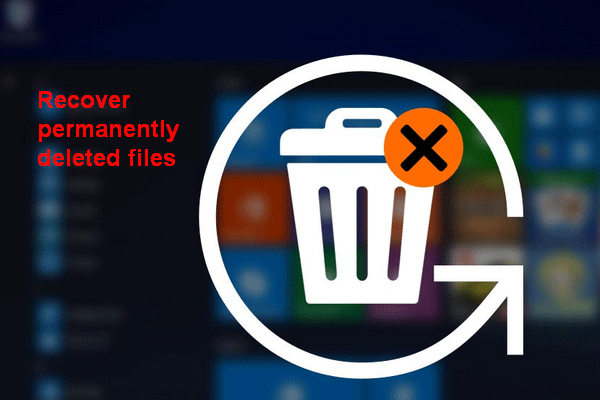 [SOLVED] Paano Mag-recover ng Permanenteng Tinanggal na Mga File Sa Windows
[SOLVED] Paano Mag-recover ng Permanenteng Tinanggal na Mga File Sa Windows Alamin ang mga hakbang upang mabawi ang permanenteng natanggal na mga file sa Windows 10 / 8/7 / XP / Vista pagkatapos ng 'shift-delete' o 'walang laman na recycle bin'.
Magbasa Nang Higit PaTatlo: Patakbuhin ang Troubleshooter sa Keyboard
- Buksan ang Mga Setting ng Windows sa pamamagitan ng pagpindot Windows + I (mayroon ding ibang mga paraan na magagamit).
- Mag-scroll pababa sa ibaba upang pumili Update at Security (Pag-update sa Windows, pagbawi, pag-backup).
- Pumili Mag-troubleshoot mula sa pane sa iyong kaliwang bahagi.
- Mag-navigate sa Maghanap at ayusin ang iba pang mga problema seksyon sa kanang pane.
- Pumili Keyboard sa ilalim ng seksyong ito.
- Mag-click sa Patakbuhin ang troubleshooter lumitaw ngayon ang pindutan.
- Sundin ang mga tagubilin sa screen upang makita at ayusin ang mga problema.
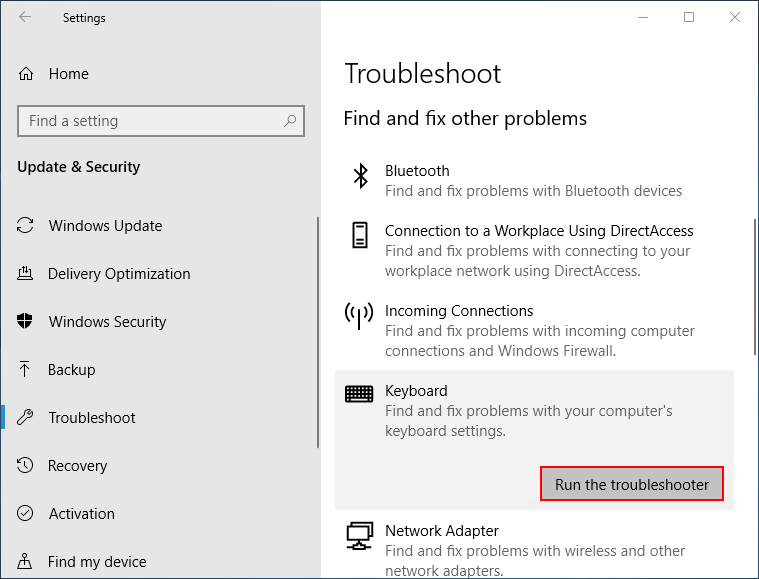
Apat: I-off ang Mga sticky key
- Pindutin Windows + S upang buksan ang paghahanap sa Windows.
- Uri control panel at tumama Pasok .
- Mag-click sa Dali ng Pag-access link
- Pumili Baguhin kung paano gumagana ang iyong keyboard sa ilalim ng Ease of Access Center.
- Alisan ng check I-on ang Mga Sticky Key , I-on ang Toggle Keys at I-on ang Mga Filter Key sa ilalim Gawing mas madaling mag-type.
- Mag-click Mag-apply at pagkatapos OK lang .
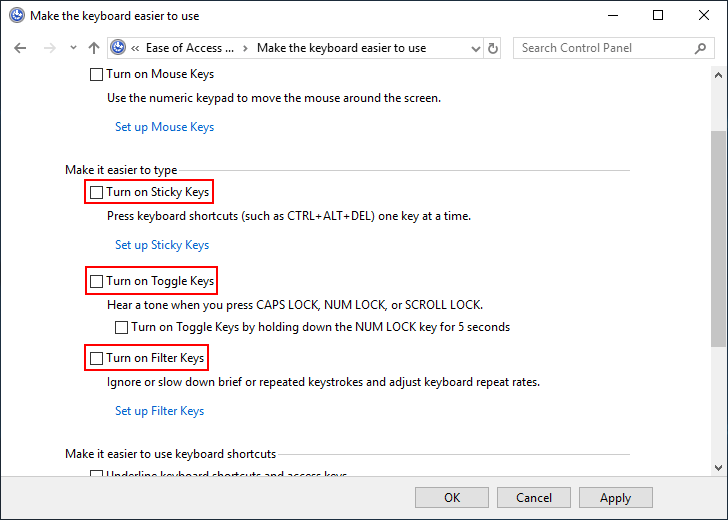
Limang: I-update ang Driver ng Keyboard
- Pindutin Windows + X upang pumili Tagapamahala ng aparato .
- Palawakin Mga keyboard .
- Mag-right click sa kasalukuyang keyboard.
- Pumili I-update ang driver at sundin ang mga tagubilin upang matapos ang pag-update.
Paano kung hindi gumagana ang menu ng WinX?
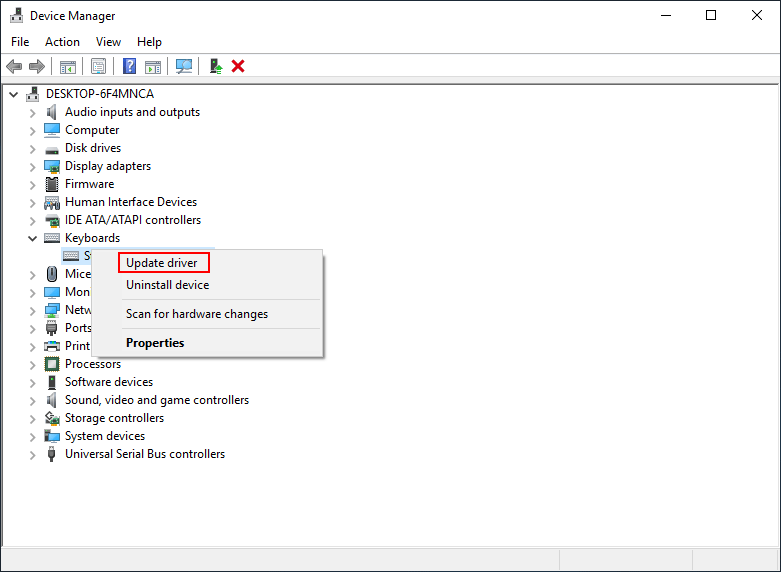
Maaari mo ring piliin ang I-uninstall ang aparato sa hakbang 4 -> sundin ang mga tagubilin upang tapusin ang pag-uninstall -> i-unplug ang keyboard -> ikonekta muli ang keyboard at hintayin ang system na awtomatikong muling mai-install ang driver.
Anim: Malinis na Boot System
- Buksan Paghahanap sa Windows .
- Uri Pag-configure ng System at tumama Pasok .
- Mag-navigate sa Pumili ng pagsisimula sa ilalim ng tab na Pangkalahatan.
- Alisan ng check I-load ang mga item sa pagsisimula .
- Pumunta sa Mga serbisyo tab
- Suriin Itago ang lahat ng mga serbisyo ng Microsoft at mag-click Huwag paganahin ang lahat .
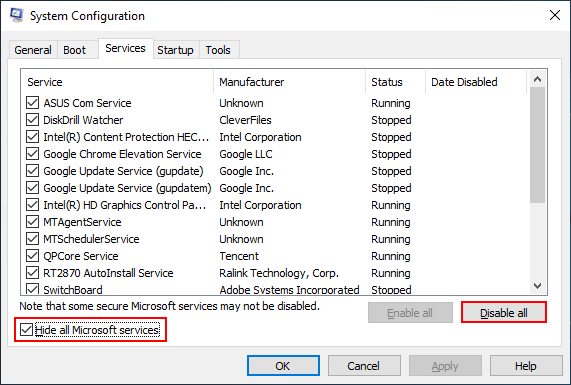
Pito: Patakbuhin ang DSIM Tool
- Buksan Paghahanap sa Windows .
- Uri cmd .
- Mag-right click sa Command Prompt .
- Pumili ka Patakbuhin bilang administrator .
- Uri Dism / Online / Cleanup-Image / ScanHealth at tumama Pasok .
- Uri Dism / Online / Cleanup-Image / RestoreHealth at tumama Pasok .
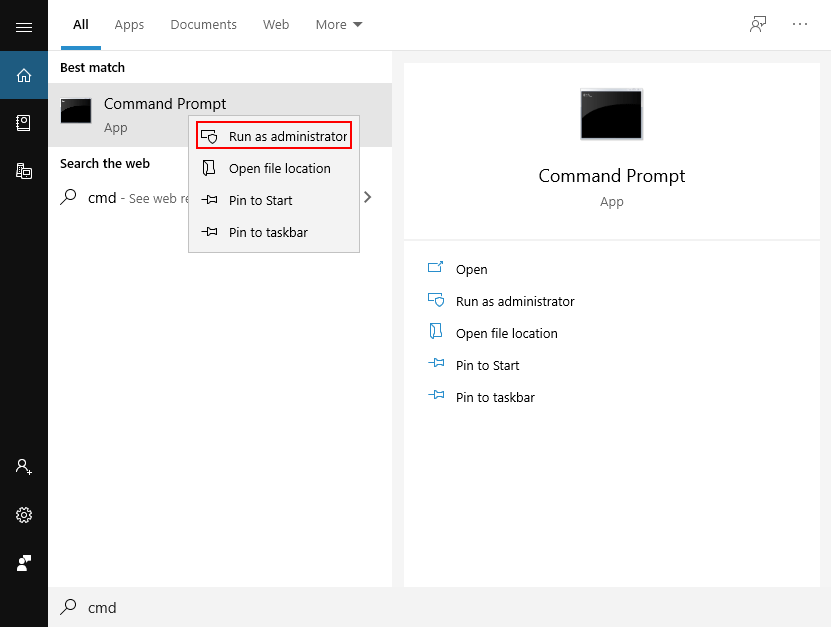
[Nalutas 2020] Nabigo ang DISM Sa Windows 10/8/7 Computer.
Maaari mo ring subukan ang mga sumusunod na pamamaraan upang ayusin ang mga keyboard shortcuts na hindi gumagana.
- Subukan mo Ibalik ng System
- I-reset ang iyong OS
- I-reset ang mga setting ng keyboard
- I-update ang BIOS sa pinakabagong bersyon
- Lumiko sa pagpapanatili ng system
- Huwag paganahin ang switch ng mode ng Gaming
- Lumikha ng isang bagong account ng gumagamit
- Paganahin ang HID Human Interface Service
- I-uninstall ang naunang naka-install na software ng keyboard
- Ayusin ang pag-install ng Windows 10

![[SOLVED] SD Card Nasira matapos ang Pag-update sa Android? Paano Ayusin Ito? [Mga Tip sa MiniTool]](https://gov-civil-setubal.pt/img/android-file-recovery-tips/01/sd-card-corrupted-after-android-update.jpg)






![Ang Pinakamahusay na Windows Media Center Sa Windows 10 - Suriin Ito [MiniTool News]](https://gov-civil-setubal.pt/img/minitool-news-center/30/best-windows-media-center-windows-10-check-it-out.png)
![Ano ang Pagkasugat ng Disk Signature at Paano Ito Maayos? [MiniTool News]](https://gov-civil-setubal.pt/img/minitool-news-center/25/what-is-disk-signature-collision.png)


![[Naayos]: Tinatanggal ang mga File Kapag Nag-left-Click sa Windows](https://gov-civil-setubal.pt/img/data-recovery/52/fixed-files-get-deleted-when-left-clicking-in-windows-1.png)


![[NAAYOS] Windows 11 KB5017321 Error Code 0x800f0806](https://gov-civil-setubal.pt/img/news/F9/fixed-windows-11-kb5017321-error-code-0x800f0806-1.png)

![MiniTool Power Data Recovery Crack & Serial Key 2021 [Mga Tip sa MiniTool]](https://gov-civil-setubal.pt/img/data-recovery-tips/07/minitool-power-data-recovery-crack-serial-key-2021.jpg)

![Kung Hindi Mo Mapapagana ang Iyong iPhone, Gawin ang Mga Bagay na Ito upang Ayusin Ito [MiniTool News]](https://gov-civil-setubal.pt/img/minitool-news-center/23/if-you-can-t-activate-your-iphone.png)