Paano I-clone ang isang Hard Drive na may Maramihang Partisyon? Tingnan ang isang Gabay!
How To Clone A Hard Drive With Multiple Partitions See A Guide
Ipinapakilala ng post na ito kung paano i-clone ang isang hard drive na may maraming partition kabilang ang Windows operating system, apps, at personal na data sa isang SSD. Ngayon, ipagpatuloy ang pagbabasa upang matutunan ang propesyonal MiniTool software at ang cloning operations.OK lang na I-clone ang isang Hard Drive na may Maramihang Partition
Sa paglipas ng panahon, maaari kang mag-imbak ng maraming data sa iyong hard disk, na humahantong sa mas mabagal na bilis ng PC. Bilang karagdagan sa pagpapabilis ng PC sa pamamagitan ng ilang karaniwang paraan sa gabay - Paano Gawing Mas Mabilis ang Windows 11 para sa Magandang Pagganap (14 Mga Tip) , gusto ng ilan sa inyo na ilipat ang lahat ng data ng disk sa isang SSD na may mas mahusay na performance o mas malaking HDD sa pamamagitan ng pag-clone.
Tingnan din ang: Paano Pagbutihin ang Pagganap ng Disk sa Windows 10/11? 7 paraan
Pagkatapos, darating ang isang tanong: kadalasan, ang isang hard drive ay muling nahati sa maraming partisyon kabilang ang mga system drive at ilang mga partisyon ng data para sa iba't ibang uri ng data. Maaari mo bang i-clone ang isang hard drive na may maraming partisyon nang hindi ginugulo ang system o data?
Siyempre, madali mong mai-clone ang maramihang mga drive sa isang disk kung gumagamit ka ng isang piraso ng propesyonal na hard drive cloning software. Lumipat sa susunod na bahagi para matutunan ang MiniTool software.
Patakbuhin ang MiniTool ShadowMaker para sa Cloning
Pagdating sa pag-clone ng hard disk na naglalaman ng maraming partition, maaaring mag-alala ang ilan sa inyo kung gagawa ng parehong mga partisyon sa target na disk upang mag-imbak ng data ng disk mula sa source drive. Sa katunayan, hindi ito kinakailangan dahil ang proseso ng pag-clone ay ganap na ma-overwrite ang target na disk.
Sa pagsasalita ng disk cloning, ang kadahilanan na dapat mong isaalang-alang ay ang laki ng disk ng target na drive. Tiyaking may sapat na espasyo sa disk ang iyong SSD o HDD para hawakan ang source disk data. Kung nag-clone ka ng 500GB disk (200GB data), ang target na disk na may 256GB ay maaaring matugunan ang pangangailangan.
Upang madaling ma-clone ang isang hard drive na may maraming partition, maaari kang magpatakbo ng isang espesyal na tool tulad ng MiniTool ShadowMaker.
Bilang propesyonal backup na software , Matutulungan ka ng MiniTool ShadowMaker backup na mga file , mga folder, mga disk, at mga partisyon. Bukod, maaari itong maging hard drive cloning software na sumusuporta pag-clone ng HDD sa SSD at paglipat ng Windows sa isa pang drive . Sa panahon ng proseso ng pag-clone, kinokopya ang lahat ng data kabilang ang mga Windows file, app, registry key, personal data, atbp. at hindi mo na kakailanganing i-install muli ang Windows pagkatapos ng pag-clone.
Ang software na ito ay nag-aalok ng isang napaka-friendly na user interface. Ngayon, i-download ang MiniTool ShadowMaker, i-install ito sa Windows 11/10, at pagkatapos ay simulan ang pag-clone ng lahat ng partisyon sa isang SSD gamit ang feature na Clone Disk nito.
MiniTool ShadowMaker Trial I-click upang I-download 100% Malinis at Ligtas
Pagkatapos, tingnan natin kung paano i-clone ang isang hard drive na may maraming partisyon.
Paano I-clone ang Maramihang Mga Partisyon sa SSD
Sundin ang sunud-sunod na gabay upang mai-clone ang lahat ng mga partisyon sa isang disk:
Hakbang 1: I-double click ang icon ng MiniTool ShadowMaker at i-click Panatilihin ang Pagsubok upang magpatuloy.
Tandaan: Hindi sinusuportahan ng Trial Edition ang pag-clone ng system disk sa isa pang hard drive at nakakatulong lamang ito sa libreng pag-clone ng non-system disk. Upang i-clone ang isang system disk na may maraming mga drive, maaari kang makakuha ng Trial Edition at pagkatapos ay irehistro ito gamit ang isang lisensya ng Pro o mas mataas. O, direktang patakbuhin ang software at pumunta upang irehistro ito bago ang huling operasyon ng pag-clone.Hakbang 2: Lumipat sa Mga gamit tab at pagkatapos ay i-click I-clone ang Disk .
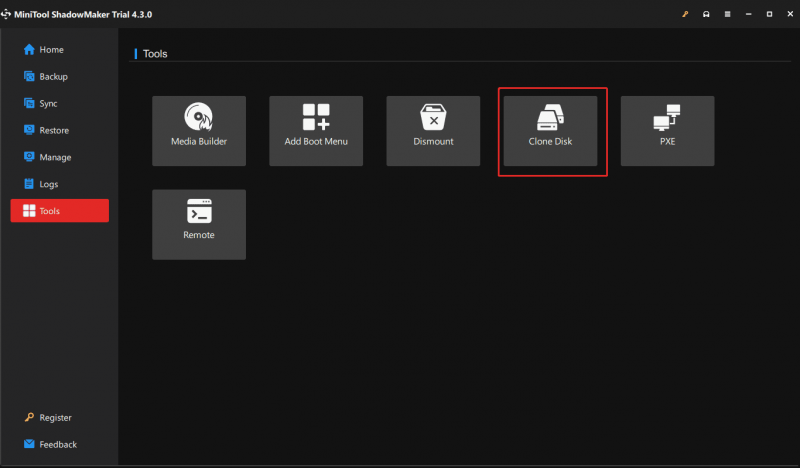
Hakbang 3: Sa bagong window, kailangan mong piliin ang source disk (HDD) at target disk (SSD) para sa pag-clone.
Bago ang pagpili, maaari kang gumawa ng ilang mga setting para sa pag-clone sa pamamagitan ng pag-tap sa Mga pagpipilian .
Disk ID mode: Bilang default, Bagong disk ID ay pinili. Iyon ay, ang target na disk ay gumagamit ng isa pang disk ID upang maibalik mo ang Windows mula dito. Kung pipiliin mo Parehong disk ID , ang target na disk at source disk ay gumagamit ng parehong ID at ang isang disk ay mamarkahan bilang Offline pagkatapos ng isang clone.
Disk clone mode: Kinokopya lang ng MiniTool ShadowMaker ang mga ginamit na sektor ng file system bilang default. Kung ang iyong target na drive (ngunit kailangang magkaroon ng sapat na espasyo para hawakan ang lahat ng data) ay mas maliit kaysa sa source drive, dapat piliin ang mode na ito. Kung ang iyong target na drive ay mas malaki kaysa o katumbas ng source disk, maaari kang magsagawa ng a sektor-by-sector cloning .
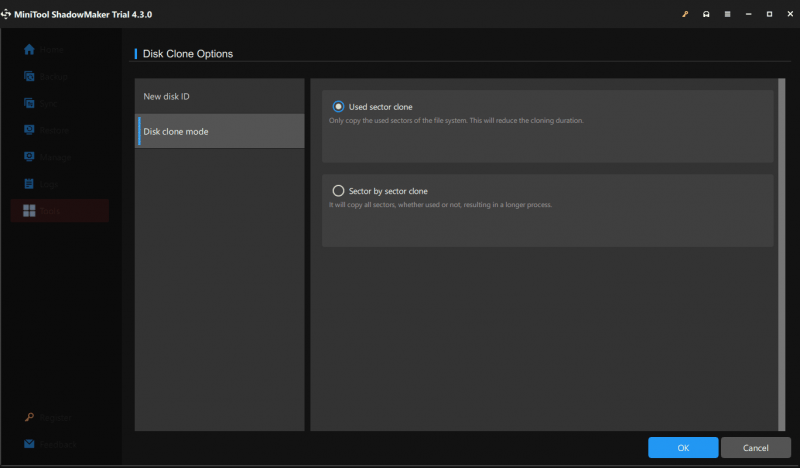
Hakbang 4: Pagkatapos noon, mag-tap sa Magsimula upang simulan ang pag-clone ng maramihang mga partisyon sa SSD.
Ngayon, alam mo na kung paano i-clone ang isang hard drive na may maraming partisyon gamit ang MiniTool ShadowMaker. Kung gusto mong subukan ang software na ito, kunin ito ngayon.
MiniTool ShadowMaker Trial I-click upang I-download 100% Malinis at Ligtas
Kaugnay na Post: Ang Mga Programang MiniTool ay Tumulong na I-clone ang Hard Drive sa Mas Maliit na SSD
Paano I-clone ang Mga Partition ng System at Mga Partition ng Data nang Hiwalay
Para sa isang hard drive na may maraming partition, kung minsan ay ayaw mong i-clone ang lahat ng partition sa isang disk ngunit nais mong i-clone lamang ang mga system drive sa isang SSD para sa mabilis na bilis at panatilihin ang mga partition ng data sa source disk o i-clone ang mga partisyon ng data sa isa pa malaking hard drive.
Sa kasong ito, hindi makakatulong ang MiniTool ShadowMaker ngunit maaari kang gumamit ng isa pang tool sa pag-clone ng hard drive - MiniTool Partition Wizard. Bilang isang tagapamahala ng partisyon , binibigyang-daan ka nitong madaling pamahalaan ang iyong mga disk at partisyon. Sa pag-clone, sinusuportahan nito ang pagkopya ng partition, paglipat ng OS, at pag-clone ng buong hard drive.
Upang harapin ang system-disk cloning, kailangan mo ring bumili MiniTool Partition Wizard Pro o mas mataas. Maaari mo munang i-download ang trial na edisyon nito para ma-preview ang ilang hakbang.
Demo ng MiniTool Partition Wizard I-click upang I-download 100% Malinis at Ligtas
Hakbang 1: Ilunsad ang MiniTool Partition Wizard upang ipasok ang pangunahing interface nito.
Hakbang 2: I-click I-migrate ang OS sa SSD/HD Wizard .
Hakbang 3: Piliin ang pangalawang opsyon para i-clone lang ang mga partition ng system sa isang SSD.
Hakbang 4: Tapusin ang natitirang mga operasyon sa pag-clone sa pamamagitan ng pagsunod sa mga wizard sa screen.
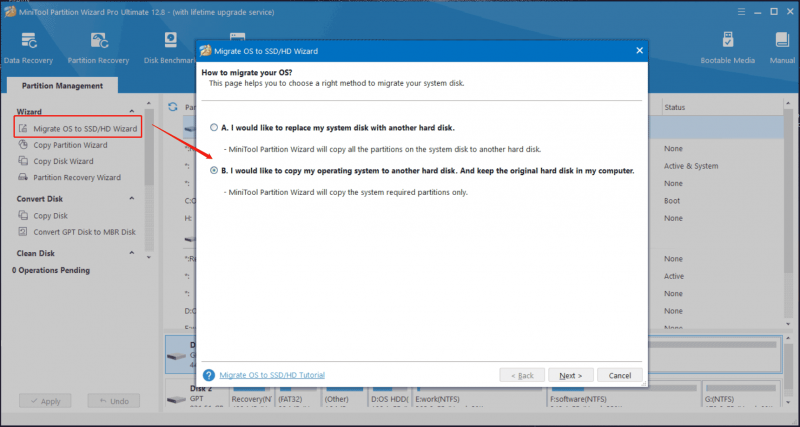 Mga tip: Upang kopyahin lamang ang mga partisyon ng data, maaari kang pumili ng isang data drive (isa-isa) at kopyahin ito sa isang hindi inilalaang espasyo sa target na disk gamit ang Copy Partition Wizard.
Mga tip: Upang kopyahin lamang ang mga partisyon ng data, maaari kang pumili ng isang data drive (isa-isa) at kopyahin ito sa isang hindi inilalaang espasyo sa target na disk gamit ang Copy Partition Wizard.Mga Pangwakas na Salita
Iyan ang impormasyon sa dalawang kaso ng pag-clone ng maraming partisyon sa isang SSD. Gamit ang MiniTool ShadowMaker, madali mong mai-clone ang isang hard drive na may maraming partition. Kung ang iyong disk ay maraming partition at gusto mo lang i-clone ang operating system, patakbuhin ang MiniTool Partition Wizard.







![Windows 10 I-reset ang VS Malinis na Pag-install VS Fresh Start, Detalyadong Gabay! [Mga Tip sa MiniTool]](https://gov-civil-setubal.pt/img/backup-tips/60/windows-10-reset-vs-clean-install-vs-fresh-start.png)
![Paano Makikita ang Windows Experience Index sa Windows 10? [MiniTool News]](https://gov-civil-setubal.pt/img/minitool-news-center/81/how-view-windows-experience-index-windows-10.jpg)





![Natigil ang Wi-Fi sa Pag-check sa Mga Kinakailangan sa Network! Ayusin Ito Ngayon! [MiniTool News]](https://gov-civil-setubal.pt/img/minitool-news-center/29/wi-fi-stuck-checking-network-requirements.png)



![7 Mga Solusyon: Ang SD Card Ay Blangko o May Hindi Suportadong File System [Mga Tip sa MiniTool]](https://gov-civil-setubal.pt/img/data-recovery-tips/59/7-solutions-sd-card-is-blank.png)
![10 Pinakamahusay na MP3 sa OGG Converter sa 2024 [Libre at Bayad]](https://gov-civil-setubal.pt/img/blog/95/10-best-mp3-ogg-converters-2024.jpg)