Ano ang Sysdm.cpl at Paano Ayusin ang Nawawalang Isyu sa Sysdm.cpl?
What Is Sysdm Cpl And How To Fix The Missing Sysdm Cpl Issue
Maaaring mabigong magsimula ang ilang mahahalagang programa dahil sa kakulangan ng sysdm.cpl file. Ang isang pop-up na mensahe ay magmumungkahi sa iyong muling i-install ang program upang malutas ang isyung ito. Bilang kahalili, mayroong higit pang mga solusyon na maaaring maging epektibo para sa nawawalang sysdm.cpl na isyu at maaari mong subukan ang mga ito nang paisa-isa. Mangyaring suriin ang higit pang mga detalye mula sa MiniTool Website.Ano ang Sysdm.cpl?
Ang Sysdm.cpl ay malapit na nauugnay sa iyong system; karaniwang kapag sinimulan mo ang software ng Windows system, ang mga utos na naglalaman ng sysdm.cpl ay isasagawa sa iyong PC upang gumana nang maayos ang software. Kaya naman napakaraming tao ang nakakatanggap ng mensahe ng error na nagsasabing hindi maaaring magsimula ang program dahil nawawala ang SYSDM.CPL sa iyong computer.
Kung nawawala ang sysdm.cpl file, hindi gagana ang software ng system. Sa karamihan ng mga kaso, lumilitaw ang nawawalang sysdm.cpl error kapag sinubukan mong buksan ang mga advanced na setting ng system o proteksyon ng system sa Control Panel. Kaya, bakit nawawala ang file?
Mga tip: Dahil hindi available ang proteksyon ng system dahil sa nawawalang sysdm.cpl, maaari kang maghanap ng alternatibo sa paggawa ng restore point para sa proteksyon ng system. MiniTool ShadowMaker ay isang magandang opsyon upang magsagawa ng isang pag-click backup ng system solusyon at sa tulong ng Universal Restore, makakamit mo ang mabilis na pagbawi sa mga computer na may pareho o hindi katulad na hardware.
MiniTool ShadowMaker Trial I-click upang I-download 100% Malinis at Ligtas
Bakit Nangyayari ang Nawawalang Sysdm.cpl?
Hindi malaman ng maraming apektadong user kung bakit biglang nawawala ang sysdm.cpl na ito. Mayroong ilang mga posibleng kadahilanan na maaari mong isaalang-alang.
- Sirang mga file ng system
- Mga isyu sa profile ng user
- Hindi sinasadyang pagtanggal ng sysdm.cpl file
- atbp.
Pag-target sa mga posibleng isyung ito, maaari mong subukan ang mga paraang ito para sa pag-troubleshoot.
Paano Ayusin ang Nawawalang Sysdm.cpl na Isyu?
Tip: Bago mo simulan ang mga susunod na paraan, inirerekomenda rin na i-back up ang mahalagang data dahil maaaring magdulot ng pagkawala ng data ang ilan sa mga operasyon, gaya ng pag-reset ng PC. Maaari ang MiniTool ShadowMaker i-back up ang mga file , mga folder, partisyon, disk, at iyong system. Mga awtomatikong backup pinapayagan din. Ito ay nagkakahalaga ng pagsubok.
MiniTool ShadowMaker Trial I-click upang I-download 100% Malinis at Ligtas
Ayusin 1: Ayusin ang mga Sirang System File
Una sa lahat, subukang ayusin ang mga posibleng sira na mga file ng system sa pamamagitan ng System File Checker.
Hakbang 1: Uri Command Prompt sa Maghanap at pumili Patakbuhin bilang administrator .
Hakbang 2: I-type sfc /scannow sa bintana at pindutin Pumasok upang isagawa ang utos.
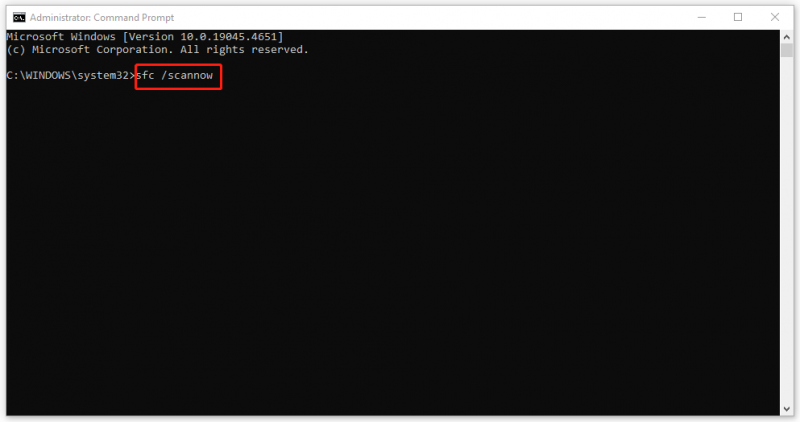
Ayusin 2: Kopyahin ang Sysdm.cpl mula sa Another Device
Kung nawawala ang iyong sysdm.cpl at hindi mo ito makuha mula sa Recycle Bin, maaari mong subukang kopyahin ito mula sa ibang device.
Hakbang 1: Buksan ang PC kung saan gumagana nang maayos ang lahat at ikonekta ang iyong panlabas na hard drive sa device.
Hakbang 2: Pumunta sa Sistema32 folder sa File Explorer at maaari mong direktang hanapin ito sa File Explorer.
Hakbang 3: Mag-scroll pababa upang hanapin at kopyahin ang sysdm.cpl file. Pagkatapos ay i-paste ito sa iyong panlabas na hard drive. Pagkatapos nito, mangyaring ipasok ang drive sa may problemang PC at ilipat ang file sa Sistema32 folder sa ibabaw nito.
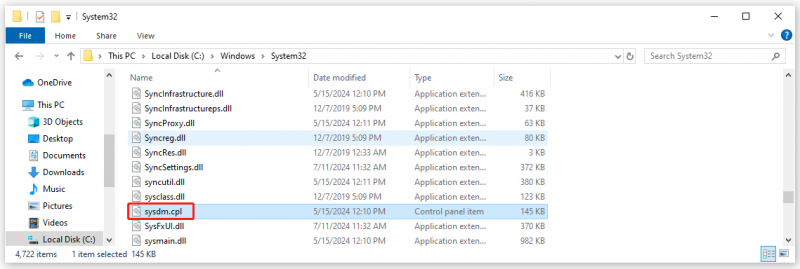
Ayusin 3: I-reset ang Iyong PC
Maaari mong subukang i-reset ang iyong PC upang palitan ang lahat ng sira o nawawalang mga file ng system sa mga folder ng Windows at ayusin ang nawawalang sysdm.cpl.
Hakbang 1: Buksan Mga setting sa pamamagitan ng pagpindot Win + I at i-click Update at Seguridad .
Hakbang 2: Sa Pagbawi tab, i-click Magsimula sa ilalim I-reset ang PC na ito at sundin ang susunod na mga tagubilin sa screen upang tapusin ang trabaho.
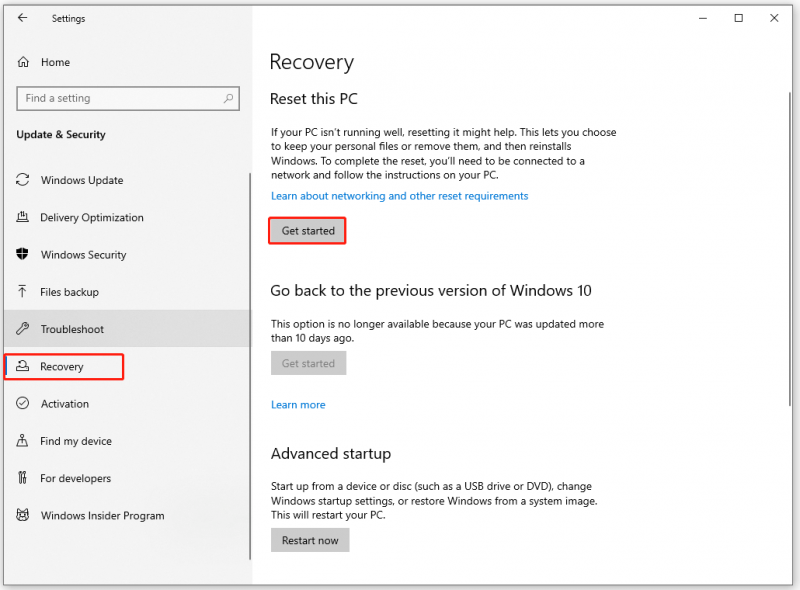
Ayusin 4: Magsagawa ng In-Place Upgrade
Kung hindi, maaari mong subukang magsagawa ng in-place na pag-upgrade kapag nawawala ang sysdm.cpl file.
Hakbang 1: Pumunta sa opisyal na website ng Microsoft at i-download ang nais na Windows ISO file.
Hakbang 2: I-mount ang na-download na file at patakbuhin ang setup.exe file upang maisagawa ang pag-upgrade. Para sa mga detalyadong hakbang, maaari mong basahin ang post na ito: Windows 10 In-Place Upgrade: isang Step-by-Step na Gabay .
Bottom Line
Sysdm.cpl ay mahalaga upang patakbuhin ang ilang mga function ng system at mga programa. Ito ay mahirap kapag sa kasamaang palad ay nasangkot ka sa isyu – nawawala ang sysdm.cpl. Ngayon subukan ang mga pamamaraan sa itaas at matutulungan ka nilang malampasan iyon.


![8 Mga Tip Para sa Pag-aayos ng Mga Larawan sa iCloud na Hindi Nagsi-sync Sa iPhone / Mac / Windows [MiniTool News]](https://gov-civil-setubal.pt/img/minitool-news-center/15/8-tips-fixing-icloud-photos-not-syncing-iphone-mac-windows.png)






![3 Mga Kapaki-pakinabang na Paraan upang Ayusin ang Powershell Ay Natigil sa Error sa Paggawa [MiniTool News]](https://gov-civil-setubal.pt/img/minitool-news-center/47/3-useful-methods-fix-powershell-has-stopped-working-error.jpg)








![Nais na Gumawa ng isang Asus Diagnosis? Gumamit ng isang Asus Laptop Diagnostic Tool! [Mga Tip sa MiniTool]](https://gov-civil-setubal.pt/img/backup-tips/88/want-do-an-asus-diagnosis.png)
