Hindi Nagbubukas ang Windows Server Manager? Ayusin Ito Ngayon!
Windows Server Manager Is Not Opening Fix It Now
Ang Windows Server Manager ay isang tool sa pamamahala na nagbibigay ng pinag-isa at sentralisadong interface para sa pag-configure at pamamahala ng mga tungkulin at feature ng server. Ang ilang mga gumagamit ay nag-uulat ng 'Windows Server Manager ay hindi nagbubukas' na isyu. Ang post na ito sa MiniTool nagbibigay ng mga solusyon.
Ang 'Windows Server Manager ay hindi nagbubukas' ay isang karaniwang isyu na nakakaranas ng maraming mga gumagamit ng Server. Kasama sa ilang karaniwang sanhi ng isyung ito ang mga sira o nawawalang file, hindi tugmang hardware, lumang driver, maling pahintulot, atbp. Upang maayos ang isyu, naglista kami ng ilang solusyon.
Kaugnay na Post: Ayusin ang Mga Ulat ng Server Manager 'Nabigo ang Pagpapatupad ng Server'
Una sa lahat, mas mabuting i-restart mo ang iyong PC at subukang buksan muli ang Windows Server Manager. Kung hindi ito gumagana, maaari mong subukan ang mga sumusunod na pamamaraan.
Paraan 1: Suriin Kung Tumatakbo ang Serbisyo ng Server Manager
Kung hindi tumatakbo ang serbisyo ng Server, maaari kang makatagpo ng isyu na 'Hindi gumagana ang Windows Server Manager'. Narito kung paano suriin ito:
Hakbang 1: Uri Mga serbisyo nasa Maghanap kahon para buksan ito.
Hakbang 2: Hanapin ang server serbisyo mula sa listahan at i-right-click ito.
Hakbang 3: I-click ang drop-down na menu upang pumili Awtomatiko .
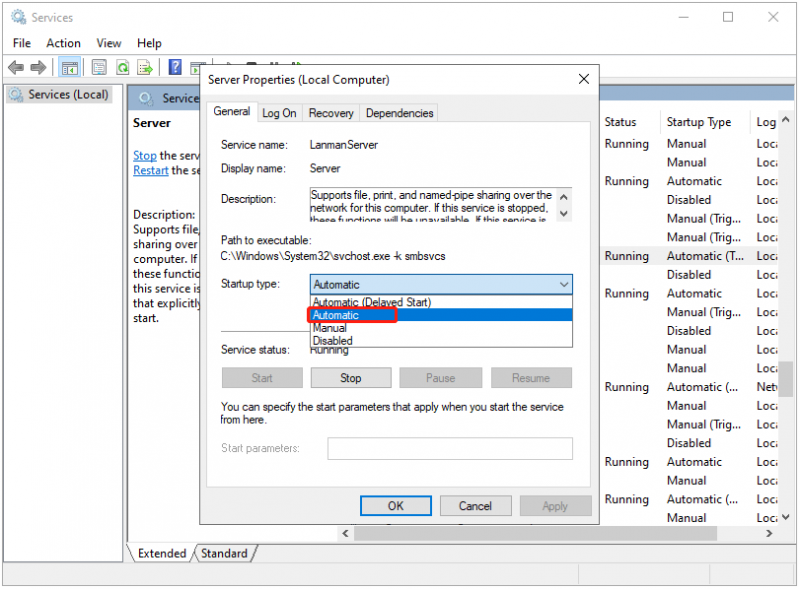
Paraan 2: Patakbuhin ang SFC at DISM
Susunod, kung hindi mo pa rin mabuksan ang Windows Server Manager, maaari mong patakbuhin ang SFC at DISM para ayusin ang mga sirang system file. Sundin ang mga hakbang sa ibaba upang gawin iyon:
Hakbang 1: Uri cmd nasa Maghanap kahon at pumili Patakbuhin bilang administrator .
Hakbang 2: Ipasok sfc /scannow at pindutin Pumasok . Maaaring magtagal ang prosesong ito, mangyaring hintayin itong makumpleto at tingnan kung naayos na ang isyu.
Hakbang 3: Kung hindi naayos ang isyu, maaari kang magpatuloy sa pag-type dism /online /cleanup-image /restorehealth at pindutin Pumasok .
Paraan 3: Tanggalin ang user.config File
Ang pagtanggal sa user.config file ay maaari ring makatulong sa iyo na ayusin ang isyu na 'Hindi nagbubukas ang Windows Server Manager.' Narito ang dapat gawin:
Hakbang 1: Pindutin ang Windows + AT mga susi upang mabuksan File Explorer .
Hakbang 2: Pumunta sa sumusunod na landas:
C:\Users\YourUserName\AppData\Local\Microsoft_Corporation\ServerManager.exe_StrongName_m3xk0k0ucj0oj3ai2hibnhnv4xobnimj10.0.0.0user.config
Hakbang 3: Tanggalin ang user.config file.
Hakbang 4: I-restart ang Server Manager at awtomatiko itong gagawa ng file. Pagkatapos, tingnan kung nalutas na ang isyu.
Paraan 4: Ibalik ang Graphics Driver
Susunod, maaari mong i-roll back ang driver ng graphic para ayusin ang isyu na 'Hindi nagbubukas ang Windows Server Manager'. Sundin ang gabay sa ibaba:
Hakbang 1: Uri Tagapamahala ng aparato nasa Maghanap kahon para buksan ito.
Hakbang 2: Susunod, maaari mong palawakin ang Mga display adapter kategorya, at i-right-click ang target na graphics card device upang piliin Ari-arian .
Hakbang 3: Pagkatapos ay maaari mong i-click ang Driver tab sa Ari-arian window, at i-click ang Roll Back Driver pindutan.
Paraan 5: I-uninstall ang Kamakailang Windows Update
Kung nakatagpo ka ng ilang isyu pagkatapos i-install ang update o ayaw mong gamitin ito, maaari mong piliing i-uninstall ito sa pamamagitan ng Windows Update. Narito kung paano gawin iyon:
Inirerekomenda na i-back up ang mga file bago simulan ang pag-uninstall ng kamakailang pag-update ng Windows dahil ang pag-update ng Windows ay karaniwang dahilan ng pagkabigo ng computer at pagkawala ng data. Ang Server backup software – Ang MiniTool ShadowMaker ay isang angkop na tool na nagbibigay-daan sa iyong mag-back up ng mga file/system/disks/partition sa loob ng 30 araw nang libre.
MiniTool ShadowMaker Trial I-click upang I-download 100% Malinis at Ligtas
Hakbang 1: Pindutin ang Windows + ako susi nang magkasama upang buksan ang Mga setting aplikasyon.
Hakbang 2: Pumunta sa Update at Seguridad > Windows Update > Tingnan ang kasaysayan ng pag-update > I-uninstall ang mga update .
Hakbang 3: Hanapin ang kamakailang naka-install na update mula sa listahan at i-right-click ito upang pumili I-uninstall .
Mga Pangwakas na Salita
Paano ayusin ang isyu na 'Hindi nagbubukas ang Windows Server Manager'? Nagbibigay ang post na ito ng 5 paraan at maaari mong subukan ang mga ito nang paisa-isa hanggang sa ayusin mo ang isyu. Umaasa ako na ang post na ito ay magiging kapaki-pakinabang sa iyo.
![7 Mga Paraan - Paano Mag-ayos ng Windows 10 Nang Walang CD [Mga Tip sa MiniTool]](https://gov-civil-setubal.pt/img/backup-tips/97/7-ways-how-repair-windows-10-without-cd.png)





![Kailangan mo ng Isang Driver ng WIA Upang magamit ang Device na Ito: Paano Mag-ayos [Balita sa MiniTool]](https://gov-civil-setubal.pt/img/minitool-news-center/82/you-need-wia-driver-use-this-device.jpg)
![Paano Muling I-install ang Chrome sa Lahat ng Mga Device? [Nalutas na!]](https://gov-civil-setubal.pt/img/news/31/how-reinstall-chrome-all-devices.png)


![Paano baguhin ang Lokasyon ng Default na Pag-install sa Windows 10? [MiniTool News]](https://gov-civil-setubal.pt/img/minitool-news-center/65/how-change-default-installation-location-windows-10.jpg)
![Paano Magsagawa ng isang Xbox One Offline Update? [2021 Update] [MiniTool News]](https://gov-civil-setubal.pt/img/minitool-news-center/01/how-perform-an-xbox-one-offline-update.jpg)






![Naayos - system32 config systemprofile Ang Desktop Ay Hindi Magagamit [Mga Tip sa MiniTool]](https://gov-civil-setubal.pt/img/backup-tips/02/fixed-system32-config-systemprofile-desktop-is-unavailable.png)
![Ang Win32: Bogent ba ay isang Virus at Paano Makitungo sa Iba`t ibang Mga Pangyayari? [MiniTool News]](https://gov-civil-setubal.pt/img/minitool-news-center/61/is-win32-bogent-virus.png)