Ang mga Solusyon upang Ayusin ang Output ng NVIDIA Hindi Naka-plug in Error [MiniTool News]
Solutions Fix Nvidia Output Not Plugged Error
Buod:

Kung natutugunan mo ang NVIDIA Output na hindi naka-plug in error sa Windows, kailangan mong basahin ang post na ito. Ipapakita nito sa iyo ang dalawang mga sitwasyon kung saan nangyayari ang problema at ang kaukulang solusyon sa bawat sitwasyon. Sa ngayon, makukuha mo ang dalawang kapaki-pakinabang na solusyon mula sa MiniTool website.
Solusyon 1: I-update ang NVIDIA Graphics Driver
Ang error na ito ay maaaring sanhi ng hindi napapanahong mga driver na hindi gumagana nang maayos sa iyong aparato o dahil sa pinakabagong mga driver. Maaari mong subukang i-update ang driver ng NVIDIA graphics upang malutas ang error na ito
 Paano mag-update ng Mga Driver ng Device sa Windows 10 (2 Mga Paraan)
Paano mag-update ng Mga Driver ng Device sa Windows 10 (2 Mga Paraan) Paano i-update ang mga driver ng aparato sa Windows 10? Suriin ang 2 mga paraan upang ma-update ang mga driver ng Windows 10. Gabay para sa kung paano i-update ang lahat ng mga driver Ang Windows 10 ay narito din.
Magbasa Nang Higit PaHakbang 1: Pindutin ang Windows + R mga kumbinasyon ng mga key upang buksan ang Takbo dialog box. Uri devmgmt.msc at mag-click OK lang tumakbo Tagapamahala ng aparato .
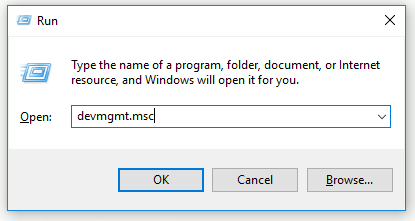
Hakbang 2: Palawakin ang Ipakita ang mga adaptor bahagi, i-right click ang iyong graphics card at pumili I-uninstall ang aparato upang i-uninstall ang iyong graphics adapter.
Hakbang 3: I-verify ang lahat ng mga dayalogo o senyas na maaaring mangailangan sa iyo na i-verify ang pag-uninstall ng kasalukuyang driver ng graphic na aparato at hintaying makumpleto ang proseso.
Hakbang 4: Maghanap ng mga driver para sa iyong mga produktong NVIDIA sa Mga Pag-download ng NVIDIA Driver bahagi I-type ang lahat ng kinakailangang impormasyon at mag-click PAGHAHANAP .
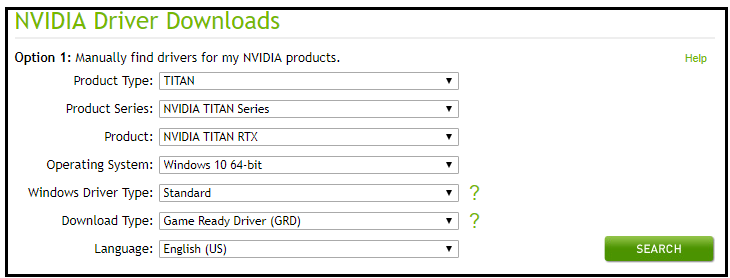
Hakbang 5: I-click ang kinakailangang entry at i-click ang Mag-download pindutan I-save ito sa iyong computer, buksan ito, at sundin ang mga tagubilin.
Hakbang 6: Sa Mga Pagpipilian sa Pag-install window, piliin ang Pasadyang nagsulong) pagpipilian, suriin Magsagawa ng isang malinis na pag-install at pagkatapos ay mag-click SUSUNOD upang mai-install ang driver.
Ngayon suriin upang makita kung ang NVIDIA Output na hindi naka-plug in error ay nalutas.
Alternatibong: Ibalik ang Driver
Kung ang NVIDIA Output na hindi naka-plug in error ay nangyayari pagkatapos mong mai-install ang pinakabagong mga driver para sa graphics card, maaari mong subukang ibalik ang driver ng graphics card.
Hakbang 1: I-uninstall ang driver na kasalukuyang nai-install mo sa iyong machine.
Hakbang 2: Pindutin ang Windows + R mga kumbinasyon ng mga key upang buksan ang Takbo dialog box. Uri devmgmt.msc at mag-click OK lang buksan Tagapamahala ng aparato .
Hakbang 3: Palawakin ang Ipakita ang mga adaptor seksyon, mag-right click sa display adapter na nais mong i-rollback at piliin Ari-arian .
Hakbang 4: Lumipat sa Driver tab at hanapin Roll Back Driver . Kung ang pagpipilian na ito ay na-grey out, nangangahulugan ito na ang aparato ay hindi na-update kamakailan o walang mga backup na file upang matandaan ang lumang driver. Kung ang pagpipilian ay hindi kulay-abo, sundin ang mga tagubilin upang magpatuloy sa proseso.
Solusyon 2: Paganahin ang NVIDIA Output Port sa NVIDIA Control Panel
Kung hindi mo maitatakda ang mga tamang setting sa NVIDIA Control Panel, maaaring ma-set up ang HDMI port upang hindi ma-broadcast ang audio. Kapag tiningnan mo ang mga aparatong pag-playback na nakakonekta sa iyong computer, makikita mo ang NVIDIA Output na hindi naka-plug in na error.
Maaari mong subukang paganahin ang NVIDIA Output port sa NVIDIA Control Panel upang ayusin ang error na ito.
Hakbang 1: Mag-right click sa blangko na desktop na walang icon at mag-click Control Panel ng NVIDIA .
Hakbang 2: Palawakin ang Ipakita seksyon at piliin ang I-set up ang Digital Audio pagpipilian
Hakbang 3: Hanapin ang pangalan ng iyong graphics card at hanapin ang HDMI entry sa listahan. Piliin ang aparato kung saan ka nakakonekta.
Hakbang 4: Mag-right click sa icon ng lakas ng tunog sa kanang sulok sa ibaba ng screen, mag-click Tunog at lumipat sa Pag-playback tab
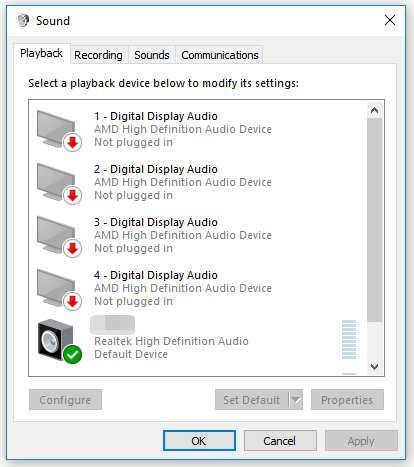
Hakbang 5: Ang NVIDIA output aparato na nais mong itakda bilang default ay lilitaw. Kung hindi ito magpapakita, mag-right click sa isang blangko na lugar at suriin Ipakita ang Mga Hindi Pinagana na Device at Ipakita ang Mga Hindi Nakakonektang Device . Sa ngayon, dapat lumitaw ang iyong aparato.
Hakbang 6: Kaliwa-click ang bagong lumitaw na aparato at i-click ang Itakda ang Default pindutan
Suriin kung ang NVIDIA Output na hindi naka-plug in error ay nawala.
Karagdagang Pagbasa: I-update ang Iyong NVIDIA GPU Display Driver Ngayon upang ayusin ang Limang Kahinaan .
Bottom Line
Bilang konklusyon, ipinakita sa iyo ng post na ito kung paano ayusin ang NVIDIA Output na hindi naka-plug in error sa Windows na may 2 mga solusyon na maisasagawa. Kung nakatagpo ka ng parehong error, maaari mong subukan ang mga pamamaraan sa post na ito.

![Narito ang 3 Seagate Backup Software para I-back up mo ang Hard Drive [Mga Tip sa MiniTool]](https://gov-civil-setubal.pt/img/backup-tips/71/here-are-3-seagate-backup-software.png)



![5 Pag-aayos sa SEC_ERROR_OCSP_FUTURE_RESPONSE sa Firefox [Mga Tip sa MiniTool]](https://gov-civil-setubal.pt/img/news/A5/5-fixes-to-sec-error-ocsp-future-response-in-firefox-minitool-tips-1.png)
![Ano ang ESENT sa Viewer ng Kaganapan at Paano Maayos ang ESENT Error? [MiniTool News]](https://gov-civil-setubal.pt/img/minitool-news-center/31/what-is-esent-event-viewer.png)




![3 Mga Solusyon sa .exe Ay Hindi Isang Valid na Application ng Win32 [MiniTool News]](https://gov-civil-setubal.pt/img/minitool-news-center/82/3-solutions-exe-is-not-valid-win32-application.png)

![Nalutas - Ang Isa sa Iyong Mga Disk ay Kailangang Suriin Para sa Pagkakapare-pareho [Mga Tip sa MiniTool]](https://gov-civil-setubal.pt/img/data-recovery-tips/95/solved-one-your-disks-needs-be-checked.png)


![Nakatutok sa Bluetooth Audio sa Windows 10: Paano Ayusin Ito? [MiniTool News]](https://gov-civil-setubal.pt/img/minitool-news-center/63/bluetooth-audio-stuttering-windows-10.png)


![Paano ayusin ang Mga Masirang File pagkatapos ng Pag-recover ng Windows 10 / Mac [Mga Tip sa MiniTool]](https://gov-civil-setubal.pt/img/data-recovery-tips/96/how-repair-corrupt-files-after-recovery-windows-10-mac.png)