Nalutas: Ang Windows 10 Photo Viewer Ay Mabagal Upang Buksan O Hindi Gumagawa [MiniTool News]
Solved Windows 10 Photo Viewer Is Slow Open
Buod:

Kapag sinusubukan mong tingnan ang isang larawan sa Windows 10, nalaman mong masyadong matagal upang buksan ang Photos app o Windows Photo Viewer. Anong nangyayari Bakit ang bagal nito? Mayroon bang anumang paraan upang ayusin kapag nakita mong hindi nagbubukas ang mga larawan sa Windows? Ang sumusunod na nilalaman na ibinigay ng MiniTool Solution ay sasakupin ang mga aspektong ito.
Mabagal ang Windows 10 Photo Viewer
Maaari mong mahanap ang iyong Ang Windows 10 photo viewer ay mabagal kapag sinusubukan na buksan ang isang larawan gamit ito. Naghihintay ka ng napakahabang oras ngunit nabigo sa wakas (hindi nagbubukas ang file ng larawan). Ano ang dapat mong gawin? Kung ang iyong Windows 10 apps tumagal magpakailanman upang mai-load o Mga Larawan hindi gumagana ang Windows 10, mangyaring sundin ang mga pamamaraan na nabanggit sa susunod na seksyon upang i-troubleshoot ito.
Tip: Nakatuon ang pahinang ito sa pagsasabi sa iyo kung paano makitungo sa Windows photo viewer na mabagal sa Windows 10. Gayunpaman, kung nais mong mabawi ang permanenteng natanggal na mga larawan sa Windows, mangyaring gamitin ang MiniTool Power Data Recovery - isang propesyonal na tool sa pagbawi na sulit na subukang.
Windows Built-in na Photo Viewer
Mga Larawan sa Windows
Napakadali upang tingnan ang isang larawan sa Windows 10 dahil ang Microsoft ay nagbibigay sa lahat ng mga gumagamit ng Windows 10 ng isang built-in na manonood ng larawan na tinatawag na Larawan. Itinakda ang app na ito upang mangolekta ng mga larawan mula sa PC ng mga gumagamit, telepono, at iba pang mga aparato at pagkatapos ay pagsamahin ang mga ito sa isang lugar. Sa ganitong paraan, maaari mong ma-access ang iyong mga imahe, larawan, at larawan nang mas madali. Ang Photos app ay awtomatikong itinakda bilang default na manonood ng larawan para sa Windows 10 at pinapayagan kang i-edit at pagbutihin ang isang imahe na may madaling mga hakbang. Maaari mong baguhin ang mga setting ng Windows 10 Photos nang manu-mano upang matugunan ang iyong mga hinihingi.
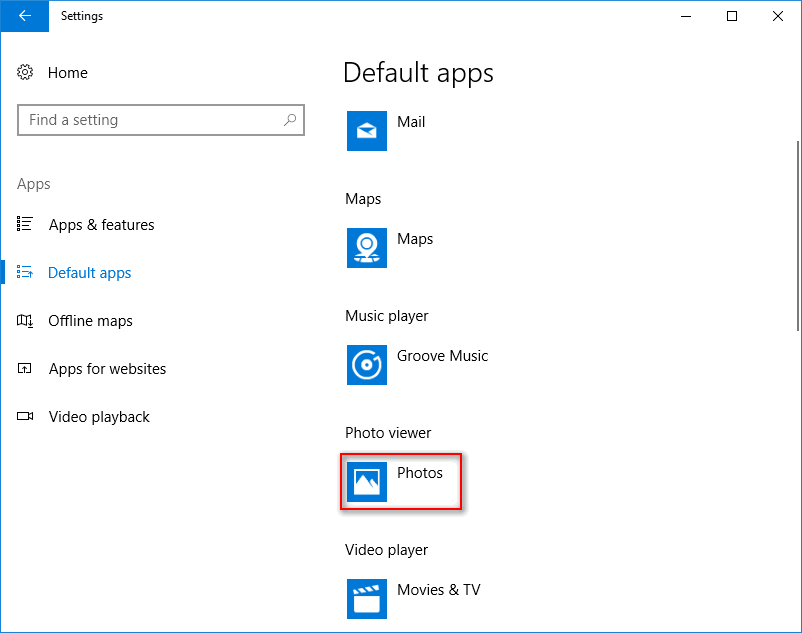
Windows Photo Viewer
Ang Windows Photo Viewer ay ang default na manonood ng larawan sa mga lumang system ng Windows. Gumagamit ang Microsoft ng Mga Larawan upang mapalitan ang Windows Photo Viewer sa Windows 10 dahil ang nauna ay mas advanced. Kung ikaw ay isang matigas na tagahanga ng Windows Photo Viewer, maaari mong ibalik nang manu-mano ang dating manonood ng larawan.
[Nalutas] Hindi Makabukas ng Windows Photo Viewer ang Error sa Larawan na Ito.
Paano Ayusin ang Mabagal na Isyu ng Mga Larawan sa Windows
Ang mga programang tumatagal ng mahabang oras upang buksan ang Windows 10 ay isang pangkaraniwang problema na maaari mong makamit. Kapag nahanap mo ang iyong Larawan o Windows Photo Viewer app na mabagal upang buksan / hindi gumana, mangyaring magsagawa kaagad ng mga hakbang upang ayusin ang isyu.
# 1. Baguhin ang Mga Setting ng Windows 10 Mga Larawan
- Mag-click sa pindutan ng tatlong mga tuldok sa kanang sulok sa itaas.
- Pumili Mga setting mula sa drop-down na menu.
- Hanapin ang Microsoft OneDrive pagpipilian at i-toggle ang switch nito sa Patay na .
- Pagkatapos patayin ang Mga tao pagpipilian at Video pagpipilian
- Gayundin, dapat mong patayin Naka-link na mga duplicate sa ilalim ng Pagtingin at pag-edit.
- Isara ang Photos app at i-restart.
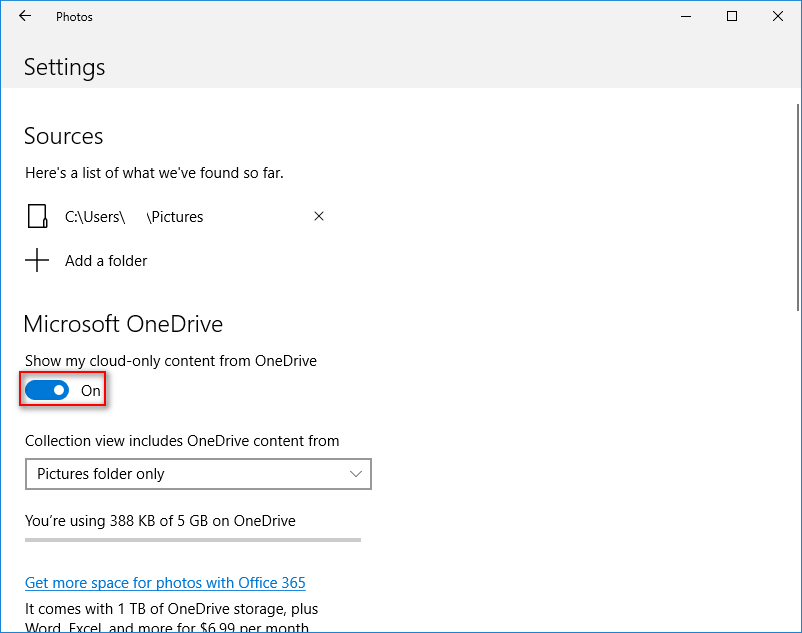
Gayunpaman, paano kung nakita mong hindi nagbubukas ang Windows 10 Photos?
# 2. Pag-ayos / I-reset ang Larawan ng App
- Pindutin Windows + I .
- Mag-click Mga app .
- Mag-scroll pababa sa kanang pane upang maghanap Mga larawan o Mga Larawan sa Microsoft .
- Piliin ito at mag-click sa Mga advanced na pagpipilian link
- Mag-click sa Pagkukumpuni o I-reset pindutan at maghintay. Tatanggalin ang data ng iyong app pagkatapos ma-reset.
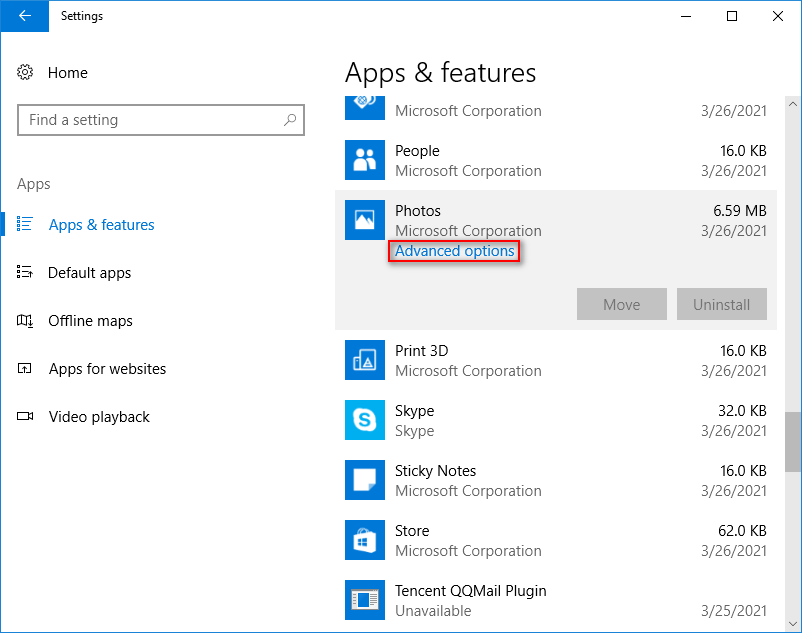
Paano Mag-reset ng Pabrika sa Windows 10: Buong Gabay.
# 3. Patakbuhin ang Troubleshooter
- Pindutin Windows + I .
- Pumili Update at Security .
- Pumili ka Mag-troubleshoot .
- Mag-navigate sa Windows Store Apps sa ilalim ng Hanapin at ayusin ang iba pang mga problema.
- Piliin ito at mag-click sa Patakbuhin ang troubleshooter pindutan
- Hintayin ang mga problema sa Pagtuklas ng proseso upang matapos at sundin ang mga mungkahi.
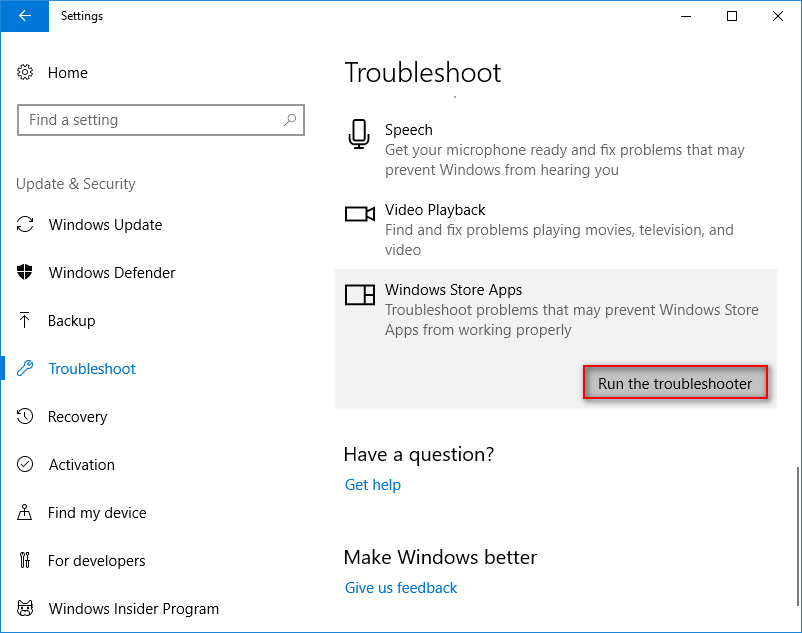
Maaari mo ring patakbuhin ang utos ng SFC sa tool ng Command Prompt upang suriin at ayusin ang mga sira na file.
# 4. I-update ang Photos App at Windows
Paano mag-update ng Mga Larawan:
- Pumunta sa Microsoft Store .
- Mag-click sa pindutan ng tatlong mga tuldok.
- Pumili Mga pag-download at pag-update .
- Maghintay at mag-click sa Kumuha ng mga update pindutan
# 5. I-uninstall ang mga Larawan
Ang isa pang kapaki-pakinabang na pag-aayos para sa hindi gumagana ang Microsoft Photos app ay ang pag-uninstall at pagkatapos ay muling i-install ito. Dahil hindi ka pinapayagan ng Windows na i-uninstall ang mga Larawan, kailangan mong makakuha ng tulong mula sa PowerShell.
- Pindutin Mga Winnows + X . (Paano kung hindi gumagana ang menu ng WinX?)
- Pumili Windows PowerShell (Admin) .
- Uri Get-AppxPackage -AllUsers at pindutin Pasok . Tandaan ang buong pangalan ng package ng Microsoft.Windows.Photos.
- Uri Get-AppxPackage * | Alisin-AppxPackage at pindutin Pasok . * Kinakatawan para sa buong pangalan ng package.
Pagkatapos nito, dapat mong muling mai-install ang Photos app mula sa Microsoft Store upang tapusin ang pag-troubleshoot ng Windows 10 photo viewer na mabagal.




![Paano I-recover ang Hindi Inilahad na Paghahati sa Data Dito | Madaling Gabay [Mga Tip sa MiniTool]](https://gov-civil-setubal.pt/img/disk-partition-tips/22/how-recover-unallocated-partition-with-data-it-easy-guide.jpg)

![Libreng Pag-download at Pag-install ng ReviOS 10 ISO File [Step-by-Step na Gabay]](https://gov-civil-setubal.pt/img/news/4B/revios-10-iso-file-free-download-and-install-step-by-step-guide-1.png)


![Paano Ayusin ang 'Ang iyong Microsoft Account ay nangangailangan ng pansin' Error [MiniTool News]](https://gov-civil-setubal.pt/img/minitool-news-center/95/how-fix-your-microsoft-account-requires-attention-error.jpg)





![Paano Maayos ang Bagay na Naimbitahan Ay Nakakonekta Mula sa Mga kliyente nito [MiniTool News]](https://gov-civil-setubal.pt/img/minitool-news-center/76/how-fix-object-invoked-has-disconnected-from-its-clients.jpg)

![Paano Maglipat ng Operating System mula sa Isang Computer patungo sa Isa pa [Mga Tip sa MiniTool]](https://gov-civil-setubal.pt/img/backup-tips/76/how-transfer-operating-system-from-one-computer-another.jpg)

![[Gabay] Google Lens para sa iPhone sa Google App / Google Photos [MiniTool News]](https://gov-civil-setubal.pt/img/minitool-news-center/28/google-lens.png)