Ang Mapagkukunan ng Pagbabahagi ng File at Pag-print Ay Online ngunit Hindi Tumutugon [MiniTool News]
File Print Sharing Resource Is Online Isn T Responding
Buod:
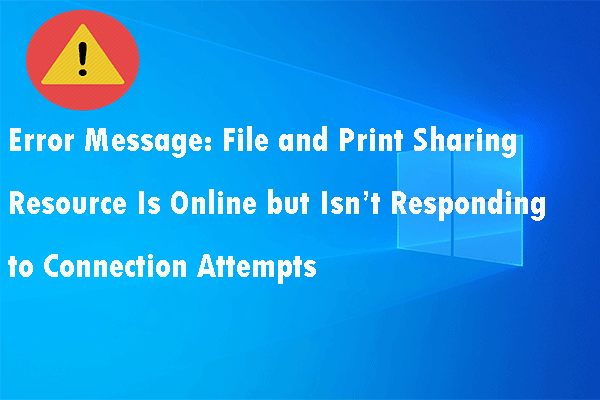
Kung nakatanggap ka ng isang mensahe ng error na nagsasabing 'Ang mapagkukunan ng pagbabahagi ng file at pag-print ay online ngunit hindi tumutugon' ngunit hindi mo gagawin kung ano ang gagawin, maaari mong basahin ang post na ito. Ipapakita nito sa iyo ang 3 magagamit na mga solusyon sa isyung ito. Sa ngayon, maaari mong makuha ang mga ito mula sa MiniTool website.
Kapag sinubukan mong i-access ang isa o maraming nakabahaging koneksyon o folder sa buong lokal na network, maaari kang makatanggap ng 'file at mapagkukunan ng pagbabahagi ng pag-print ay online ngunit hindi tumutugon sa mga pagtatangka ng koneksyon' na mensahe ng error.
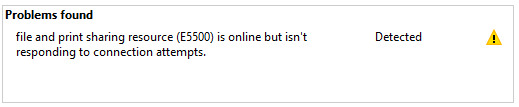
Ang error na ito ay maaaring lumitaw sa pinakabagong bersyon ng Windows 10 at mas luma na Windows 7 na nagpapatakbo ng mga computer. Kung hindi matuklasan ng PC ang network o hinaharangan ng PeerBlock ang koneksyon ng lokal na lugar, maaaring mag-trigger ang error na ito. Sa pamayanan ng Microsoft, maraming mga gumagamit ang nag-ulat ng mga katulad na isyu.
Kung nababagabag ka rin sa isyung ito, maaari mong subukan ang mga solusyon sa ibaba upang ayusin ang error na ito sa mga computer sa Windows.
Ayusin: Ang Mapagkukunan ng Pagbabahagi ng File at Pag-print Ay Online ngunit Hindi Tumutugon sa Mga Pagsisikap sa Koneksyon
Solusyon 1: Suriin kung Makatuklasan ang Mga Computer
Narito ang dalawang paraan upang magawang matuklasan ang isang computer sa network.
Kumonekta sa pamamagitan ng Wi-Fi Adapter
Hakbang 1: I-click ang Magsimula menu at piliin Mga setting .
Hakbang 2: Mag-click Network at Internet at pagkatapos ay i-click ang Wi-Fi tab mula sa kaliwang bahagi.
Hakbang 3: Sa kanang bahagi, i-click ang iyong Wi-Fi network.
Hakbang 4: Piliin ang Pribado pagpipilian sa ilalim Profile sa network .
Hakbang 5: Ulitin ang pamamaraan sa itaas sa bawat computer sa network na gumagamit ng koneksyon sa Wi-Fi.
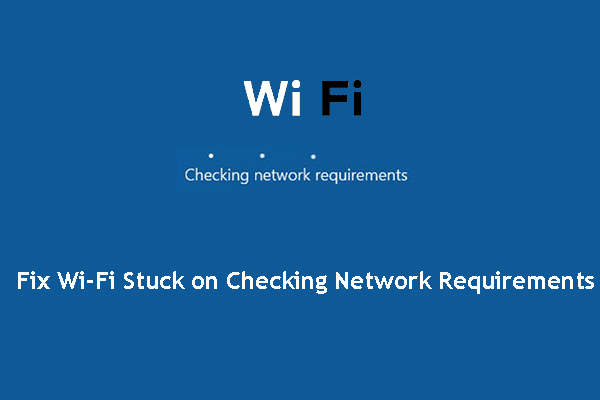 Natigil ang Wi-Fi sa Pag-check sa Mga Kinakailangan sa Network! Ayusin Ito Ngayon!
Natigil ang Wi-Fi sa Pag-check sa Mga Kinakailangan sa Network! Ayusin Ito Ngayon! Natigil ang Wi-Fi sa pag-check sa mga kinakailangan sa network? Maaaring magamit ang dalawang mabisang solusyon upang malutas ang isyung ito at ipinakilala sa post na ito. Kunin ang mga pag-aayos na ito ngayon.
Magbasa Nang Higit PaKumonekta sa pamamagitan ng Ethernet Adapter
Hakbang 1: I-click ang Magsimula menu at piliin Mga setting .
Hakbang 2: Mag-click Network at Internet at pagkatapos ay i-click ang Ethernet tab mula sa kaliwang bahagi.
Hakbang 3: I-click ang adapter na nais mong matuklasan.
Hakbang 4: Piliin ang Pribado pagpipilian sa ilalim Profile sa network .
Hakbang 5: Ulitin ang mga hakbang na ito sa bawat computer na magagamit sa network.
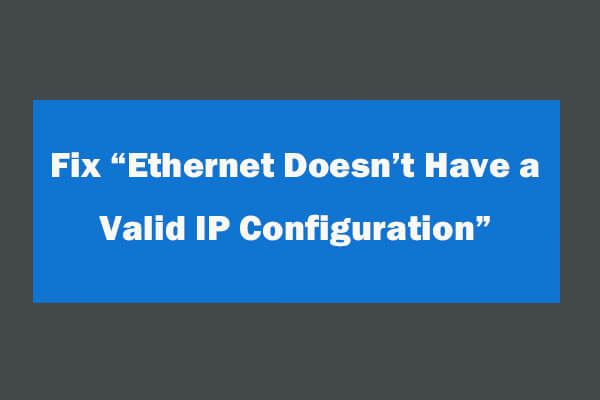 Ang 4 na Paraan upang ayusin ang Ethernet Ay Walang Isang Matibay na Pag-configure ng IP
Ang 4 na Paraan upang ayusin ang Ethernet Ay Walang Isang Matibay na Pag-configure ng IP Kung paano ayusin ang Ethernet ay walang wastong error sa pagsasaayos ng IP pagkatapos gamitin ang Windows Network Diagnostics upang i-troubleshoot ang mga isyu sa network. Narito ang 4 na solusyon.
Magbasa Nang Higit PaMatapos mong matapos ang mga hakbang sa itaas, matagumpay mong mai-configure ang lahat ng mga computer upang matuklasan. Maaari mong subukang i-access ang nakabahaging folder at suriin kung ang 'mapagkukunan ng pagbabahagi ng file at pag-print ay online ngunit hindi tumutugon' na nalutas ang error.
Solusyon 2: I-install ang Nakabinbin na Mga Update sa Windows
Kung nakatagpo ka ng error sa Network Diagnostic sa Windows 10, maaaring nakikipag-usap ka sa isang kilalang bug na ang mga salot ay bumubuo ng 1703 at mas matandang mga bersyon.
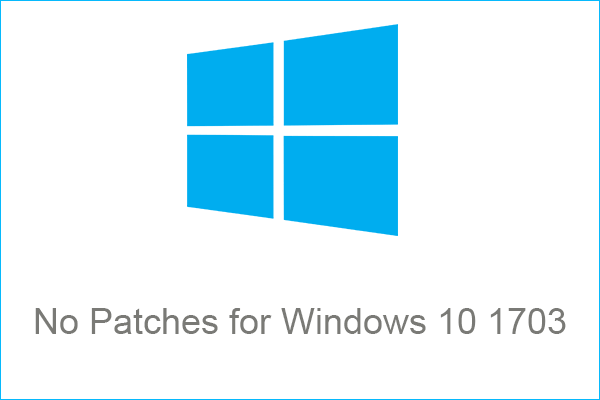 Nagbabala ang Microsoft: Walang Mga Patch para sa Windows 10 1703 Pagkatapos ng Oktubre 9
Nagbabala ang Microsoft: Walang Mga Patch para sa Windows 10 1703 Pagkatapos ng Oktubre 9 Sinabi ng Microsoft na susuportahan nito ang walang mga patch para sa lahat ng mga edisyon ng Windows 10 bersyon 1703 pagkatapos ng Oktubre 9, at walang mga bersyon ng Windows 10 1703 ang nagpalawak ng suporta.
Magbasa Nang Higit PaDapat mong i-install ang bawat nakabinbing pag-update sa Windows upang ayusin ang isyung ito. Narito ang isang mabilis na gabay.
Hakbang 1: I-click ang Magsimula menu at piliin Mga setting .
Hakbang 2: Mag-click Update at Security at pagkatapos ay i-click ang Pag-update sa Windows tab mula sa kaliwang bahagi.
Hakbang 3: Mag-click Suriin ang mga update at pagkatapos ay sundin ang mga senyas upang mai-install ang lahat ng nakabinbing mga pag-update sa Windows.
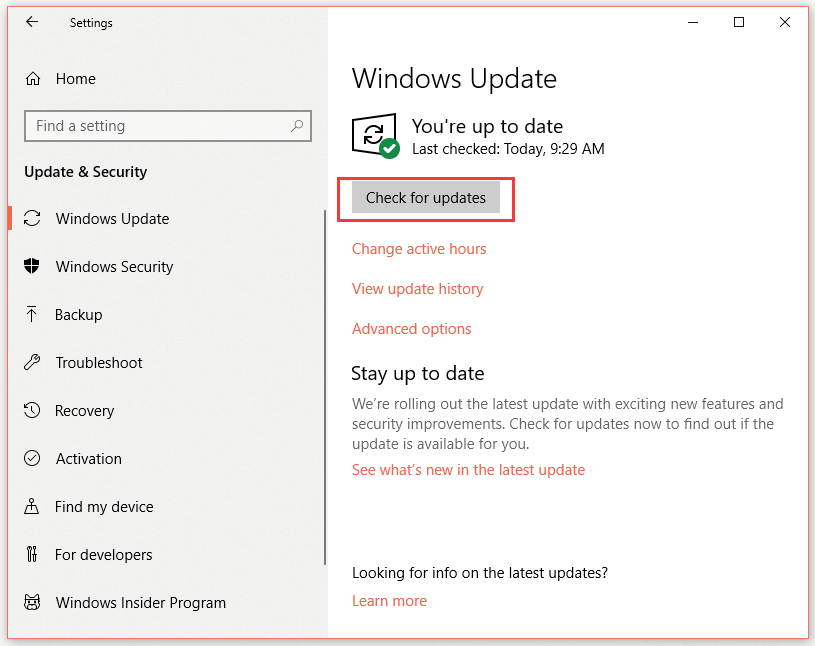
Hakbang 4: Kapag na-install na ang lahat ng nakabinbin na pag-update, i-restart ang iyong computer.
Ngayon suriin kung ang 'mapagkukunan ng pagbabahagi ng file at pag-print ay online ngunit hindi tumutugon' na mayroon pa ring error.
Solusyon 3: I-off ang Windows Defender Firewall
Minsan, maaaring harangan ng Windows Defender Firewall ang koneksyon na minamarkahan nitong hindi ligtas. Maaari mong subukang i-off ito pansamantala upang ayusin ang isyung ito.
Hakbang 1: I-click ang Magsimula menu at piliin Mga setting .
Hakbang 2: Mag-click Update at Security at pagkatapos ay i-click ang Windows Security tab mula sa kaliwang bahagi.
Hakbang 3: Mag-click Proteksyon sa firewall at network .
Hakbang 4: I-click ang kasalukuyang aktibong network.
Hakbang 5: Sa ilalim ng Windows Defender Firewall bahagi, ilipat ang toggle sa Patay na upang huwag paganahin ang Windows Defender Firewall.
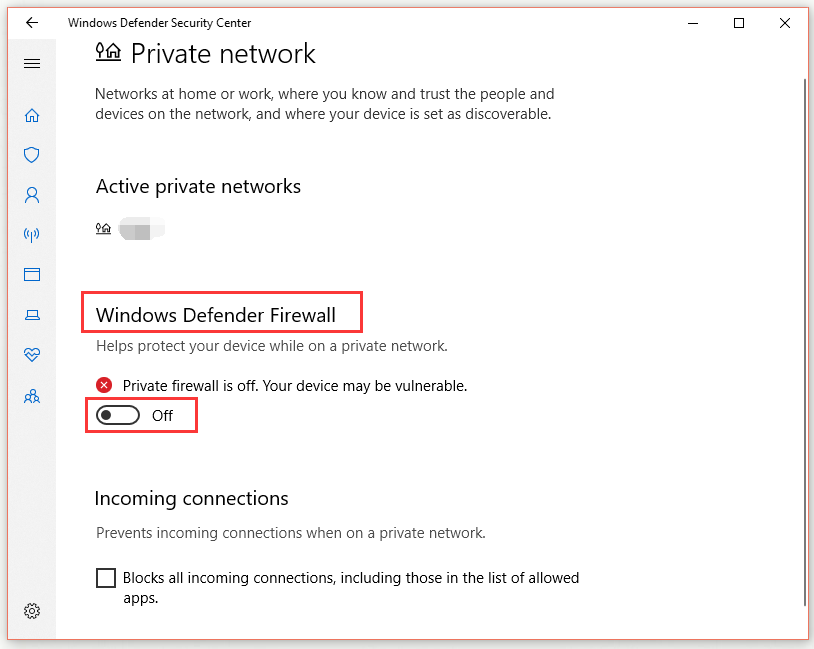
Matapos mong matapos ang lahat ng mga hakbang, maaari mong subukang i-access ang nakabahaging folder at suriin kung ang 'mapagkukunan ng pagbabahagi ng file at pag-print ay online ngunit hindi tumutugon' na error na nawala.
Tip: Tandaan na i-on ang Windows Defender Firewall pagkatapos na malutas ang error.Bottom Line
Ipinakita sa iyo ng post na ito kung paano ayusin ang 'mapagkukunan ng pagbabahagi ng file at pag-print ay online ngunit hindi tumutugon' na error na may 3 mga posibleng solusyon. Kung nakatagpo ka ng error na ito, maaari mong subukan ang mga pamamaraang ito.






![2 Mabisang Paraan upang Hindi Paganahin ang Kredensyal na Guard ng Windows 10 [MiniTool News]](https://gov-civil-setubal.pt/img/minitool-news-center/61/2-effective-ways-disable-credential-guard-windows-10.png)
![Paano Matukoy ang mga Keylogger? Paano Alisin at Pigilan ang mga ito mula sa PC? [Mga Tip sa MiniTool]](https://gov-civil-setubal.pt/img/backup-tips/D1/how-to-detect-keyloggers-how-remove-and-prevent-them-from-pc-minitool-tips-1.png)
![Paano I-unforget ang isang Bluetooth Device sa iPhone/Android/Laptop? [Mga Tip sa MiniTool]](https://gov-civil-setubal.pt/img/news/00/how-to-unforget-a-bluetooth-device-on-iphone/android/laptop-minitool-tips-1.png)




![Anong Operating System ang Mayroon Ako? [Mga Tip sa MiniTool]](https://gov-civil-setubal.pt/img/disk-partition-tips/71/what-operating-system-do-i-have.jpg)
![Paano Ipasok ang Lenovo Boot Menu at Paano Mag-boot ng Lenovo Computer [Mga Tip sa MiniTool]](https://gov-civil-setubal.pt/img/disk-partition-tips/33/how-enter-lenovo-boot-menu-how-boot-lenovo-computer.jpg)
![Paano I-downgrade / Ibalik ang Bersyon ng Google Chrome Windows 10 [MiniTool News]](https://gov-civil-setubal.pt/img/minitool-news-center/92/how-downgrade-revert-google-chrome-version-windows-10.png)



![Paano Malulutas Ang javascript: walang bisa (0) Error [IE, Chrome, Firefox] [MiniTool News]](https://gov-civil-setubal.pt/img/minitool-news-center/13/how-solve-javascript.png)