Nabigong Mag-upload ng Image ng Steam: Ngayon Subukang Ayusin Ito (6 Mga Paraan) [MiniTool News]
Steam Image Failed Upload
Buod:
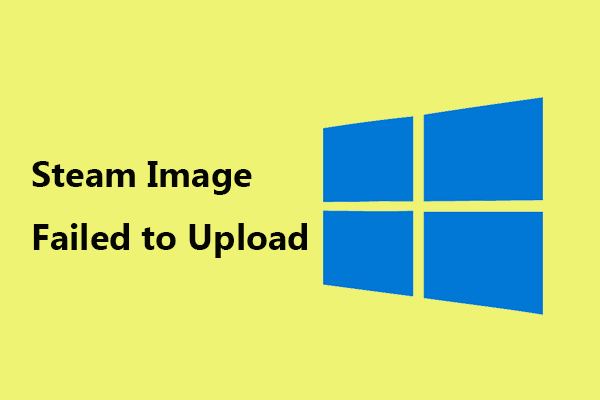
Maaari mong makuha ang isyu - Nabigong i-upload ang imahe ng Steam kapag nagpapadala ng isang imahe sa pamamagitan ng Steam Chat. Dahan-dahan at ngayon MiniTool ipapakita sa iyo ang isang pares ng mga tip sa pag-troubleshoot upang ayusin ang error na Steam. Subukan mo lang sila at madali mong makawala sa gulo.
Nabigong Mag-upload ng Steam Image
Ang Steam Chat ay isang libreng system ng boses at text chat na binuo sa Steam client na may mga mayamang tampok upang mapagbuti ang karanasan sa paglalaro. Tulad ng Discord, pinagsasama nito ang ilan sa mga pagpapaandar ng voice chat ng ilang mga serbisyo tulad ng Teamspeak o Skype na may tampok na text chat ng mga instant messaging app.
Gayunpaman, ang isyu ng mga imaheng Steam na hindi nag-a-upload ay maaaring lumitaw. Ang ilang mga gumagamit ay nag-ulat na ang imahe ay nabigong mag-upload ng error habang ginagamit ang Steam client upang magpadala ng isang imahe sa pamamagitan ng Steam Chat. Kahit na, minsan ay hindi pinapayagan ng Steam ang pag-upload ng isang larawan sa profile.
Sinasabi ng buong error na 'Nabigong simulan ang pag-upload: Isang error sa server ang naganap'. Kung nakakaranas ka rin ng katulad na error, sumangguni sa mga sumusunod na tip sa pag-troubleshoot upang madaling malutas ito.
Tip: Sa aming nakaraang mga post, ipinakita namin sa iyo ang ilang mga isyu sa Steam - Hindi tumutugon ang singaw , error code 7 , Naghahanda ang Steam upang ilunsad , atbp Kung interesado ka sa isa sa mga ito, i-click ang kaukulang link.Mga Pag-aayos: Nabigo ang Steam na Mag-upload ng Larawan
Mag-log out at Mag-log Back sa Steam
Ang pamamaraang ito ay tila gumagana para sa maraming mga gumagamit na may Steam image na nabigo sa pag-upload ng error. Kaya, maaari mo ring i-log out ang iyong Steam at pagkatapos ay mag-log back upang makita kung ito ay gumagana.
Hakbang 1: Ilunsad ang Steam at i-click ang pangalan ng profile sa kanang sulok sa itaas.
Hakbang 2: Mag-click Mag-log out sa account .
Hakbang 3: Pagkatapos, lumabas sa Steam at ilunsad muli ito.
Hakbang 4: Gamitin ang iyong username at password upang mag-log in sa Steam. Pagkatapos, suriin kung maaari kang mag-upload ng mga imahe sa pamamagitan ng Steam Chat.
Gumamit ng Steam Web Client sa halip na Bersyon ng Desktop
Kung ang desktop client ay may mali, ang isyu ng mga imaheng Steam na hindi nag-a-upload ay nangyayari. Maaari kang magpadala ng mga imahe sa pamamagitan ng Steam web client.
Hakbang 1: I-click ang link upang mag-log in sa Steam gamit ang username at password.
Hakbang 2: Mag-click Chat upang ipasok ang window ng Steam Chat.
Hakbang 3: Magpadala ng isang imahe sa isang tao upang makita kung ang proseso ay nagtagumpay.
Patakbuhin ang Steam bilang Admin
Ayon sa mga gumagamit, kapaki-pakinabang ang pamamaraang ito upang ayusin ang iyong isyu.
Hakbang 1: Exit Steam at huwag paganahin ang lahat ng mga kaugnay na proseso na tumatakbo sa system mula sa Task Manager.
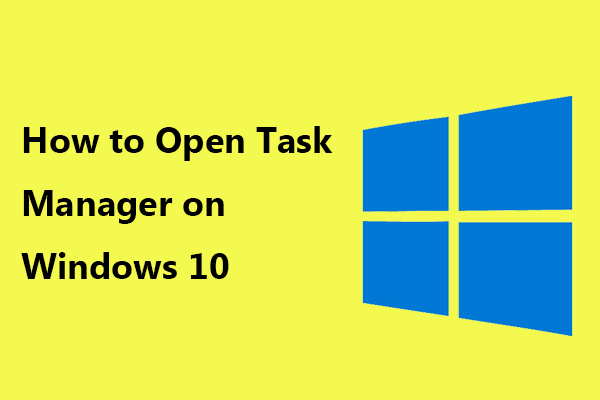 Paano Buksan ang Task Manager sa Windows 10? 10 Mga Paraan para sa Iyo!
Paano Buksan ang Task Manager sa Windows 10? 10 Mga Paraan para sa Iyo! Nais mong wakasan ang ilang mga gawain sa Task Manager? Paano buksan ang Task Manager para sa gawaing ito? Sa post na ito, malalaman mo ang maraming paraan upang ilabas ang Task Manager.
Magbasa Nang Higit PaHakbang 2: Pumunta sa box para sa paghahanap, i-type ang singaw at i-right click ito mula sa listahan ng resulta upang mapili Patakbuhin bilang administrator .
Hakbang 3: Buksan ang Steam Chat at magpadala ng mga imahe upang makita kung naayos ang isyu.
Suriin ang Update sa Steam
Minsan ang hindi napapanahong Steam app ay maaaring humantong sa nabigong pag-upload ng imahe. Upang ayusin ang isyung ito, maaari mong suriin kung mayroong isang pag-update at pagkatapos ay i-install ito kung mayroong isang mayroon.
Hakbang 1: Ilunsad ang Steam.
Hakbang 2: Mag-click Singaw at pumili Suriin ang Update sa Steam client . Pagkatapos, maghanap ang iyong PC ng anumang pag-update at awtomatikong mai-install ito.
Huwag paganahin ang Firewall at Antivirus
Maaaring hadlangan ng proteksyon ng Firewall ang access sa network, pinapayagan ang Steam na hindi mag-upload ng imahe. Kaya, dapat mong huwag paganahin ang serbisyo sa firewall at pagkatapos ay subukang magpadala ng mga imahe upang ayusin ang isyu. Sundin lamang ang mga hakbang na ito:
Hakbang 1: Pumunta sa Mga setting> Update at Seguridad> Seguridad sa Windows .
Hakbang 2: Mag-click Firewall at proteksyon sa network .
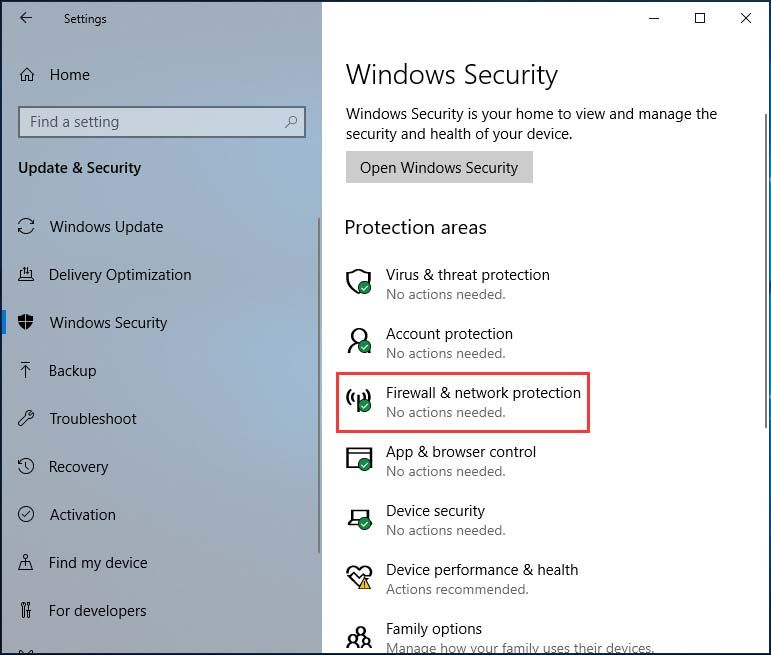
Hakbang 3: Piliin ang iyong network at huwag paganahin Firewall .
Bukod, kung gumagamit ka ng isang programa ng antivirus, maaari din nitong harangan ang koneksyon sa Steam server at pagkatapos ang isyu - Nabigo ang imahe ng Steam na mai-upload. Sa gayon, dapat mo ring huwag paganahin ang programa pansamantala kasama ang firewall upang ayusin ang error.
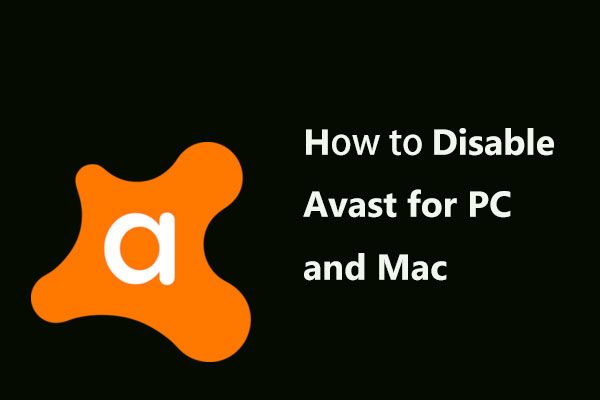 Maramihang Mga Paraan upang Huwag Paganahin ang Avast para sa PC at Mac Pansamantala / Ganap
Maramihang Mga Paraan upang Huwag Paganahin ang Avast para sa PC at Mac Pansamantala / Ganap Paano hindi paganahin (itigil o isara), alisin (o alisin ang uninstall) Avast antivirus sa Windows at Mac? Ipinapakita sa iyo ng post na ito ang maraming mga pamamaraan para sa gawaing ito.
Magbasa Nang Higit PaHuwag paganahin ang Listahan ng Mga Kaibigan ng Compact at Tingnan ang Chat
Upang mag-alok ng mas mahusay na karanasan sa paglalaro habang nakikipag-chat, may isa pang pagpipilian na tinatawag na Compact list ng kaibigan at pagtingin sa chat na hindi pinagana bilang default. Ngunit kung hindi ito pinagana nang hindi sinasadya, hindi na-upload ang imahe ng Steam. Upang ayusin ang isyu, patayin ito.
Hakbang 1: Ilunsad ang Steam at mag-click Mga Kaibigan at Chat sa kanang sulok sa ibaba.
Hakbang 2: Mag-click Mga setting> Laki at Pag-scale at tiyakin ang pag-toggle ng Compact ang listahan ng mga kaibigan at view ng chat ay PATAY .
Wakas
Ngayon alam mo kung paano malutas ang imahe ng Steam na nabigong mag-upload ng error. Kung maaabala ka sa isyung ito, subukan ang mga solusyon na ito upang madaling matanggal ang error.
![Paano Ayusin ang Disney Plus Ay Hindi Gumagana? [Nalutas!] [MiniTool News]](https://gov-civil-setubal.pt/img/minitool-news-center/05/how-fix-disney-plus-is-not-working.png)
![6 Mga Pag-aayos sa isang Kinakailangan na Device ay Hindi Nakakonekta o Hindi Ma-access [Mga Tip sa MiniTool]](https://gov-civil-setubal.pt/img/backup-tips/36/6-fixes-required-device-isn-t-connected.png)
![Paano Ayusin ang Kernel Data Inpage Error 0x0000007a Windows 10/8 / 8.1 / 7 [Mga Tip sa MiniTool]](https://gov-civil-setubal.pt/img/data-recovery-tips/96/how-fix-kernel-data-inpage-error-0x0000007a-windows-10-8-8.jpg)

![DOOM: Ang Dark Ages Controller na Hindi Gumagana [Gabay sa Pag -aayos ng Pag -aayos]](https://gov-civil-setubal.pt/img/news/2F/doom-the-dark-ages-controller-not-working-troubleshooting-guide-1.png)


![Narito ang 9 na Solusyon sa Pag-right click sa Mouse na Hindi Gumagawa [MiniTool News]](https://gov-civil-setubal.pt/img/minitool-news-center/73/here-are-9-solutions-mouse-right-click-not-working.png)
![Nalutas - 5 Mga Solusyon sa Kalawang Hindi Tumutugon [2021 Update] [MiniTool News]](https://gov-civil-setubal.pt/img/minitool-news-center/53/solved-5-solutions-rust-not-responding.png)






![Paano Mag-recover ng Data Mula sa Xbox One Hard Drive (Mga Kapaki-pakinabang na Tip) [Mga Tip sa MiniTool]](https://gov-civil-setubal.pt/img/data-recovery-tips/48/how-recover-data-from-xbox-one-hard-drive.png)
![3 Mga Paraan upang Ayusin ang System Restore Error 0xc0000020 sa Windows 10 [MiniTool News]](https://gov-civil-setubal.pt/img/minitool-news-center/42/3-methods-fix-system-restore-error-0xc0000020-windows-10.png)


![Ano ang Dapat Gawin Kung Ang Iyong PC Ay Naka-lock sa labas ng Windows 10? Subukan ang 3 Mga Paraan! [MiniTool News]](https://gov-civil-setubal.pt/img/minitool-news-center/54/what-do-if-your-pc-is-locked-out-windows-10.jpg)