Windows 11 Installer ISO Download at Paano Mag-install ng OS mula sa USB
Windows 11 Installer Iso Download At Paano Mag Install Ng Os Mula Sa Usb
Plano bang mag-install ng Windows 11? Mayroon bang Windows 11 installer? MiniTool nagbibigay sa iyo ng detalyadong gabay sa pag-download ng installer ng Windows 11 at kung paano i-install ang system sa pamamagitan ng ISO mula sa USB drive. Magsimula tayo ngayon.
Bilang isang bagung-bagong operating system, ang Windows 11 ay nakakuha ng maraming katanyagan at mas maraming tao ang nagpaplanong lumipat sa OS na ito mula sa isang lumang sistema tulad ng Windows 10 (ang huling bersyon nito - 22H2 ay magwawakas ng buhay noong Oktubre 14, 2025).
Bago i-install ang operating system na ito, kailangan mong suriin kung ang PC ay tugma sa Windows 11 . Kung hindi matugunan ng iyong detalye ng hardware ang mga kinakailangan ng system, hindi mo mai-install ang system na ito maliban kung gagawa ka ng ilang hakbang i-bypass ang mga kinakailangan ng system ng Windows 11 . Kung maaaring tumakbo ang Windows 11 sa iyong PC, subukang i-install ito.
Kaya paano gawin ang bagay na ito? Mayroon bang Windows 11 installer para sa pag-install? Lumipat sa susunod na bahagi para malaman kung paano kumuha ng Windows 11 installer ISO at i-install ang system mula sa isang USB flash drive.
Pag-download ng Windows 11 Installer
Pag-download ng ISO ng Windows 11 Installer
Maaari kang mag-download ng imahe ng Windows ISO mula sa opisyal na website at gamitin ito bilang isang offline na installer. Upang makakuha ng buong bersyon ng Windows 11 ISO, sundin ang mga hakbang na ito:
Hakbang 1: Buksan ang Chrome, Firefox, Edge, o isa pang browser sa iyong PC at bisitahin ang page na ito: https://www.microsoft.com/software-download/windows11.
Hakbang 2: Mag-scroll pababa sa I-download ang Windows 11 Disk Image (ISO) para sa mga x64 device seksyon.
Hakbang 3: I-click ang drop-down na arrow ng Piliin ang I-download at pumili Windows 11 (multi-edition ISO para sa mga x64 device) . Pagkatapos, i-click I-download na ngayon .

Hakbang 4: Piliin ang parehong wika na kapareho ng iyong ginagamit at i-click Kumpirmahin .
Hakbang 5: I-click ang 64-bit na Pag-download button upang simulan ang pag-download ng buong bersyon ng Windows 11 ISO. Tandaan na ang link sa pag-download na ito ay may bisa lamang sa loob ng 24 na oras mula sa oras ng paggawa.
Patakbuhin ang Media Creation Tool para Kumuha ng Windows 11 Installer ISO
Bilang karagdagan, maaari kang makakuha ng Windows 11 installer download file gamit ang Media Creation Tool.
Hakbang 1: Sa pahina ng pag-download ng Windows 11, pumunta sa Lumikha ng Windows 11 Installation Media seksyon at i-click I-download na ngayon para makuha itong Media Creation Tool.
Hakbang 2: Patakbuhin ang tool na ito sa iyong PC at tanggapin ang mga tuntunin ng lisensya.
Hakbang 3: Pumili ng wika at edisyon na ipagpatuloy.
Hakbang 4: Pumili iso-file at i-click Susunod . I-save ang ISO file sa isang lokasyon sa PC. Pagkatapos, ang tool na ito ay magsisimulang mag-download ng ISO image.
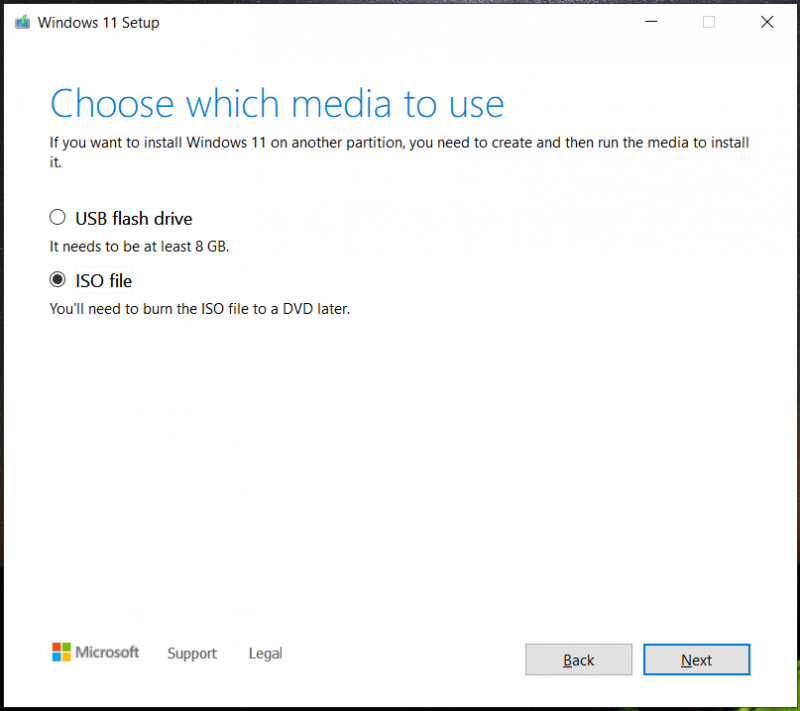
Bilang karagdagan sa pag-download ng Windows 11 installer ISO, maaari kang pumili USB flash drive para direktang makakuha ng Windows 11 USB installer. Makakatulong ito na gumawa ng bootable USB drive na magagamit para sa malinis na pag-install ng Windows 11.
Lumikha ng USB Windows 11 Installer
Pagkatapos makuha ang ISO image, kailangan mong gumawa ng Windows 11 USB installer para mai-install mo ang Windows 11 mula sa USB offline. Kung nagpapatakbo ka ng Media Creation Tool para gumawa ng bootable USB drive, laktawan ang bahaging ito. Kung gagamitin mo ito para mag-download ng ISO, magpatuloy sa pagbabasa.
Hakbang 1: Pumunta upang i-download ang Rufus online at patakbuhin ito.
Hakbang 2: Ikonekta ang isang USB flash drive sa iyong PC at piliin ito.
Hakbang 3: Hanapin ang imaheng ISO na na-download mo, piliin ito, at i-click ang MAGSIMULA button para makuha ang offline na Windows 11 USB installer.
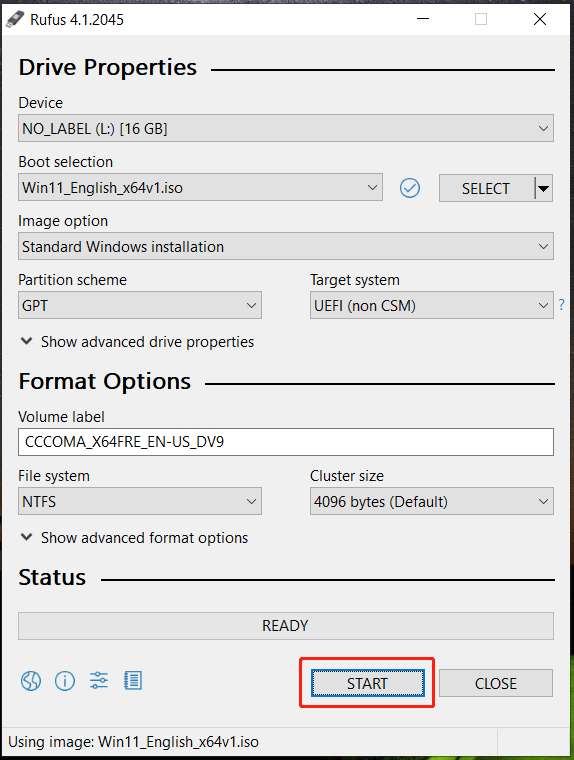
Binibigyan ka ni Rufus ng button sa pag-download na nagbibigay-daan sa iyong makakuha ng ISO installer ng Windows 11. I-click lang ang drop-down na arrow sa tabi PUMILI at pumili I-DOWNLOAD . Pagkatapos, i-click ang pindutan, piliin Windows 11 , i-click Magpatuloy , pumili ng release para magpatuloy, pumili ng edisyon, wika, at arkitektura, at i-click ang I-download pindutan. Pagkatapos matapos ang pag-download ng installer ng Windows 11, sundin ang mga hakbang sa itaas para i-burn ang ISO sa iyong USB drive.
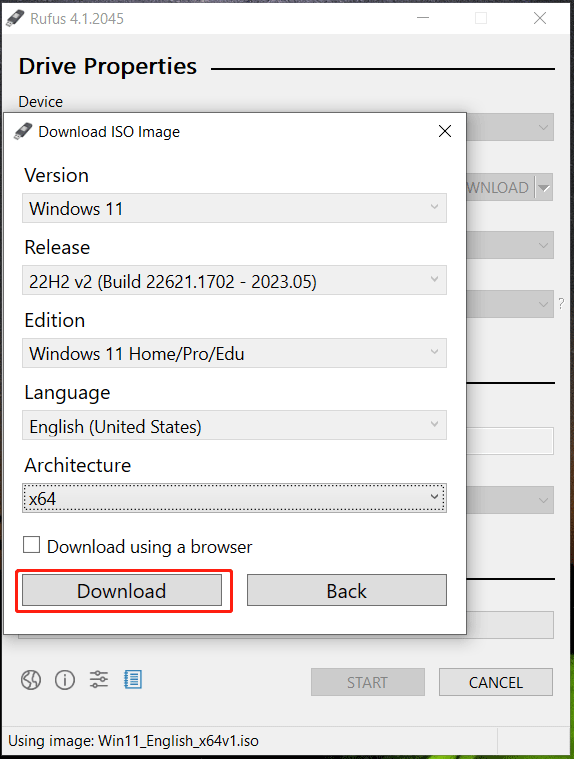
Ngayon ay makukuha mo na ang bootable Windows 11 installer. Paano i-install ang Windows 11 mula dito offline? Ang mga operasyon ay simple.
Bago ang pag-install, inirerekumenda na lumikha ng isang backup para sa iyong mahahalagang file, lalo na ang data na naka-save sa desktop. Ito ay dahil ang malinis na pag-install ay maaaring magtanggal ng iyong mga file ng C drive. Upang mapanatiling ligtas ang data, patakbuhin ang libre PC backup software – MiniTool ShadowMaker para mag-set up ng backup ng data.
Kailangan mo lamang i-restart ang PC sa BIOS, baguhin ang USB drive bilang unang boot order, at pagkatapos ay simulan ang boot. Mag-configure ng wika, oras, at layout ng keyboard, pagkatapos ay i-click ang I-install ngayon button upang simulan ang malinis na pag-install sa pamamagitan ng pagsunod sa mga wizard sa screen. Upang malaman ang mga detalye, sumangguni sa aming nakaraang post - Paano i-install ang Windows 11 mula sa USB? Sundin ang Mga Hakbang Dito .
Hatol
Iyon lang ang impormasyon sa pag-download ng ISO ng Windows 11 installer at kung paano gumawa ng USB Windows 11 installer para mai-install ang operating system na ito. Sundin lamang ang ibinigay na mga tagubilin upang kumilos.

![Ano ang Dual Channel RAM? Narito ang Kumpletong Gabay [MiniTool Wiki]](https://gov-civil-setubal.pt/img/minitool-wiki-library/11/what-is-dual-channel-ram.jpg)








![5 Mga Solusyon - Ang Device ay Hindi Handa Error (Windows 10, 8, 7) [Mga Tip sa MiniTool]](https://gov-civil-setubal.pt/img/data-recovery-tips/99/5-solutions-device-is-not-ready-error-windows-10.jpg)
![Bakit Hindi Gumagana ang Aking Mic, Paano Maayos Ito Nang Mabilis [MiniTool News]](https://gov-civil-setubal.pt/img/minitool-news-center/42/why-is-my-mic-not-working.png)


![CHKDSK / F o / R | Pagkakaiba sa Pagitan ng CHKDSK / F at CHKDSK / R [Mga Tip sa MiniTool]](https://gov-civil-setubal.pt/img/data-recovery-tips/09/chkdsk-f-r-difference-between-chkdsk-f.jpg)


![Windows 10 Sound Equalizer para sa Iyong Mapagbuti ang Audio sa PC [MiniTool News]](https://gov-civil-setubal.pt/img/minitool-news-center/53/windows-10-sound-equalizer.png)
![Nabigo ang Fortnite Login? Subukan ang Mga Epektibong Solusyon na Ito upang ayusin Ito! [MiniTool News]](https://gov-civil-setubal.pt/img/minitool-news-center/76/fortnite-login-failed.png)