Paano Ilipat ang Windows 11 Start Menu sa Kaliwa? (2 Mga Paraan) [MiniTool News]
How Move Windows 11 Start Menu Left Side
Buod:
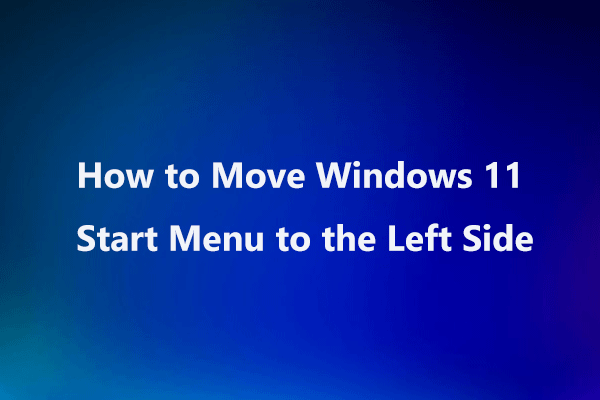
Kung nakuha mo ang Windows 11 sa iyong computer at hindi gusto ang bagong Start Menu, maaari kang gumawa ng mga hakbang upang ilipat ang Windows 11 Start Menu sa kaliwang bahagi. Sa post na ito, bibigyan ka ng MiniTool Solution ng 2 simpleng paraan upang maisagawa ang gawaing ito. Gayundin, maaari mong malaman kung paano ilipat ang isang app sa Start Menu sa itaas.
Windows 11 Start Menu
Ang Windows 11, isang bagong operating system, ay inilabas ng Microsoft. Kung nais mong makuha ito, maaari kang sumali sa Windows Insiders Program at makakuha ng isang preview ng pagbuo ng Windows 11.
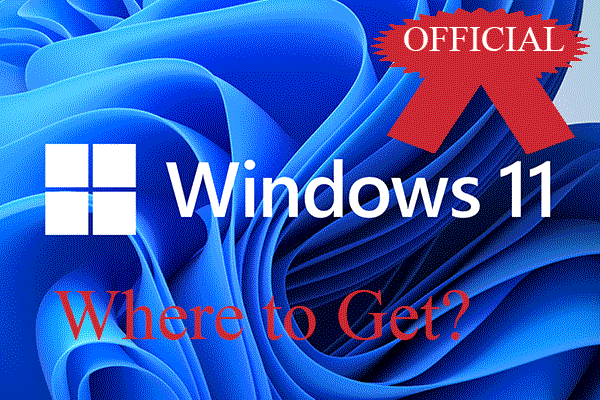 Kumuha ng Opisyal na Windows 11: Windows Update o Insider Program?
Kumuha ng Opisyal na Windows 11: Windows Update o Insider Program?Saan makakakuha ng opisyal na Windows 11? Mula sa Windows Update, Windows Insider Program, o iba pang mga paraan? Alin ang mas mahusay? Maaari mo bang gamitin ang leak / basag na Windows 11?
Magbasa Nang Higit Pa Tip: Bago i-install ang Windows 11, maaari kang lumikha ng isang imahe ng system ng Windows 10 gamit ang backup ng PC software tulad ng MiniTool ShadowMaker upang maaari kang bumalik sa lumang bersyon ng operating system ng Windows kung natutugunan mo ang ilang mga problema sa pag-update.Libreng pag-download
Matapos patakbuhin ang Windows 11 sa iyong computer, mahahanap mo ang bagong User Interface - lalo na ang Start Menu at Taskbar. Ang layout ng Start Menu ay nagbago at ang mga kasamang tampok ay na-streamline. Ang icon ay nasa ibang lugar.
Maaaring hindi ka pamilyar sa Windows 11 Start Menu at kailangan ng oras upang maunawaan ito. Ang ilan sa iyo ay ginusto ang Windows 11 Start Menu para sa Windows 10. Upang gawin ang Windows 11 na kagaya ng Windows 10, maaari mong ilipat ang Windows 11 Start Menu sa kaliwang sulok o baguhin sa klasikong Start menu.
Paano Ilipat ang Windows 11 Start Menu
Upang gawin ang gawaing ito, mayroong dalawang simpleng paraan para sa iyo - sa pamamagitan ng Mga Setting at Windows Registry Editor. Ngayon, puntahan natin sila.
Ilipat ang Start Menu sa Windows 11 sa Kaliwa sa pamamagitan ng Mga Setting
Hakbang 1: Sa Windows 11, pindutin ang Manalo + ako mga susi sa iyong keyboard upang buksan ang Mga Setting ng Windows.
Tip: Ang ilang mga Windows 10 keyboard shortcut ay gumagana pa rin sa Windows 11.Hakbang 2: Pumunta sa Pag-personalize pahina, mag-scroll pababa sa Taskbar seksyon at i-click Mga pag-uugali sa taskbar .
Hakbang 3: Pumunta sa Taskbar pagkakahanay at pagkatapos ay baguhin ang pagpipilian sa Kaliwa . Matapos ang pagbabago, mahahanap mo ang menu na lumipat sa kaliwang bahagi ng taskbar.
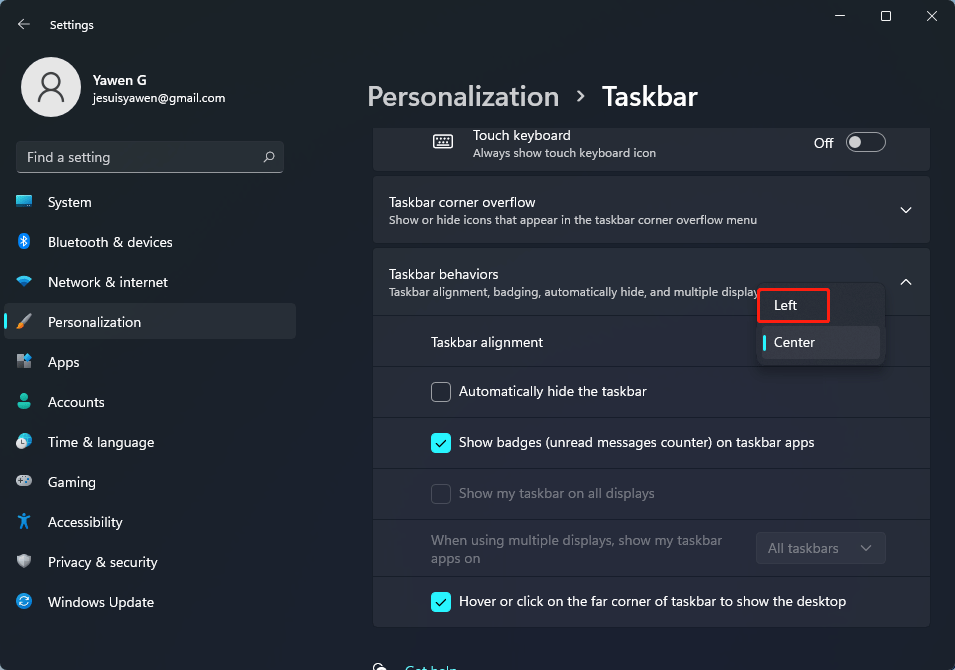
Ilipat ang Start Menu sa Windows 11 sa Kaliwa sa pamamagitan ng Registry Editor
Upang magamit ang Windows 11 Start Menu para sa Windows 10, maaari mong i-tweak ang iyong mga setting sa pagpapatala ng Windows. Hindi lamang nito maililipat ang menu sa kaliwang bahagi ngunit maaari ring lumipat pabalik sa klasikong Start Menu (mukhang hindi bababa sa Windows 10).
Tip: Bago baguhin ang mga item sa pagpapatala, dapat kang gumawa ng isang backup upang maiwasan ang mga isyu sa system dahil sa mga maling operasyon. Sumangguni sa post na ito - Paano Mag-back up ng Indibidwal na Mga Registry Key.Sundin ang mga hakbang na ito sa ibaba:
Hakbang 1: Pindutin Manalo + R upang makuha ang Takbo bintana, uri magbago muli sa text box at i-click OK lang .
Hakbang 2: Sa interface ng Registry Editor, mag-navigate sa sumusunod na landas: HKEY_CURRENT_USER Software Microsoft Windows CurrentVersion Explorer Advanced .
Hakbang 3: Mag-right click sa walang laman na lugar at pumili Bago> Halaga ng DWORD (32-bit) . Pangalanan ang bagong halaga bilang Start_ShowClassicMode .
Hakbang 4: I-right click ito at pumili Baguhin . Pagkatapos, itakda ang halaga ng data sa 1 . Nangangahulugan ito na paganahin ang Windows 10 klasikong Start Men. Upang baguhin ito pabalik sa Windows 11 Start Menu, itakda ito sa 0.
Hakbang 5: I-restart ang PC.

Paano Lumipat ng isang App sa Start Menu sa Itaas
Kung maraming mga app sa iyong Windows 11 PC, hindi madaling hanapin at ilunsad ang isang tiyak na app mula sa Start Menu. Maaari mong ilipat ang app na ito sa itaas upang maiwasan ang pag-scroll pababa para sa iyong mga paboritong app.
Hakbang 1: I-click ang icon ng Windows upang buksan ang Start Menu sa Windows 11.
Hakbang 2: Ilagay ang iyong mouse sa isang app at mag-right click upang pumili Lumipat sa itaas .
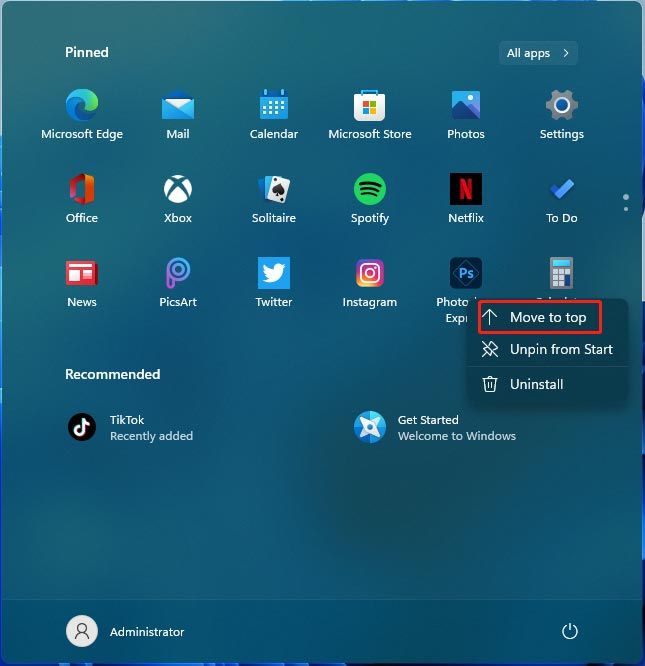
Bottom Line
Paano ilipat ang Windows 11 Start Menu? Ngayon alam mo na ang mga pamamaraan pagkatapos basahin ang post na ito. Sundin lamang ang mga tagubilin sa itaas upang madaling gawin ang gawaing ito.



![Paano Mag-recover ng Data Mula sa RAW File System / RAW Partition / RAW Drive [Mga Tip sa MiniTool]](https://gov-civil-setubal.pt/img/data-recovery-tips/63/how-recover-data-from-raw-file-system-raw-partition-raw-drive.jpg)







![Ang Windows Defender Firewall Ay Nag-block ng Ilang Mga Tampok ng App na Ito [MiniTool News]](https://gov-civil-setubal.pt/img/minitool-news-center/88/windows-defender-firewall-has-blocked-some-features-this-app.jpg)




![Paano Gumamit ng Windows 10 Photos App upang Mag-edit ng Mga Larawan at Video [MiniTool News]](https://gov-civil-setubal.pt/img/minitool-news-center/02/how-use-windows-10-photos-app-edit-photos.png)
![M4V To MP3: Pinakamahusay na Libre at Mga Online Converter [Video Converter]](https://gov-civil-setubal.pt/img/video-converter/09/m4v-mp3-best-free-online-converters.png)
![Paano Kumuha ng isang Screenshot sa Iyong Samsung Phone? [MiniTool News]](https://gov-civil-setubal.pt/img/minitool-news-center/19/how-take-screenshot-your-samsung-phone.jpg)
![[8 Ways] Paano Ayusin ang Facebook Messenger Active Status Not Showing](https://gov-civil-setubal.pt/img/blog/45/how-fix-facebook-messenger-active-status-not-showing.jpg)