Paano Gamitin ang On-Screen Keyboard sa Windows 11/10/8/7? [Mga Tip sa MiniTool]
Paano Gamitin Ang On Screen Keyboard Sa Windows 11/10/8/7 Mga Tip Sa Minitool
Ang On-Screen Keyboard ay isang virtual na keyboard na available sa Windows 11/10/8/7. Kung hindi mo alam kung paano buksan at gamitin ito sa iyong Windows computer, maaari mong basahin ang post na ito mula sa MiniTool Software upang makakuha ng ilang kaugnay na impormasyon.
Ano ang On-Screen Keyboard sa Windows 11/10/8/7?
Ang pisikal na panlabas na keyboard ay isang uri lamang ng keyboard para sa isang computer. Ang Windows ay mayroon ding built-in na On-Screen Keyboard (OSK) na maaaring magamit bilang alternatibo sa pisikal na keyboard.
Ang On-Screen Keyboard ay isang visual na keyboard, na mayroong lahat ng karaniwang key. Ito ay lumalabas sa screen ng iyong computer. Maaari mong gamitin ang iyong mouse o isa pang pointing device upang i-click ang mga key upang mag-type. Maaari ka ring gumamit ng pisikal na solong key o grupo ng mga key upang umikot sa mga key sa virtual na keyboard.

Paano Gamitin ang On-Screen Keyboard sa Windows 11/10/8/7?
Upang magamit ang Windows On-Screen Keyboard, kailangan mo muna itong buksan. Sa bahaging ito, ipapakilala namin kung paano buksan ang On-Screen Keyboard sa Windows 11/10/8/7, pagkatapos ay sasabihin sa iyo kung paano ito gamitin bilang paggamit ng pisikal na keyboard.
Paano Buksan ang On-Screen Keyboard sa Windows 11/10/8/7?
Anuman ang Windows operating system na iyong ginagamit, maaari mo lamang gamitin ang tampok na paghahanap upang maghanap Keyboard sa screen at piliin ang On-Screen Keyboard para buksan ito.
Para sa iba't ibang mga operating system, mayroon ding iba pang mga paraan upang buksan ang OSK.
Paano buksan ang on-screen na keyboard sa Windows 11?
Hakbang 1: Pindutin ang Windows + I upang buksan ang app na Mga Setting.
Hakbang 2: I-click Accessibility mula sa kaliwang panel.
Hakbang 3: Mag-scroll pababa upang mahanap Keyboard sa ilalim Pakikipag-ugnayan . Pagkatapos, i-click ang Keyboard upang magpatuloy.
Hakbang 4: Sa ilalim On-screen na keyboard, access key, at Print screen , i-on ang button para sa Keyboard sa screen .
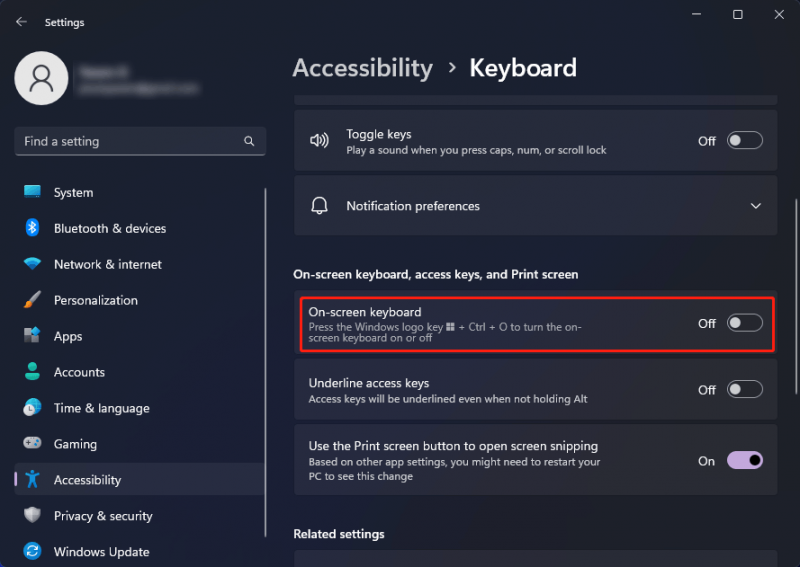
Pagkatapos ng mga hakbang na ito, lalabas kaagad ang On-Screen Keyboard. Maaari mo itong i-drag kahit saan mo gusto at maglagay ng text. Ang On-Screen na keyboard ay mananatiling nasa itaas sa lahat ng oras.
Kung gusto mong buksan ang On-Screen keyboard mula sa sign-in screen, maaari mong i-click ang Accessibility button sa kanang sulok sa ibaba ng screen sa pag-sign in, pagkatapos ay piliin Keyboard sa screen .
Paano buksan ang on-screen na keyboard sa Windows 10?
Hakbang 1: Pindutin ang Windows + I upang buksan ang app na Mga Setting.
Hakbang 2: Pumunta sa Dali ng Pag-access > Keyboard .
Hakbang 3: I-on ang button sa ilalim Gamitin ang On-Screen Keyboard .
Kung gusto mong buksan ang On-Screen keyboard mula sa sign-in screen, maaari mong i-click ang Dali ng Access button sa kanang sulok sa ibaba ng screen sa pag-sign in, at pagkatapos ay piliin Keyboard sa screen .
Paano buksan ang on-screen na keyboard sa Windows 8?
Hakbang 1: Mag-swipe mula sa kanang gilid ng screen, pagkatapos ay i-tap Maghanap . Kung gumagamit ka ng mouse, maaari mong i-click ang kanang sulok sa ibaba ng screen, itaas ang pointer ng mouse, pagkatapos ay i-click Maghanap para buksan ito.
Hakbang 2: I-type ang On-Screen Keyboard sa box para sa paghahanap, pagkatapos ay piliin Keyboard sa screen para buksan ito.
Pumasok Keyboard sa screen sa box para sa paghahanap, at pagkatapos ay i-tap o i-click ang On-Screen Keyboard.
Kung gusto mong buksan ang On-Screen keyboard mula sa sign-in screen, maaari mong i-click ang Dali ng Access button sa kanang sulok sa ibaba ng screen sa pag-sign in, at pagkatapos ay i-tap o piliin Keyboard sa screen .
Paano buksan ang on-screen na keyboard sa Windows 7?
Hakbang 1: I-click ang Magsimula icon.
Hakbang 2: Piliin Lahat ng Programa > Mga Accessory > Dali ng Pag-access .
Hakbang 3: I-click Keyboard sa screen para buksan ito.
Pagkatapos buksan ang OSK, maaari mong i-tap o i-click ang mga key para gawin ang trabahong gusto mong gawin. Ngunit maaari mo ring baguhin kung paano inilalagay ang impormasyon sa On-Screen Keyboard ayon sa iyong mga kinakailangan.
Ang Mga Paraan para Baguhin Kung Paano Inilalagay ang Impormasyon sa Windows On-Screen Keyboard
Maaari mong i-click ang Options key sa On-Screen Keyboard at piliin ang mga opsyon na gusto mong gamitin.
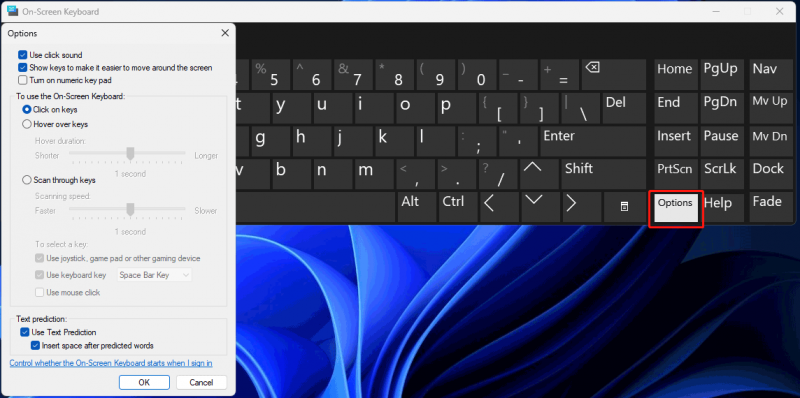
Pagkatapos i-click ang Options key, maaari mong gamitin ang mga sumusunod na opsyon sa pop-up interface.
- Gumamit ng click sound : maaari mong piliin ang opsyong ito kung gusto mong makarinig ng tunog kapag pinindot ang isang key.
- Ipakita ang mga key upang gawing mas madali ang paggalaw sa screen : maaari mong piliin ang opsyong ito kung gusto mong i-highlight ang mga key kapag nagta-type ka.
- I-on ang numeric key pad : kung gusto mong gamitin ang numeric na keyboard, maaari mong piliin ang opsyong ito upang palawakin ang OSK upang ipakita ang numeric na keyboard.
- Mag-click sa mga susi : dapat mong piliin ang mode na ito kung mas gusto mong i-click o i-tap ang mga on-screen na key upang magpasok ng text.
- Mag-hover sa mga susi : dapat mong gamitin ang mode na ito kung gumagamit ka ng mouse o joystick upang tumuro sa isang susi. Awtomatikong ilalagay ang mga character na itinuro mo kapag nag-hover ka sa mga ito para sa isang tinukoy na oras.
- I-scan ang mga susi : kung gusto mong patuloy na i-scan ng OSK ang keyboard, dapat mong piliin ang mode na ito.
- Gumamit ng Text Prediction : kapaki-pakinabang ang opsyong ito kapag gusto mong ipakita sa iyo ng OSK ang mga mungkahi na salita habang nagta-type ka para hindi mo na kailangang i-type ang bawat kumpletong salita.
Bottom Line
Ano ang Windows On-Screen Keyboard? Paano gamitin ang On-Screen Keyboard sa iyong Windows computer. Pagkatapos basahin ang post na ito, dapat mong malaman ang sagot.
Kung gusto mong i-recover ang iyong mga file sa iyong Windows computer, maaari mong subukan ang MiniTool Power Data Recovery. Ito Windows data recovery software ay makakatulong sa iyo na mabawi ang lahat ng uri ng mga file mula sa iba't ibang uri ng data storage device hangga't hindi na-overwrite ang mga ito.
Kung mayroon kang iba pang nauugnay na isyu, maaari mong ipaalam sa amin sa mga komento.


![Naayos - Paano Suriin ang Mga Driver ng Motherboard sa Device Manager [MiniTool News]](https://gov-civil-setubal.pt/img/minitool-news-center/93/fixed-how-check-motherboard-drivers-device-manager.png)


![Firefox vs Chrome | Alin ang Pinakamahusay na Web Browser noong 2021 [MiniTool News]](https://gov-civil-setubal.pt/img/minitool-news-center/49/firefox-vs-chrome-which-is-best-web-browser-2021.png)
![4 Mga Paraan upang Ayusin ang Error 0xc00d5212 Kapag Nagpe-play ng AVI Video [MiniTool News]](https://gov-civil-setubal.pt/img/minitool-news-center/30/4-ways-fix-error-0xc00d5212-when-playing-avi-video.png)

![CHKDSK vs ScanDisk vs SFC vs DISM Windows 10 [Mga Pagkakaiba] [Mga Tip sa MiniTool]](https://gov-civil-setubal.pt/img/data-recovery-tips/46/chkdsk-vs-scandisk-vs-sfc-vs-dism-windows-10.jpg)



![5 Mga paraan sa Configuration Registry Database Ay Nasira [MiniTool News]](https://gov-civil-setubal.pt/img/minitool-news-center/53/5-ways-configuration-registry-database-is-corrupted.png)

![Paano Ititigil ang Steam mula sa Pagbubukas sa Startup sa Windows o Mac [MiniTool News]](https://gov-civil-setubal.pt/img/minitool-news-center/57/how-stop-steam-from-opening-startup-windows.png)




![Ang Canon Camera Hindi Kinikilala Ng Windows 10: Naayos ang [MiniTool News]](https://gov-civil-setubal.pt/img/minitool-news-center/18/canon-camera-not-recognized-windows-10.jpg)