Naayos: Maaaring Awtomatikong Pinalitan ng Windows Update ang AMD
Naayos Maaaring Awtomatikong Pinalitan Ng Windows Update Ang Amd
Kung ang iyong PC ay tumatakbo sa isang AMD chipset, maaari mong matanggap ang mensahe ng error na 'Maaaring awtomatikong pinalitan ng Windows Update ang AMD' kapag ginagamit ito. Huwag mag-alala! Ang post na ito mula sa MiniTool nagbibigay ng ilang solusyon para sa iyo.
Ang ilang mga gumagamit ng Windows ay nag-ulat na nakatagpo nila ang 'Windows Update ay maaaring awtomatikong pinalitan ang AMD' na isyu kapag nagbo-boot ng kanilang mga PC. Ang error na ito ay sanhi ng salungatan sa pagitan ng driver ng AMD at ng UWP (Universal Windows Platform) AMD graphics driver na na-install ng Windows.
Tip: Dahil maaaring magdulot ng ilang isyu o bug ang mga update sa Windows, mas mabuting i-back up mo nang maaga ang iyong Windows. Kapag nakatagpo ka ng ilang isyu pagkatapos mag-update, maaari mong ibalik ang iyong PC sa nakaraang edisyon. Upang gawin iyon, ang MiniTool ShadowMaker, a propesyonal na PC backup program maaaring matugunan ang iyong mga pangangailangan. Sinusuportahan nito ang Windows 11, 10, 8,7, atbp.
Pagkatapos, ipapakita namin sa iyo kung paano ayusin ang isyu na 'Maaaring awtomatikong pinalitan ng Windows Update ang iyong AMD graphics driver'.
Ayusin 1: I-rollback ang AMD Graphics Driver
Dahil ang isyu na 'Maaaring awtomatikong pinalitan ng Windows Update ang AMD' ay maaaring sanhi ng maling driver ng graphics, maaari mong ibalik ang iyong AMD graphics driver upang ayusin ang isyu. Narito kung paano gawin iyon:
Hakbang 1: Maghanap para sa Tagapamahala ng aparato sa search bar at buksan ito.
Hakbang 2: I-right-click ang AMD driver at piliin Ari-arian .
Hakbang 3: I-click ang Roll Back Driver opsyon sa ilalim ng Driver tab at sundin ang mga tagubilin sa screen upang lumipat sa dating naka-install na driver.

I-restart ang iyong computer at tingnan kung naayos na ang isyu.
Ayusin 2: Magsagawa ng System Restore
Maaari ka ring magsagawa ng system restore para ayusin ang isyu. Kailangan mong mapansin na kung nakagawa ka lang ng system restore point, maaari mong subukan ang paraang ito. Sundin ang gabay sa ibaba upang gawin iyon.
Hakbang 1: Sa start menu, hanapin ang gumawa ng recovery drive at buksan ito. Dadalhin ka nito sa proteksyon ng system tab sa ang mga katangian ng sistema.
Hakbang 2: Pagkatapos, i-click pagpapanumbalik ng system . Ngayon piliin ang restore point kung saan mo gustong ibalik ang iyong system.
Hakbang 3: I-click ang Mag-scan para sa mga apektadong programa pindutan.
Hakbang 4: Pagkatapos, i-click Susunod upang magpatuloy sa pagpapanumbalik ng system. Kapag tapos na, i-click tapusin, at pagkatapos ay isara ang bintana.
Ayusin ang 3: Pigilan ang Mga Awtomatikong Update para sa AMD Driver
Ang ikatlong solusyon para sa iyo ay upang maiwasan ang mga awtomatikong pag-update para sa AMD driver. Narito kung paano gawin iyon:
Hakbang 1: Pindutin ang Windows + R susi nang magkasama upang buksan ang Takbo kahon ng diyalogo. Pagkatapos, i-type gpedit.msc at pindutin ang Pumasok susi para mabuksan Patakaran sa Lokal na Grupo .
Hakbang 2: Pumunta sa sumusunod na landas:
Computer Configuration > Administrative Templates > Windows Components > Windows Update
Hakbang 3: Sa kanang panel, hanapin ang Huwag isama ang mga driver na may Windows Updates aytem.
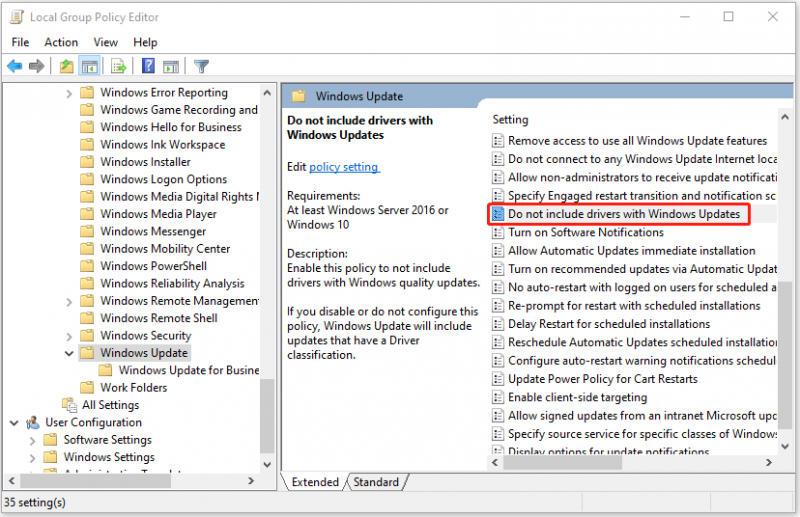
Hakbang 4: I-double click ito upang piliin ang Pinagana opsyon. Pagkatapos, i-click Mag-apply > OK .
Ayusin 4: Sa pamamagitan ng Patakaran ng Grupo
Kung hindi gumagana ang mga solusyon sa itaas, maaari mong subukang ayusin ito sa pamamagitan ng Group Policy.
Hakbang 1: Pindutin ang Windows + R susi nang magkasama upang buksan ang Takbo kahon ng diyalogo. Pagkatapos, i-type regedit at pindutin ang Pumasok susi para mabuksan Registry Editor .
Hakbang 2: Pumunta sa sumusunod na landas:
HKEY_LOCAL_MACHINE\SOFTWARE\Microsoft\Windows\CurrentVersion\DriverSearching
Hakbang 3: I-double click ang SearchOrderConfig susi. Baguhin ang halaga mula sa 1 sa 0 at i-click OK .
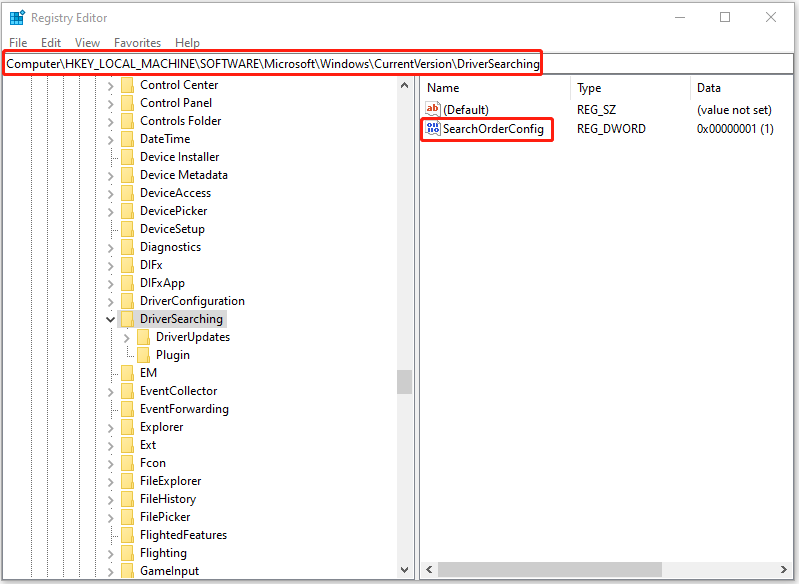
Mga Pangwakas na Salita
Sa kabuuan, upang ayusin ang isyu na 'Maaaring awtomatikong pinalitan ng Windows Update ang AMD', ang post na ito ay nagpakita ng 4 na solusyon. Kung nakatagpo ka ng parehong error, subukan ang mga solusyong ito. Kung mayroon kang anumang mas mahusay na solusyon upang ayusin ito, maaari mo itong ibahagi sa comment zone.
![Error sa Pag-access sa Hardware sa Facebook: Hindi Ma-access ang Camera O Mikropono [MiniTool News]](https://gov-civil-setubal.pt/img/minitool-news-center/53/hardware-access-error-facebook.png)











![Aling mga Bahaging Pinapalitan ng Dell ang bibilhin para sa Pag-upgrade? Paano Mag-install? [Mga Tip sa MiniTool]](https://gov-civil-setubal.pt/img/backup-tips/46/which-dell-replacements-parts-buy.png)
![Naayos: Ang Tinukoy na Pangalan ng Network ay Wala Nang Magagamit na Error [MiniTool News]](https://gov-civil-setubal.pt/img/minitool-news-center/11/fixed-specified-network-name-is-no-longer-available-error.png)


![Ang Windows 10 ba ay natigil sa Tablet Mode? Narito ang Buong Solusyon! [Mga Tip sa MiniTool]](https://gov-civil-setubal.pt/img/backup-tips/32/is-windows-10-stuck-tablet-mode.jpg)


![[Review] Ano ang UNC Path at Paano Ito Gamitin?](https://gov-civil-setubal.pt/img/knowledge-base/83/what-is-unc-path.png)