Ano ang Windows 10 Home N at Paano Mag-download ng I-install ang Home N
What Is Windows 10 Home N How To Download Install Home N
Ano ang Windows 10 Home N? Windows 10 Home vs Home N: ano ang pagkakaiba? Paano mag-download ng Windows 10 Home N ISO at i-install ito sa iyong computer? Upang makahanap ng mga solusyon, maaari mong patuloy na basahin ang post na ito sa MiniTool website.
Pangkalahatang-ideya ng Windows 10 Home N
Ang Windows 10 Home N, isang espesyal na bersyon ng Windows 10, ay idinisenyo para sa mga user sa Europe. Ito ay katulad ng karaniwang Windows 10 Home edition ngunit hindi kasama ng mga teknolohiyang nauugnay sa media tulad ng Windows Media Player at ilang nauugnay na software. N ang ibig sabihin ay 'not with media player'.
Ang disenyo ng Home N ay sumusunod sa mga batas at pamantayan ng Europa at hindi ito available sa ibang mga rehiyon. Noong 2004, pinagmulta ng EU ang Microsoft para sa mga kasanayan sa antitrust. Naisip ng Komisyon na ang pag-bundle ng Windows Media Player sa loob ng operating system ay anti-competitive. Bilang resulta, inilabas ang Windows 10 N Editions.
Windows 10 Home VS Home N
Windows 10 Home N vs Home: ano ang pagkakaiba? Tulad ng nabanggit sa itaas, ang pangunahing pagkakaiba ay ang Home N na edisyon ay hindi kasama ang Windows Media Player at ilang mga paunang naka-install na app tulad ng Music, Video, Skype, Voice Recorder, at higit pa. Nangangahulugan ito na ang mga media app na ito ay hindi maaaring tumakbo sa Home N. Bukod dito, ang ilang mga tampok tungkol sa mga teknolohiya ng media ay maaaring maapektuhan at limitado o hindi magagamit.
Para sa mga tao o negosyo na hindi nangangailangan ng Windows Media Player, ang Home N ay isang magandang opsyon. Kung ikaw ay isang user sa Europe, maaari mong makuha ang operating system na ito. Lumipat lamang sa susunod na bahagi upang malaman kung paano i-install ito sa iyong PC.
Pag-download at Pag-install ng Windows 10 Home N ISO
I-download ang Windows 10 Home N at Kumuha ng Bootable USB Drive
Upang i-install ang Home N, kailangan mo munang i-download ang ISO file. Ang edisyong ito ay kasama sa all-in-one na Windows 10 ISO at tingnan kung paano ito makukuha:
Hakbang 1: Bisitahin Pahina ng pag-download ng Windows 10 at i-download ang Media Creation Tool.
Hakbang 2: Ikonekta ang isang USB flash drive sa iyong PC at patakbuhin ang tool na ito.
Hakbang 3: Pagkatapos tanggapin ang mga tuntunin ng lisensya, pumili Gumawa ng media sa pag-install (USB flash drive, DVD, o ISO file) para sa isa pang PC .
Hakbang 4: Piliin ang iyong wika, arkitektura, at edisyon.
Hakbang 5: Suriin iso-file upang simulan ang pag-download ng Windows 10 ISO.
Para i-install ang Home N, kailangan mong i-download at patakbuhin ang Rufus para i-burn ang ISO sa USB para makakuha ng bootable USB drive.
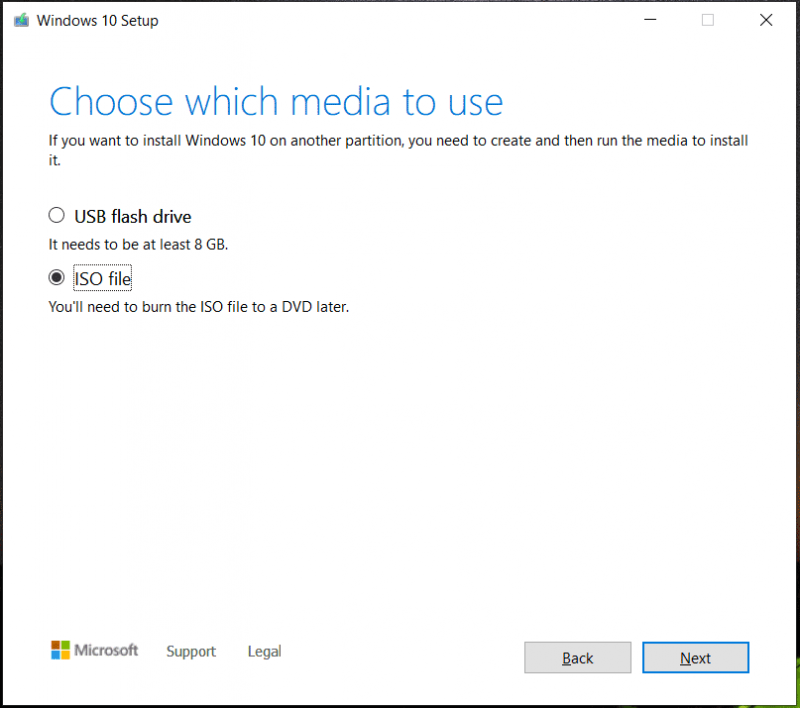
Bilang kahalili, maaari mong suriin USB flash drive at piliin ang iyong drive upang direktang lumikha ng isang bootable USB drive.
I-back up ang mga File Bago Magpatuloy
Dahil binubura ng pag-install ng Home N mula sa USB ang iyong orihinal na operating system, ang mga file na na-save sa iyong C drive ay tatanggalin din. Kaya, lumikha ng isang backup para sa iyong mga mahahalagang file bago i-install ang system. MiniTool ShadowMaker, PC backup software , ay isang mahusay na katulong upang lumikha ng backup para sa mga file at folder.
Gamit ito, maaari mong i-back up ang iyong Windows 11/10/8/7 nang madali. Bagama't nabigo ang OS na mag-boot, maaari ka pa ring gumawa ng backup sa pamamagitan ng Bootable Edition nito.
Ngayon kumuha ng MiniTool ShadowMaker para sa backup ng data sa pamamagitan ng sumusunod na button.
MiniTool ShadowMaker Trial I-click upang I-download 100% Malinis at Ligtas
Hakbang 1: Patakbuhin ang backup na software na ito at ilagay ang pangunahing interface nito.
Hakbang 2: I-click Backup > Source > Mga Folder at File , pumili ng mga item na gusto mong i-back up, at i-click OK .
Hakbang 3: Magpasya ng lokasyon upang i-save ang naka-back up na file sa pamamagitan ng pag-click DESTINATION .
Hakbang 4: I-tap ang I-back Up Ngayon .
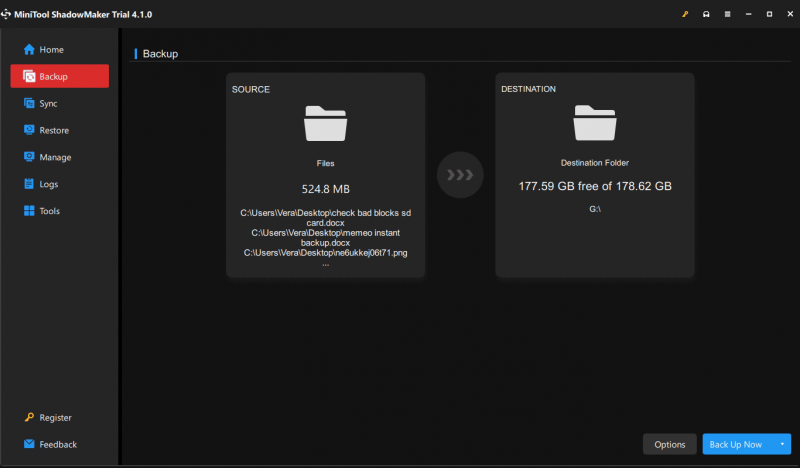
I-install ang Windows 10 Home N
Ngayon ay oras na upang i-install ang operating system na ito sa iyong PC gamit ang nilikha na bootable USB drive. Tingnan ang mga hakbang:
Hakbang 1: Ikonekta ang bootable USB drive sa iyong PC, i-restart ang PC, pindutin ang isang espesyal na key tulad ng Del, F2, F10, atbp. (batay sa mga tagagawa) upang i-boot ang makina sa BIOS, at piliin ang USB drive bilang unang boot utos.
Hakbang 2: Sa Pag-setup ng Windows window, i-configure ang isang wika, input ng keyboard, format ng oras at pera.
Hakbang 3: I-click I-install ngayon > Wala akong product key .
Hakbang 4: Pumili Windows 10 Home N mula sa listahan ng mga edisyon. Pagkatapos, tapusin ang pag-install sa pamamagitan ng pagsunod sa mga tagubilin sa screen.
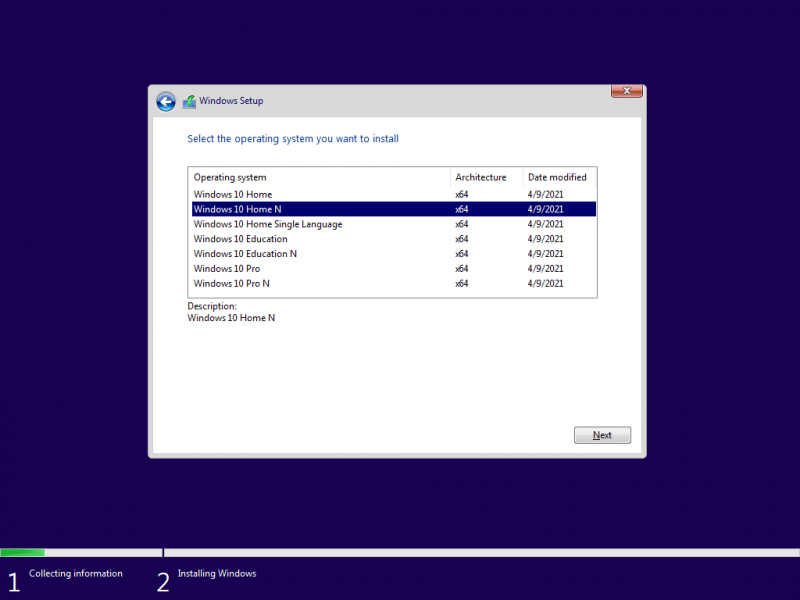
Pagkatapos i-install ang Windows 10 Home N, kung kailangan mo ng Windows Media Player at mga app na nauugnay sa media, kinakailangan na manu-manong i-install ang Media Feature Pack .




![Paano Mag-install ng Samsung 860 EVO Nang Hindi Muling Pag-install ng OS (3 Mga Hakbang) [Mga Tip sa MiniTool]](https://gov-civil-setubal.pt/img/backup-tips/22/how-install-samsung-860-evo-without-reinstalling-os.png)







![Mga Kapaki-pakinabang na Solusyon upang Ayusin ang Walang Baterya ay Nakakita sa Windows 10 [Mga Tip sa MiniTool]](https://gov-civil-setubal.pt/img/backup-tips/90/useful-solutions-fix-no-battery-is-detected-windows-10.png)




![2 Mga Alternatibong Paraan upang Ma-back up ang Mga File ng System sa Recovery Drive [Mga Tip sa MiniTool]](https://gov-civil-setubal.pt/img/backup-tips/78/2-alternative-ways-back-up-system-files-recovery-drive.jpg)

