Nalutas – Na-stuck ang Windows 10 sa Safe Mode (3 Paraan)
Solved Windows 10 Stuck Safe Mode
Ano ang Safe Mode? Ano ang nagiging sanhi ng pag-stuck ng Windows 10 sa Safe Mode? Paano ayusin ang error ng stuck sa Safe Mode Windows 10? Ipapakita sa iyo ng post na ito mula sa MiniTool kung paano lutasin ang computer na na-stuck sa error sa Safe Mode.
Sa pahinang ito :Ano ang Safe Mode?
Ang Safe Mode ay isang diagnostic mode ng isang computer operating system. Maaari din itong kilalanin bilang isang mode ng pagpapatakbo ng software ng application. Ginagamit ang Safe Mode upang makatulong na ayusin ang karamihan sa mga problema sa loob ng operating system. Malawak din itong ginagamit para sa pag-alis ng rogue security software.
Gayunpaman, sinasabi ng ilang mga gumagamit na ang kanilang mga computer ay natigil sa Safe Mode at humihingi sila ng tulong upang alisin ang problemang ito. Kung mayroon kang parehong problema, napunta ka sa tamang lugar. Ipapakita sa iyo ng post na ito kung paano ayusin ang error ng Windows 10 na natigil sa Safe Mode.
Paano Ayusin ang Windows 10 na Natigil sa Safe Mode?
Sa seksyong ito, ipapakita namin sa iyo kung paano ayusin ang error ng Windows 10 na natigil sa Safe Mode.
Paraan 1. I-uncheck ang Safe Mode
Upang ayusin ang Windows 10 na natigil sa error sa Safe Mode, kailangan mong alisan ng tsek ang opsyon na Safe Mode.
Ngayon, narito ang tutorial.
- Pindutin Windows susi at R susi magkasama upang buksan Takbo diyalogo.
- Pagkatapos ay i-type msconfig sa kahon at i-click OK upang magpatuloy.
- Sa pop-up window, mag-navigate sa Boot tab.
- Pagkatapos ay alisan ng tsek ang opsyon Ligtas na boot opsyon.
- Suriin ang opsyon Gawing permanente ang lahat ng setting ng boot .
- Pagkatapos ay i-click Mag-apply at OK upang i-save ang mga pagbabago.

Pagkatapos nito, i-reboot ang iyong computer at suriin kung naayos na ang Windows 10 na natigil sa Safe Mode.
Paraan 2. Patakbuhin ang Command Prompt
Upang makaalis sa Windows 10 Safe Mode, maaari mong gamitin ang Command Line tool at mag-input ng ilang command.
Ngayon, narito ang tutorial.
- Ihanda ang media sa pag-install ng Windows. Kung wala ka nito, pumunta sa opisyal na site ng Microsoft at i-download ang Tool sa Paglikha ng Windows Media . Pagkatapos ay gamitin ito upang lumikha ng isa.
- Pagkatapos ay i-off ang iyong computer at ikonekta ang media sa pag-install ng Windows.
- I-boot ang computer mula sa disc ng pag-install.
- Pagkatapos ay piliin ang wika, oras at keyboard input.
- I-click Ayusin ang iyong computer upang magpatuloy.
- Pumili I-troubleshoot > Mga Advanced na Opsyon > Command Prompt upang magpatuloy.
- Sa window ng Command Prompt, i-type ang command bcdedit /deletevalue {default} safeboot at tamaan Pumasok upang magpatuloy.
- Kung ang command sa itaas ay nagbibigay sa iyo ng error, gamitin ang command bcdedit /deletevalue {current} safeboot at tamaan Pumasok upang magpatuloy.
Kapag natapos na ang lahat ng hakbang, i-reboot ang iyong computer at tingnan kung naayos na ang error ng Windows 10 na na-stuck sa Safe Mode.
Paraan 3. Patakbuhin ang Startup Settings Tool
Kung ang iyong Windows 10 ay natigil sa Safe Mode, at hindi ka makakapag-log in. Maaari mong subukang gamitin ang tool na Mga Setting ng Startup upang i-boot ang iyong computer sa Safe Mode.
Ngayon, narito ang tutorial.
- I-boot ang computer mula sa media sa pag-install ng Windows.
- I-click Ayusin ang iyong computer upang magpatuloy.
- Pagkatapos ay pumili I-troubleshoot > Mga advanced na opsyon > Mga Setting ng Startup .
- Pagkatapos ay i-click I-restart upang magpatuloy.
- Susunod, magre-restart ang iyong computer.
- Sa susunod na window, mag-click sa opsyon na magbibigay-daan sa iyong ma-access ang Safe Mode with Networking.
- Pagkatapos ay ipasok ang password upang magpatuloy.
Kapag natapos na ang lahat ng hakbang, suriin kung ang problema ng Windows 10 na natigil sa Safe Mode ay naalis.
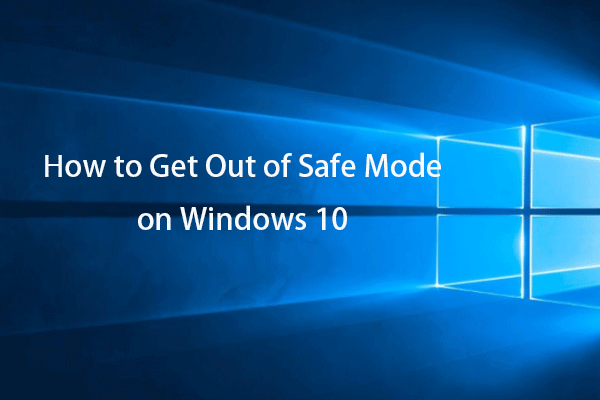 Paano Lumabas sa Safe Mode sa Windows 10 – 3 Paraan
Paano Lumabas sa Safe Mode sa Windows 10 – 3 ParaanSa post na ito, sasandal ka sa 3 paraan kung paano makaalis sa Safe Mode sa Windows 10. Madaling lumabas sa Safe Mode sa Windows 10 kapag natapos mo na ang pag-troubleshoot sa Win 10.
Magbasa paMga Pangwakas na Salita
Sa kabuuan, upang ayusin ang error ng Windows 10 na natigil sa Safe Mode, ang post na ito ay nagpakita ng 3 solusyon. Kung nakatagpo ka ng parehong error, subukan ang mga solusyong ito. Kung mayroon kang ibang ideya sa computer na na-stuck sa Safe Mode, maaari mo itong ibahagi sa comment zone.

![Ano ang Dual Channel RAM? Narito ang Kumpletong Gabay [MiniTool Wiki]](https://gov-civil-setubal.pt/img/minitool-wiki-library/11/what-is-dual-channel-ram.jpg)



![Naresolba - Paano Mag-convert ng MKV sa DVD nang Libre [Mga Tip sa MiniTool]](https://gov-civil-setubal.pt/img/video-converter/07/solved-how-convert-mkv-dvd.png)
![Paano Buksan ang Registry Editor (Regedit) Windows 10 (5 Mga Paraan) [MiniTool News]](https://gov-civil-setubal.pt/img/minitool-news-center/46/how-open-registry-editor-windows-10.jpg)



![7 Mga Solusyon upang Ayusin ang IRQL_NOT_LESS_OR_EQUAL Windows 10 [Mga Tip sa MiniTool]](https://gov-civil-setubal.pt/img/backup-tips/05/7-solutions-fix-irql_not_less_or_equal-windows-10.png)





![Narito ang Apat na Madaling Paraan upang Mag-iskedyul ng Pag-shutdown sa Windows 10 [MiniTool News]](https://gov-civil-setubal.pt/img/minitool-news-center/50/here-are-four-easy-methods-schedule-shutdown-windows-10.jpg)


![Paano Ayusin ang Tunog ng Discord na Hindi Gumagawa sa Windows 10? [MiniTool News]](https://gov-civil-setubal.pt/img/minitool-news-center/19/how-fix-discord-sound-not-working-windows-10.jpg)