Paano Ayusin ang Hindi Pag-install ng Windows 11 KB5034848
How To Fix Windows 11 Kb5034848 Not Installing
Ang Windows 11 KB5034848 ay inilabas na may mga bagong feature sa pag-update ng Moment 5 noong Pebrero 29, 2024. Sa panahon ng pag-update, maaari kang makatagpo ng ' Hindi nag-i-install ang Windows 11 KB5034848 ” isyu na may ilang mga error. Narito ang artikulong ito sa MiniTool Software nagpapakita sa iyo ng ilang posibleng solusyon.KB5034848 Nabigong Mag-install na May Mga Error
Ang Microsoft ay inilabas na mga feature ng Windows 11 Moment 5 na may KB5034848 noong Pebrero 29, 2024. Kasama sa update na ito ang isang hanay ng mga menor de edad na pagpapahusay at ilang bagong feature tungkol sa Phone Link, isang na-update na bersyon ng Snipping Tool, USB 80Gbps standard, at iba pa. Makukuha mo ang bagong bersyong ito sa pamamagitan ng Windows Update.
Gayunpaman, iniulat ng ilang user na hindi nila ma-install ang update na ito dahil sa ilang error sa pag-install ng KB5034848 gaya ng 0x800705b9 , 0x80248007 , 0x800f0922, atbp. Narito ang isang tunay na halimbawa:
“Sinusubukan kong i-install ang Windows update (KB5034848). Gayunpaman, pagkatapos pindutin ang pag-install, nagda-download at nag-i-install ito bago ipakita ang error sa pag-install ng code - 0x800705b9. Mayroon bang paraan para ayusin ang error na ito?' answers.microsoft.com
Ngayon, ipapakita namin sa iyo kung paano tugunan ang isyung ito.
Mga pag-aayos sa Windows 11 KB5034848 Hindi Nag-i-install
Mga tip: Bago ipatupad ang mga sumusunod na diskarte, palaging kinakailangan na i-back up ang iyong mga personal na file kung sakaling magkaroon ng anumang aksidente. Para sa backup ng file , maaari mong kopyahin at i-paste ang mahahalagang file sa isang panlabas na hard drive o USB drive. Bilang kahalili, gumawa ka ng isang buo Pag-backup ng Windows 11 gamit ang MiniTool ShadowMaker (30-araw na libreng pagsubok).MiniTool ShadowMaker Trial I-click upang I-download 100% Malinis at Ligtas
Ayusin 1. I-install ang Windows 11 KB5034848 sa pamamagitan ng Microsoft Update Catalog
Kung nabigong mag-install ang KB5034848 mula sa Windows Update, maaari mong manual na i-download ang standalone na package ng update na ito mula sa Microsoft Update Catalog.
Hakbang 1. Pumunta sa Katalogo ng Microsoft Update website.
Hakbang 2. Sa box para sa paghahanap, i-type KB5034848 at pindutin Pumasok . Susunod, i-click ang I-download button sa tabi ng kinakailangang package para i-download ang .msu file.
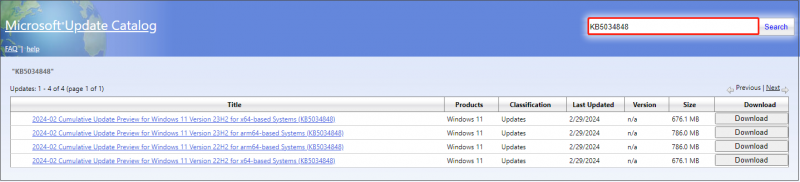
Hakbang 3. Pagkatapos mag-download, patakbuhin ang .msu file para i-install ang mga update.
Ayusin 2. Patakbuhin ang Windows Update Troubleshooter
Kung hindi mo gustong i-install nang manu-mano ang mga update sa Windows, maaari mong patakbuhin ang troubleshooter ng Windows Update upang suriin at ayusin ang mga isyu sa pag-update.
Hakbang 1. Pindutin ang Windows + I kumbinasyon ng key upang buksan ang Mga Setting.
Hakbang 2. I-click Sistema > I-troubleshoot > Iba pang mga troubleshooter . Susunod, i-click ang Takbo button sa tabi Windows Update .
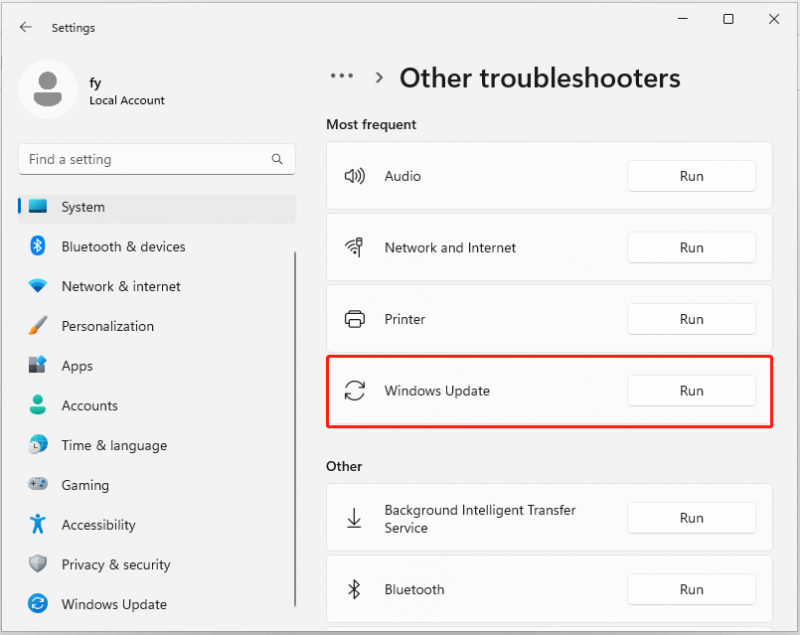
Hakbang 3. Kapag nakumpleto na ang proseso ng pag-troubleshoot, i-restart ang iyong computer, patakbuhin muli ang mga update, at tingnan kung maaari kang mag-update sa pinakabagong bersyon.
Ayusin 3. Alisin ang External Hard Disks
Paminsan-minsan, ang mga naaalis na device na nakakonekta sa computer ay maaaring makagambala sa proseso ng pag-update ng Windows. Kaya, upang maalis ang dahilan na ito, maaari mong alisin ang lahat ng hindi kinakailangang device gaya ng mga USB drive, SD card, atbp. mula sa iyong computer at muling magpatakbo ng mga update.
Ayusin 4. Magbakante ng Disk Space
Ang kakulangan sa espasyo sa disk ay isa ring karaniwang dahilan para sa 'KB5034848/Windows 11 Moment 5 na hindi nag-i-install'. Ang iyong device ay nangangailangan ng hindi bababa sa 16 GB ng libreng espasyo upang mag-upgrade ng 32-bit OS, o 20 GB para sa isang 64-bit OS. Ipagpalagay na walang sapat na magagamit na espasyo, kailangan mo magbakante ng espasyo sa disk sa pamamagitan ng pagtanggal ng mga hindi kinakailangang file, pag-uninstall ng mga walang kwentang application, paglilipat ng malalaking file sa cloud service/external hard disk, at iba pa.
Mga tip: Kung ang iyong mahahalagang file ay maling natanggal sa panahon ng proseso ng disk space-freeing, maaari mong tingnan ang Recycle Bin para sa mga tinanggal na file. Kung permanenteng na-delete ang mga item, MiniTool Power Data Recovery makakatulong sa iyo na mabawi ang 1 GB ng mga tinanggal na file nang libre.Libre ang MiniTool Power Data Recovery I-click upang I-download 100% Malinis at Ligtas
Ayusin 5. Ayusin ang System Files
Ang pagkasira ng system file ay maaaring mag-trigger ng hindi pag-install ng Windows 11 KB5034848. Maaari mong gamitin ang DISM at SFC command lines para ayusin ang mga sira o nawawalang system file.
Hakbang 1. Sa box para sa paghahanap sa Windows, i-type cmd , pagkatapos ay i-right-click Command Prompt at piliin Patakbuhin bilang administrator .
Hakbang 2. Sa window ng User Account Control, i-click Oo upang magpatuloy.
Hakbang 3. Input DISM.exe /Online /Cleanup-image /Restorehealth at pindutin Pumasok .
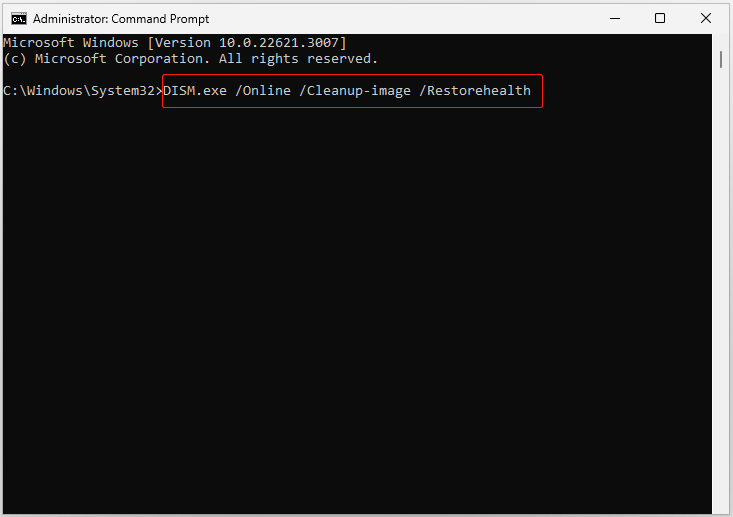
Hakbang 4. Kapag nakatanggap ka ng mensahe ng kumpirmasyon na nagsasabing matagumpay na nakumpleto ang operasyon, kailangan mong isagawa ang command line na ito: sfc /scannow .
Pagkatapos maisagawa ang command na ito, maaari mong subukang patakbuhin muli ang mga update.
Bottom Line
Sa madaling salita, ang post na ito ay nagpapakilala ng ilang mga kapaki-pakinabang na pamamaraan para sa pag-aalis ng 'Windows 11 KB5034848 hindi pag-install' na isyu. Sana ay masisiyahan ka sa mga bagong feature ng Windows 11 Moment 5 pagkatapos ilapat ang mga diskarte sa itaas.
Kung kailangan mo ng karagdagang tulong mula sa MiniTool, mangyaring magpadala ng email sa [email protektado] .

![Nangungunang 10 Mga Paraan sa Pag-backup ng Google at Pag-sync Hindi Gumagana [Mga Tip sa MiniTool]](https://gov-civil-setubal.pt/img/backup-tips/99/top-10-ways-google-backup.png)




![Naayos: Maghintay ng Ilang Segundo at Subukang Gupitin o Kopyahin Muli sa Excel [MiniTool News]](https://gov-civil-setubal.pt/img/minitool-news-center/97/fixed-wait-few-seconds.jpg)
![Ayusin ang 'Hindi Kinikilala Bilang Panloob o Panlabas na Command' Manalo ng 10 [MiniTool News]](https://gov-civil-setubal.pt/img/minitool-news-center/79/fix-not-recognized.jpg)
![Nalutas - Paano Protektahan ang Password ng USB Drive Libreng Windows 10 [MiniTool News]](https://gov-civil-setubal.pt/img/minitool-news-center/95/solved-how-password-protect-usb-drive-free-windows-10.jpg)
![Paano i-upgrade ang Windows Server 2012 R2 hanggang 2019? [Step by Step] [MiniTool Tips]](https://gov-civil-setubal.pt/img/backup-tips/04/how-to-upgrade-windows-server-2012-r2-to-2019-step-by-step-minitool-tips-1.png)

![10 Mga Dahilan para sa Computer Lagging at Paano Ayusin ang Mabagal na PC [Mga Tip sa MiniTool]](https://gov-civil-setubal.pt/img/disk-partition-tips/15/10-reasons-computer-lagging.jpg)


![Paano ayusin ang Liwanag ng Screen sa Windows 10? Sundin ang Gabay! [MiniTool News]](https://gov-civil-setubal.pt/img/minitool-news-center/53/how-adjust-screen-brightness-windows-10.jpg)




