Paano Ayusin ang Mga Epekto ng Transparency na Hindi Gumagana sa Windows 11?
How To Fix Transparency Effects Not Working In Windows 11
Ang tampok na Windows 11 Transparency Effects ay maaaring magbigay sa iyo ng bagong pananaw sa Windows at gawin itong kaakit-akit sa paningin. Ang ilang mga gumagamit ng Windows 11 ay nakakaranas ng isyu sa Transparency Effects na hindi gumagana at iyon ay isang problema. Upang ayusin ito, maaari mong basahin ang post na ito sa MiniTool at ito ay magbibigay sa iyo ng mga solusyon.Hindi Gumagana ang Mga Epekto ng Transparency
Hindi gumagana ang Windows 11 Transparency Effects? Maaari mong suriin para sa mga kadahilanang ito:
1. Ang Transparency Effects ay huminto sa paggana dahil sa mababang sistema ng baterya .
2. Ang bersyon ng Windows ay hindi napapanahon o hindi tunay.
3. Mga glitches o bug sa Windows.
4. Pinagana ang low power mode.
Maaari mong suriin kung ikaw ay gumagamit mode ng power saver o kung malapit nang maubos ang baterya ng iyong laptop. Pagkatapos ay subukan ang mga sumusunod na paraan upang ayusin ang Transparency Effects na hindi gumagana sa Windows 11.
Ayusin: Hindi Gumagana ang Mga Epekto ng Transparency
Paraan 1: I-verify ang Mga Kaugnay na Setting
Pumunta upang matiyak na ang tampok na Windows 11 Transparency Effects ay pinagana sa Mga Setting.
Hakbang 1: Buksan Mga setting sa pamamagitan ng pagpindot Win + I at sa Personalization tab, pumili Mga kulay .
Hakbang 2: I-on ang toggle sa tabi Mga epekto ng transparency .
Pagkatapos ay maaari mong suriin kung ang Transparency Effects ay hindi gumagana ay nalutas.
Paraan 2: Baguhin ang Mga Setting ng Registry
Maaari mong paganahin ang Transparency Effects sa pamamagitan ng paggamit Registry Editor . Mangyaring gawin ang mga sumusunod. Ngunit pansinin na ang tool ay naglalaman ng maraming mahalagang data ng system at ang ilang mga hindi inaasahang resulta ay maaaring mangyari kung hindi mo sinasadyang tanggalin o binago ito, kaya lubos na pinapayuhan na i-back up ang registry.
Hakbang 1: Buksan Takbo sa pamamagitan ng pagpindot Win + R at input regedit para pumasok.
Hakbang 2: Pumunta sa lokasyong ito sa address bar.
Computer\HKEY_CURRENT_USER\Software\Microsoft\Windows\CurrentVersion\Themes\Personalize
Hakbang 3: I-double click sa Paganahin angTransparency mula sa kanang panel at itakda ito Data ng halaga bilang 1 . I-click OK para iligtas ito.
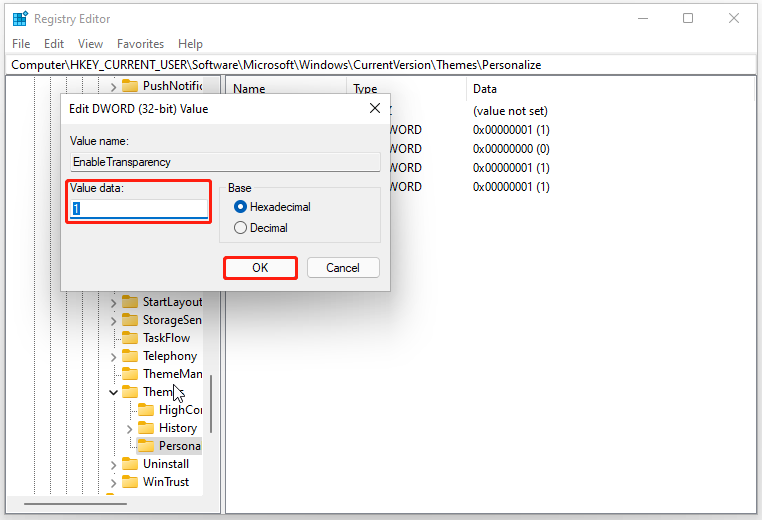
Pagkatapos ay i-restart ang iyong computer upang tingnan kung nalutas na ang isyu.
Paraan 3: Mag-troubleshoot sa Clean Boot
Upang maiwasan ang mga salungatan sa software na dulot ng ibang third-party na software, maaari mong gamitin ang Clean Boot.
Hakbang 1: Buksan Takbo at uri msconfig para pumasok.
Hakbang 2: Sa Mga serbisyo tab, Lagyan ng tsek ang Itago ang lahat ng serbisyo ng Microsoft opsyon at i-click Huwag paganahin ang lahat .
Hakbang 3: Sa Magsimula tab, i-click ang Buksan ang Task Manager link at piliin na huwag paganahin ang lahat ng pinaganang startup program.
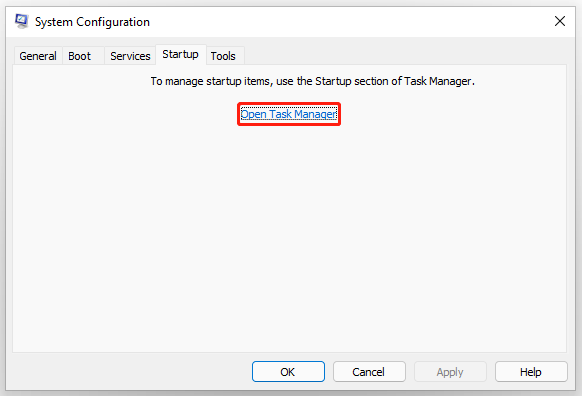
Pagkatapos ay bumalik sa System Configuration at i-click Mag-apply > OK .
Paraan 4: I-update ang Windows at Graphics Driver
Kailangan mong tiyaking napapanahon ang iyong driver at system para maayos ang ilang bug o glitches sa Windows at maalis ang Windows 11 Transparency Effects na hindi gumagana.
Hakbang 1: Pumunta sa Simulan > Mga Setting > Windows Update .
Hakbang 2: I-click Tingnan ang mga update at awtomatiko itong magsisimulang suriin iyon at i-download at i-install ang mga available na update para sa iyong mga device.
Paraan 5: I-reset ang Windows 11
Kung hindi malutas ng lahat ng paraan sa itaas ang iyong isyu, maaari mong piliing i-reset ang Windows 11. Ibabalik ng pag-reset ang operating system sa orihinal nitong estado.
Pansinin na bago mo gawin iyon, lubos na inirerekomenda na dapat mong gawin iyon backup na data sa kaso ng anumang aksidente. Magagamit mo ito Windows backup software na nagbibigay-daan sa iyong mag-backup ng mga file at folder, partition at disk, at system. Maaari kang maghanda ng isang panlabas na hard drive upang iimbak ang iyong backup at panatilihin itong maayos.
MiniTool ShadowMaker Trial I-click upang I-download 100% Malinis at Ligtas
Hakbang 1: Buksan Mga setting at pumunta sa Sistema .
Hakbang 2: Mag-scroll pababa upang hanapin at i-click Pagbawi mula sa kanang panel at i-click I-reset ang PC sa ilalim Mga opsyon sa pagbawi .
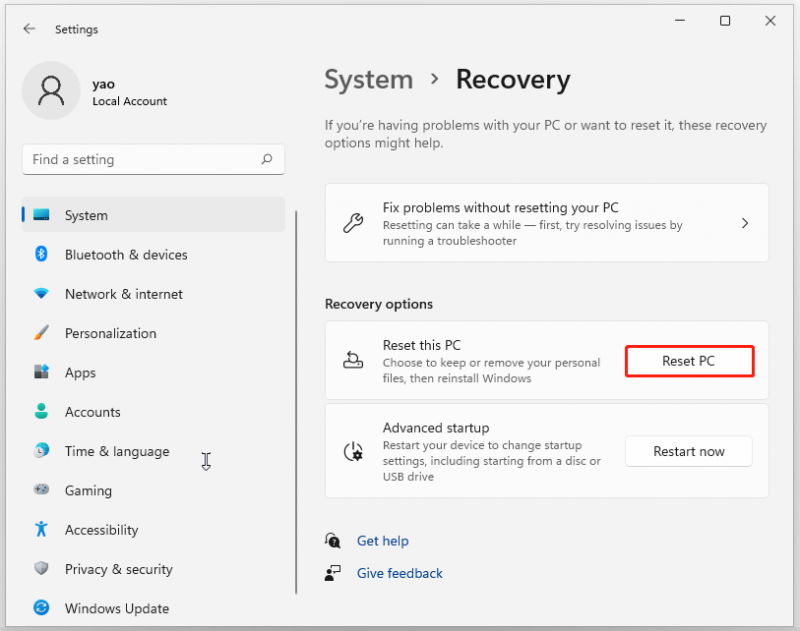
Pagkatapos ay maaari kang pumili Panatilihin ang aking mga file o Alisin ang lahat . Sundin lang ang mga on-screen na prompt para tapusin ang trabaho.
Bottom Line:
Nakikibaka sa isyu na hindi gumagana ang Transparency Effects? Dito, maaari mong suriin at subukan ang mga pamamaraang ito at maaaring maayos ang isyu.
![Paano Ayusin ang Disney Plus Ay Hindi Gumagana? [Nalutas!] [MiniTool News]](https://gov-civil-setubal.pt/img/minitool-news-center/05/how-fix-disney-plus-is-not-working.png)
![6 Mga Pag-aayos sa isang Kinakailangan na Device ay Hindi Nakakonekta o Hindi Ma-access [Mga Tip sa MiniTool]](https://gov-civil-setubal.pt/img/backup-tips/36/6-fixes-required-device-isn-t-connected.png)
![Paano Ayusin ang Kernel Data Inpage Error 0x0000007a Windows 10/8 / 8.1 / 7 [Mga Tip sa MiniTool]](https://gov-civil-setubal.pt/img/data-recovery-tips/96/how-fix-kernel-data-inpage-error-0x0000007a-windows-10-8-8.jpg)

![DOOM: Ang Dark Ages Controller na Hindi Gumagana [Gabay sa Pag -aayos ng Pag -aayos]](https://gov-civil-setubal.pt/img/news/2F/doom-the-dark-ages-controller-not-working-troubleshooting-guide-1.png)


![Narito ang 9 na Solusyon sa Pag-right click sa Mouse na Hindi Gumagawa [MiniTool News]](https://gov-civil-setubal.pt/img/minitool-news-center/73/here-are-9-solutions-mouse-right-click-not-working.png)
![Nalutas - 5 Mga Solusyon sa Kalawang Hindi Tumutugon [2021 Update] [MiniTool News]](https://gov-civil-setubal.pt/img/minitool-news-center/53/solved-5-solutions-rust-not-responding.png)


![[Naayos] MP3 Rocket Hindi Gumagana sa Windows 10 sa 2020](https://gov-civil-setubal.pt/img/youtube/14/mp3-rocket-not-working-windows-10-2020.png)







![Ayusin: Ang panlabas na hard drive ay hindi nagpapakita o hindi kinikilala [Mga Tip sa MiniTool]](https://gov-civil-setubal.pt/img/blog/60/correctif-disque-dur-externe-qui-ne-s-affiche-pas-ou-est-non-reconnu.jpg)