Paano Ayusin ang Dell Error Code 2000-0141 - Walang Natukoy na Drive?
Paano Ayusin Ang Dell Error Code 2000 0141 Walang Natukoy Na Drive
Ang error code 0141 ay isang karaniwang isyu sa iyong Dell PC. Ano ang ibig sabihin ng Dell error code 2000-0141? Paano ayusin ang Dell error code 0141? Mula sa post na ito na ibinigay ni MiniTool , malalaman mo kung ano ang error at ilang tip sa pag-troubleshoot na maaari mong subukan. Bukod dito, kung paano makuha ang data sa hard drive na iyon ay ipinakilala dito.
Ano ang Dell Error Code 2000-0141?
Gumagamit ang Dell ng sarili nitong firmware at hardware na kinabibilangan ng mga custom na error code para balaan ka tungkol sa mga problema sa hardware o software. Makakatulong ang mga code na ito sa mga manufacturer at technician na matukoy at malutas ang mga isyu.
Kung mayroon kang Dell PC at subukang i-boot ito, maaari kang magkaroon ng error na tinatawag na 0141, na kilala rin bilang Dell error code 2000-0141, na isa sa mga custom na error code. Sa screen ng computer, makikita mo ang mga sumusunod na mensahe ng error:
'Error code 0141.
Msg: Error Cod 2000-0141
Msg: Hard Drive – walang nakitang drive
…”

Bilang karagdagan sa 2000-0141, maaari kang magkaroon ng iba pang mga custom na error code sa Dell tulad ng 2000-0151, 2000-0146 , 2000-0145, atbp. kapag sinimulan ang PC.
Nangangahulugan ang error na ito na hindi ma-detect ng iyong PC ang hard drive. Ang ibig sabihin ng walang hard drive ay walang operating system, at hindi mo magagamit ang iyong computer.
Ano ang mga karaniwang dahilan para sa Dell error code 2000-0141?
- Bad hard drive firmware update o firmware corruption
- Pagkasira ng file system
- Nasira ang BIOS
- Maluwag na SATA/IDE cable
- Nabigo ang hard drive
- Pisikal na pinsala sa hard drive
Anuman ang nag-trigger ng error code 0141, ang kagyat na bagay ay upang makahanap ng mga solusyon upang malutas ang isyung ito. Lumipat tayo sa susunod na bahagi para malaman kung paano ayusin ang Dell error code 0141.
Paano Ayusin ang Error Code 2000-0141 Dell
Patakbuhin ang Dell Diagnostic Tool
Sa Dell laptop, mayroong built-in na ePSA (Enhanced Pre-boot System Assessment) diagnostic tool Ito ay naka-embed sa BIOS. Maaaring gamitin ang tool na ito upang magsagawa ng kumpletong pagsusuri sa iyong hardware kabilang ang display, processor, bilis ng fan, storage, at ilang iba pang mahahalagang bahagi. Kung nagkamali ang iyong hardware, ang diagnostic tool na ito ay magpapakita sa iyo ng mga mensahe ng error tulad ng 2000-0141.
Pumunta lamang upang patakbuhin ang tool na ito upang magkaroon ng tseke:
I-shut down ang iyong Dell PC, pindutin nang matagal ang Fn key habang pinindot ang kapangyarihan button, at pagkatapos ay bitawan ang dalawang button na ito. Pagkatapos, papasok ang makina sa Pinahusay na Pre-boot System Assessment bintana. Bilang kahalili, i-boot ang Dell PC, pindutin ang F12 key kapag nakikita ang logo ng Dell at pumili Mga diagnostic sa screen ng boot menu. Pagkatapos, papasok ang system sa diagnostic mode.
Susunod, magsimula ng pag-scan. Pagkatapos nito, maaaring mawala ang error code ng Dell 2000-0141. O kung hindi, kailangan mong sumubok ng isa pang pag-aayos.
Suriin ang Koneksyon sa Pagitan ng Hard Drive at Dell PC
Kung ang iyong hard drive ay hindi nakakonekta nang maayos sa motherboard at power supply, maaaring hindi makita ng system ang iyong hard drive na may code 0141. Maaaring madiskonekta ang koneksyon dahil sa maluwag o nasira na mga SATA/IDE cable. Pumunta lang para suriin ang mga cable na ito sa iyong PC.
Ang mga wastong kagamitan tulad ng tamang screwdriver at antistatic band ay kinakailangan upang i-disassemble ang isang computer. Pagkatapos nito, suriin ang koneksyon. Maaari ka ring gumamit ng malinis na tela upang alisin ang dumi mula sa mga connecting cable at muling ikonekta ang iyong hard drive. Susunod, i-boot up ang iyong Dell PC at tingnan kung nagpapatuloy pa rin ang error code 2000-0141. Kung oo, ipagpatuloy ang pag-aayos sa mga sumusunod na pamamaraan.
I-reset ang CMOS
Ang CMOS, maikli para sa komplementaryong metal-oxide semiconductor, ay isang maliit na halaga ng memorya sa motherboard ng isang computer. Iniimbak nito ang Basic Input/Output System ( BIOS ) mga setting. Ang BIOS, isang firmware na naka-embed sa chip, ay makakatulong upang simulan at subukan ang mga bahagi ng hardware ng system.
Kung ang Dell error code 2000-0141 ay nauugnay sa mga setting ng BIOS at hindi mo kinukumpirma kung aling setting ang nagiging sanhi ng error, maaari mong subukang ayusin ang iyong isyu sa pamamagitan ng pag-clear sa CMOS.
Upang gawin ang bagay na ito, isara ang PC, buksan ang case ng iyong computer at idiskonekta ang koneksyon sa pagitan ng baterya ng CMOS at ng motherboard. Pagkatapos ng ilang segundo, ikonekta ang baterya at pagkatapos ay mai-reset ang BIOS sa mga default na setting nito. Susunod, i-boot up ang iyong Dell computer upang makita kung naayos ang code 0141.
Kung gusto mong malaman ang higit pang mga detalye sa pag-clear ng CMOS, sumangguni sa aming nakaraang post - Paano i-clear ang CMOS? Tumutok sa 2 Paraan .
Gumamit ng Linux Live USB o Ikonekta ang Drive sa Ibang Dell PC
Kung ang lahat ng mga pamamaraang ito na binanggit sa itaas ay hindi tumulong na ayusin ang Dell error code 2000-0141, gumamit ng Linux live USB flash drive upang i-boot ang Dell PC upang makita kung ang hard drive ay naa-access. Para magawa ang gawaing ito, kailangan mong lumikha ng Linux live USB drive.
Hakbang 1: Sa isang normal na PC, mag-download ng ISO file ng pamamahagi ng Linux tulad ng Ubuntu mula sa opisyal na website. Magtatagal ito upang ma-download ang file at matiyagang maghintay.
Hakbang 2: I-download ang Rufus at buksan ito.
Hakbang 3: Pumili ng USB drive, piliin ang ISO file na iyong na-download, at pagkatapos ay i-click ang MAGSIMULA button upang simulan ang pag-burn ng ISO sa USB.
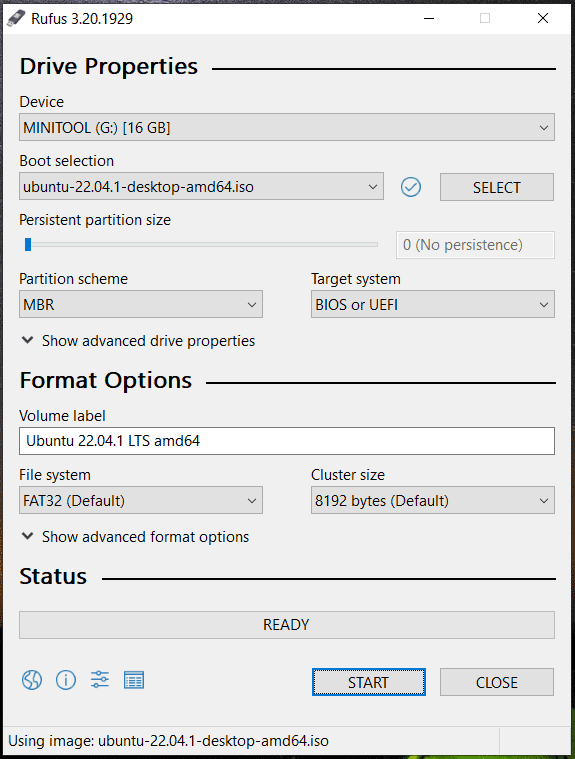
Hakbang 4: Ikonekta ang Bootable USB drive sa iyong Dell PC, baguhin ang boot order sa BIOS at pagkatapos ay i-boot ang PC mula sa USB drive na iyon.
Hakbang 5: Buksan ang file manager at i-access ang iyong hard drive.
Bilang kahalili, maaari mong direktang ikonekta ang hard drive sa isa pang PC sa pamamagitan ng isang SATA cable o isang SATA sa USB connector cable. Kung maa-access mo pa rin ang data sa hard disk, maaaring may isyu ang file system o boot sector at maaari mong i-back up ang iyong mahahalagang file sa isang external na hard drive. Pagkatapos, patakbuhin ang CHKDSK scan o i-format ang drive at muling i-install ang Windows.
Gamitin ang MiniTool ShadowMaker para i-back up ang Iyong Mahalagang Data
Kung ayaw mong maglaan ng oras para gumawa ng Linux live na USB drive at mag-recover ng mga file mula sa drive na iyon, maaari kang sumubok ng ibang paraan para i-back up ang iyong mahahalagang file at folder. Ang MiniTool ShadowMaker ay isang propesyonal PC backup software na idinisenyo upang lumikha ng isang imahe ng system para sa Windows 11/10/8/7, i-back up ang mga file, folder, disk, at partisyon. Ang lahat ng mga nilalamang ito ay maaaring i-compress sa isang file ng imahe, na nakakatipid ng maraming espasyo sa disk.
Bukod pa rito, maaari mong i-sync ang mga folder at file sa iyong hard drive sa ibang lokasyon para sa backup. Karagdagan pa, sinusuportahan ang hard drive cloning. Kung gusto mong gumawa ng backup ng disk, ang pag-clone ay isa ring magandang opsyon.
Kung gayon, paano mai-back up ang iyong data sa disk kapag nangyari ang error code ng Dell 2000-0141 sa backup program na ito? Dahil unbootable ang Dell PC, kailangan mong gumamit ng MiniTool ShadowMaker Bootable Edition.
Hakbang 1: Libreng pag-download ng MiniTool ShadowMaker Trial Edition sa pamamagitan ng pag-click sa button sa ibaba.
Hakbang 2: Ilunsad ang backup na software na ito sa isang gumaganang PC, pumunta sa Mga gamit at i-click Tagabuo ng Media .
Hakbang 3: Pagkatapos, sundin ang mga tagubilin sa screen para gumawa ng bootable USB flash drive, USB hard drive, o CD/DVD.
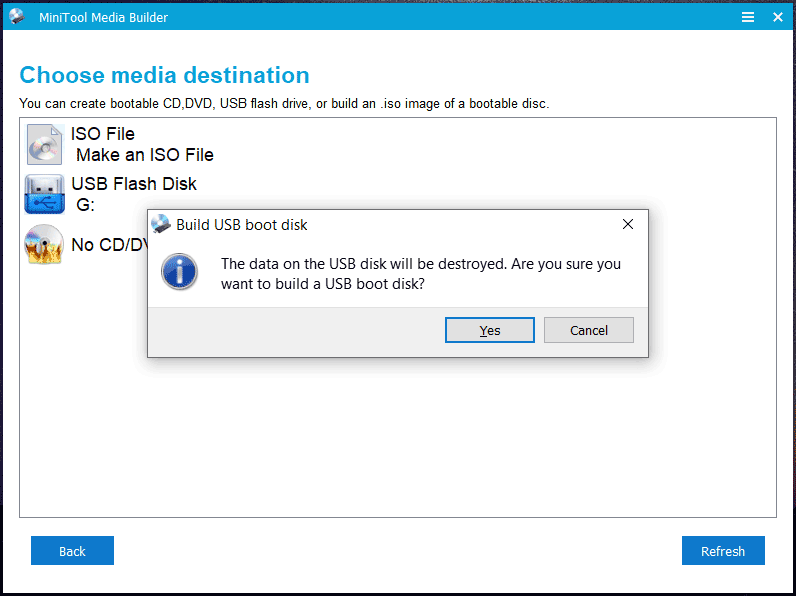
Hakbang 4: Alisin ang bootable medium mula sa computer at ikonekta ito sa Dell PC na may error code 0141, pindutin ang F2 sa panahon ng proseso ng boot upang makapasok sa BIOS menu at baguhin ang boot order upang hayaang magsimula ang makina mula sa drive na iyon.
Hakbang 5: Buksan ang MiniTool ShadowMaker Bootable Edition. Nasa Backup pahina, i-click Pinagmulan , pumili Mga Folder at File , lagyan ng check ang kahon ng mga file/folder na gusto mong i-back up, at i-click OK .
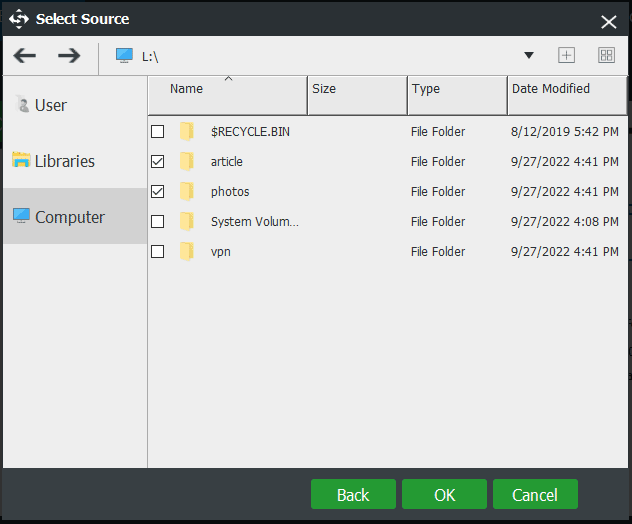
Hakbang 6: I-click Patutunguhan upang pumili ng isang panlabas na hard drive upang iimbak ang backup.
Hakbang 7: I-click I-back up Ngayon upang simulan ang backup na gawain nang sabay-sabay.
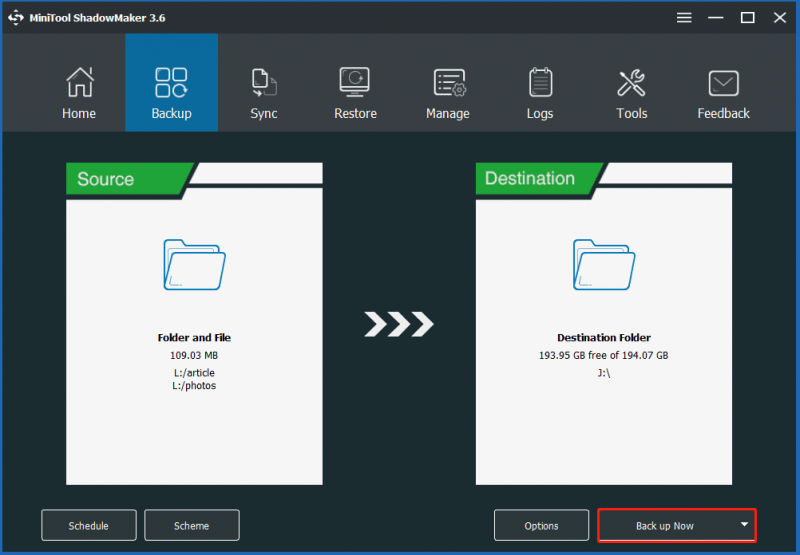
Ang mga hakbang ay tungkol sa kung paano i-back up ang mga file mula sa iyong PC gamit ang Dell error code 2000-0141 sa pamamagitan ng imaging backup. Pagkatapos ayusin ang iyong PC, kailangan mong ibalik ang mga file na iyong na-back up mula sa file ng imahe upang ma-access ang mga ito.
Bilang karagdagan, maaari mong gamitin ang I-sync feature para i-back up ang data na kailangan mo. Hindi ito mangangailangan ng pagbawi ng larawan para sa pag-access. Kung gusto mong malaman ang higit pang impormasyon tungkol sa Backup at Sync, sumangguni sa aming nakaraang post - Backup vs Sync: Ano ang Mga Pagkakaiba sa Pagitan Nila .
I-recover ang Mga File mula sa Dell gamit ang Code 0141
Bilang karagdagan sa MiniTool ShadowMaker, maaari mong subukan ang propesyonal data power recovery software upang mabawi ang mga file mula sa iyong Dell PC. Kung ang iyong hard drive ay hindi naa-access, maaari mo ring makamit ang layuning ito. May pagkakataon na ang hard drive failure ay nangyayari kapag nangyari ang error code 2000-0141.
Kung gayon, kung paano mabawi ang mga file mula sa iyong problemang Dell PC? Ito ay hindi isang mahirap na bagay at isang propesyonal na tool ay kinakailangan. Dito, lubos naming inirerekomenda ang paggamit ng MiniTool Power Data Recovery.
Bilang software sa pagbawi ng data na idinisenyo para sa Windows, maaari itong magamit upang mabawi ang data mula sa iba't ibang sitwasyon, halimbawa, na-format/nasira/natanggal/nawala ang partition, hindi naa-access na hard drive, unbootable na PC, at higit pa. Kapag nakakatugon sa error code 2000-0141 Dell, ang program na ito ay maaaring maging isang mahusay na katulong.
Upang makuha ang data mula sa iyong Dell, kailangan mong gumamit ng isang bayad na edisyon ng MiniTool Power Data Recovery tulad ng Personal Ultimate upang lumikha ng bootable USB drive/CD/DVD sa pamamagitan ng pag-click sa icon ng disc at pagsunod sa mga on-screen na wizard. Pagkatapos nito, i-boot ang PC mula sa drive na iyon upang makapasok sa pangunahing interface ng MiniTool Data Recovery Bootable Edition . Pagkatapos, simulan ang operasyon sa pagbawi.
Hakbang 1: Pagkatapos buksan ang data recovery software na ito, piliin ang hard drive mula sa Mga device tab at i-click ang Scan pindutan.
Hakbang 2: Magtatagal ang pag-scan. Kung mayroong dami ng data sa iyong disk, ilang minuto ang kakailanganin, at matiyagang maghintay. Upang matiyak na mayroon kang magandang resulta sa pagbawi, huwag ihinto ang pag-scan.
Hakbang 3: Pagkatapos nito, pumunta upang hanapin ang mga file at folder na kailangan mo, lagyan ng check ang kahon ng mga item na ito, at i-click I-save . Inirerekomenda na i-save ang data sa isang panlabas na hard drive.
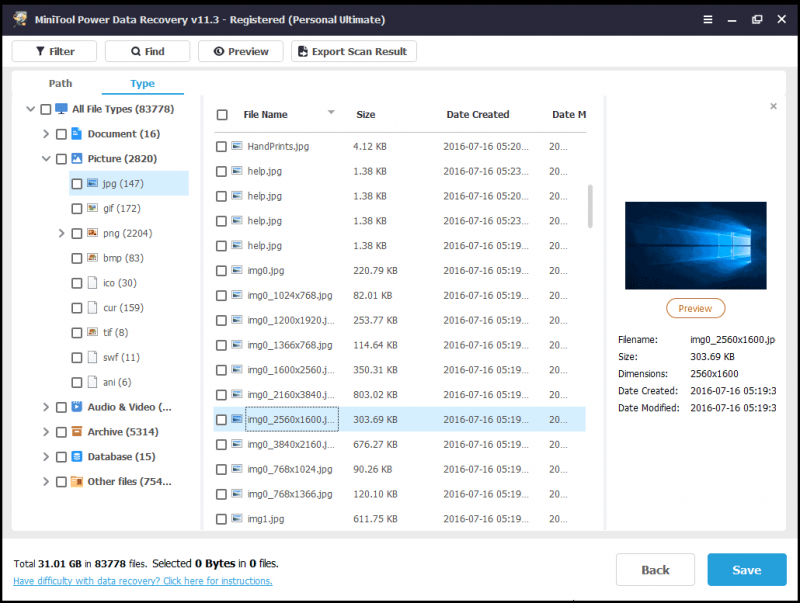
Pagkatapos subukang ayusin ang Dell error code 2000-0141 sa pamamagitan ng mga ibinigay na paraan ngunit nabigo pa rin ang iyong Dell na mag-boot sa parehong error, maaari mong piliing palitan ang hard drive pagkatapos makuha ang data mula sa iyong hard drive. O dalhin ang iyong Dell PC sa isang repair shop para humingi ng tulong. Good luck sa iyo.
Pagbabalot ng mga Bagay
Ang post na ito ay nagpapakilala sa iyo kung ano ang Dell error code 2000-0141, ang mga dahilan para sa error na ito, at mga posibleng solusyon. Kung nahihirapan ka sa isyung ito, subukang ayusin ito gamit ang mga ibinigay na pamamaraan sa itaas. Bukod dito, kung hindi mo maayos ang code 0141, posibleng magkamali ang iyong hard drive at maaari kang gumawa ng mga hakbang upang maibalik ang iyong mahahalagang file.
Ang MiniTool ShadowMaker at MiniTool Power Data Recovery ay inirerekomenda para sa iyo na mag-back up ng data o mag-recover ng mga file mula sa isang unbootable na Dell computer.
Kung makatagpo ka ng mga isyu habang ginagamit ang MiniTool software o makahanap ng ilang iba pang mga solusyon upang ayusin ang isyu, ipaalam sa amin sa pamamagitan ng pag-iwan ng komento sa ibaba. Tutugon kami sa iyo sa lalong madaling panahon. Maraming salamat.
FAQ ng Dell Error Code 2000-0141
Paano ko aayusin ang error code 2000-0142 sa aking hard drive?Kung tumakbo ka sa Dell error code 2000-0142, subukang buuin muli ang MBR, ayusin ang mga umiiral nang masamang sektor, muling i-install ang Windows at palitan ang hard drive. Upang malaman ang mga detalyadong solusyon, sumangguni sa aming kaugnay na post - Dell Error Code 2000-0142: Mga Sanhi at Ano ang Dapat Gawin .
Paano ko aayusin ang error code 2000 0151 Dell?Kapag nakatagpo ng error code 2000-0151, maaari mong suriin ang mga setting ng BIOS, magpatakbo ng surface test, patakbuhin ang CHKDSK, at palitan ang hard drive. Sumangguni sa post na ito - Dell Error Code 2000-0151: Ano Ito at Paano Ito Aayusin (2 Kaso) .

![Mga Solusyon upang Ayusin ang Malwarebytes Hindi maikonekta ang Serbisyo [Mga Tip sa MiniTool]](https://gov-civil-setubal.pt/img/backup-tips/56/solutions-fix-malwarebytes-unable-connect-service.jpg)

![[Nalutas] Pag-recover ng Macbook Hard Drive | Paano Kumuha ng Data ng Macbook [Mga Tip sa MiniTool]](https://gov-civil-setubal.pt/img/data-recovery-tips/32/macbook-hard-drive-recovery-how-extract-macbook-data.jpg)





![Hindi Ma-install ng Windows ang Mga Kinakailangan na File: Mga Code ng Error at Pag-aayos [MiniTool News]](https://gov-civil-setubal.pt/img/minitool-news-center/95/windows-cannot-install-required-files.jpg)

![Ano ang Dapat Gawin Kung Makahanap ako ng Mga Masamang Sektor sa Hard Drive sa Windows 10/8/7? [Mga Tip sa MiniTool]](https://gov-civil-setubal.pt/img/backup-tips/57/what-do-if-i-find-bad-sectors-hard-drive-windows-10-8-7.jpg)

![Paano Alisin ang Amazon CS11 Error Code sa iPhone/Android [Mga Tip sa MiniTool]](https://gov-civil-setubal.pt/img/news/0B/how-to-get-rid-of-the-amazon-cs11-error-code-on-iphone/android-minitool-tips-1.png)
![8 Napakahusay na Paraan upang Maayos ang PAGE FAULT SA NONPAGED Error Error [Mga Tip sa MiniTool]](https://gov-civil-setubal.pt/img/backup-tips/49/8-powerful-methods-fix-page-fault-nonpaged-area-error.png)
![5 Mga Paraan upang Ayusin ang Windows 10 Error sa Pag-update 0x80070652 [MiniTool News]](https://gov-civil-setubal.pt/img/minitool-news-center/07/5-methods-fix-windows-10-update-error-0x80070652.png)

![Paano Ayusin ang Nawawalang Error sa Msvbvm50.dll? 11 Mga Paraan para sa Iyo [Mga Tip sa MiniTool]](https://gov-civil-setubal.pt/img/backup-tips/13/how-fix-msvbvm50.png)
![7 Mga Solusyon: Ang SD Card Ay Blangko o May Hindi Suportadong File System [Mga Tip sa MiniTool]](https://gov-civil-setubal.pt/img/data-recovery-tips/59/7-solutions-sd-card-is-blank.png)
![4 Mahalagang Mga Gawain sa Pagpapanatili ng Windows 10 upang Gawing Mas mahusay ang Tumatakbo sa Iyong PC [MiniTool News]](https://gov-civil-setubal.pt/img/minitool-news-center/56/4-vital-windows-10-maintenance-tasks-make-your-pc-run-better.jpg)