[Madaling Solusyon] Paano Ayusin ang Mga Isyu sa Disney Plus Black Screen?
Madaling Solusyon Paano Ayusin Ang Mga Isyu Sa Disney Plus Black Screen
Wala nang mas nakakadismaya kaysa makatagpo ng mga isyu sa black screen kapag nanonood ng mga pelikula o palabas sa TV sa Disney Plus. Huwag mag-alala! Hindi ka nag-iisa! Sa gabay na ito sa Website ng MiniTool , tinutulungan ka naming lutasin ang problemang ito at ipakita sa iyo kung paano mag-stream ng Disney Plus sa Discord nang walang itim na screen.
Disney Plus Black Screen
Ang Disney Plus ay nagdudulot ng labis na kasiyahan sa iyong buhay dahil nagbibigay-daan ito sa iyong manood ng mga palabas at pelikula sa iyong mga smartphone, computer at maging sa mga smart TV. Gayunpaman, ang app na ito ay maaari ding magkamali minsan. Ang itim na screen ng Disney Plus ay isa sa mga isyu na madalas lumalabas. Ang mga responsableng sanhi ng itim na screen ng Disney Plus ay kinabibilangan ng:
- Mahina ang koneksyon sa internet.
- Mga paghihigpit sa IP address.
- Mga hindi tugmang extension ng browser.
- Sirang mga file ng application.
- Maling Disney Server.
Kung naaabala ka rin nito sa ngayon, maaaring maging kapaki-pakinabang sa iyo ang sumusunod na nilalaman. Nang walang anumang pagkaantala, sumisid tayo dito!
Paano Ayusin ang Disney Plus Black Screen?
Ayusin 1: Suriin ang Bilis ng Internet
Ang unang bagay na dapat mong gawin ay subukan ang iyong bilis ng internet. Dahil nagsi-stream ka ng nilalaman mula sa internet, dapat mong tiyakin na ang iyong koneksyon sa internet ay stable at sapat na mabilis. Upang subukan ang iyong bilis ng internet, pumunta lamang sa PINAKABILIS at tamaan GO upang simulan ang proseso. Para sa mas magandang karanasan sa panonood kapag nagsi-stream sa Disney Plus, ang inirerekomendang bilis ng network ay 5 Mbps para sa HD na content at 25 MBPS para sa 4K UHD na content.
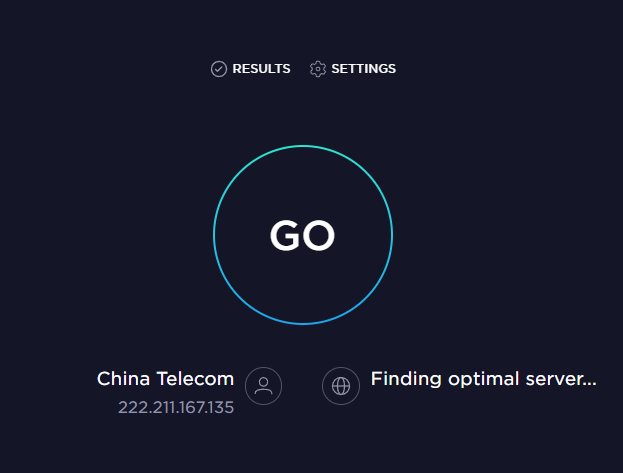
Ayusin 2: Suriin ang Katayuan ng Server
Kapag down ang Disney Plus server, imposibleng gumana nang normal ang app. Samakatuwid, kung makatagpo ka ng anumang aberya o bug gaya ng itim na screen ng Disney Plus habang nanonood ng mga video, maaari mong tingnan kung nasa Disney Plus ang problema: pumunta sa Downdetector upang makita kung ang server ay sadyang naka-down para sa maintenance work.
Ayusin 3: I-off ang VPN
Bagama't mapoprotektahan ng mga koneksyon ng VPN ang iyong privacy, maaari silang makagambala sa ilang mga serbisyo ng streaming. Kung gumagamit ka ng VPN, magaganap ang ilang isyu sa koneksyon dahil maaari itong makaapekto sa daloy ng iyong network. Sa kasong ito, mas mabuting i-disable mo ang iyong VPN para ma-access ang Disney Plus.
Ayusin 4: Baguhin ang DNS Server
Kung nakatagpo ka ng itim na screen ng Disney Plus kapag sinusubukang i-access ang Disney Plus sa pamamagitan ng mga Windows PC o Google Chrome, maaari mong ayusin ang error sa pamamagitan ng pagpapalit ng iyong IP address sa Google DNS address. Narito kung paano ito gawin:
Hakbang 1. Pumunta sa Control Panel at tamaan Tingnan ang katayuan ng network at mga gawain sa ilalim Network at Internet .
Hakbang 2. I-click Baguhin ang mga setting ng adapter at pagkatapos ay i-right-click ang koneksyon kung saan mo gustong i-configure ang Google Public DNS at piliin Ari-arian sa drop-down na menu.
Hakbang 3. Sa ilalim ng Networking tab, mag-click sa Bersyon 4 ng Internet Protocol (TCP/IPv4) o Bersyon 6 ng Internet Protocol (TCP/IPV6) at pagkatapos ay pindutin Ari-arian .
Hakbang 4. Lagyan ng tsek Gamitin ang sumusunod na mga address ng DNS server at pagkatapos ay palitan ang mga IP address ng sumusunod:
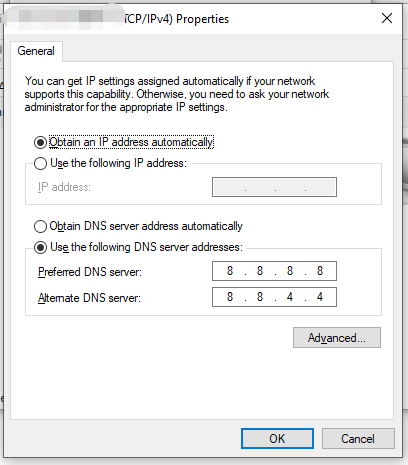
Para sa IPv4
Ginustong DNS server : 8.8.8.8
Kahaliling DNS server : 8.8.4.4
Para sa IPv6
Ginustong DNS server :2001:4860:4860::8888
Kahaliling DNS server :2001:4860:4860::8844
Hakbang 5. Pindutin ang OK upang i-save ang mga pagbabago.
Ayusin 5: Huwag paganahin ang Mga Extension ng Chrome
Minsan, hindi gumagana ang mga extension sa ilang site o program, na humahantong sa mga isyu tulad ng black screen ng website ng Disney Plus. Samakatuwid, maaari mo ring subukang huwag paganahin ang mga ito upang makita kung ito ay gumagana para sa iyo.
Hakbang 1. Ilunsad Google Chrome at i-click ang tatlong tuldok icon na pipiliin Mga setting sa menu ng konteksto.
Hakbang 2. Sa ilalim ng Extension tab, i-toggle ang mga kahina-hinalang extension.
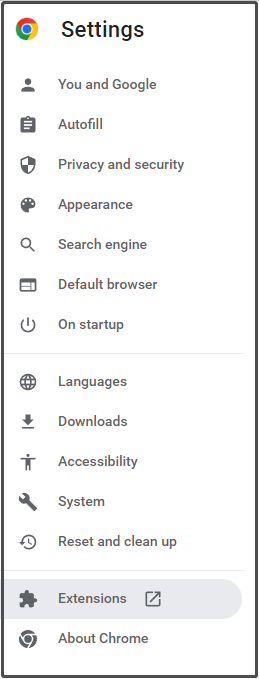
Tingnan din ang: Paano I-disable ang Ad Blocker sa Chrome/Firefox/Safari/Edge
Ayusin 6: Tanggalin ang Browser Cookies at Cache
Ang itim na screen ng pag-login sa Disney Plus ay maaari ding sanhi ng mga sirang cache file na nakaimbak sa iyong browser. Sundin ang mga hakbang sa ibaba upang i-clear ang cache at data ng browser:
Hakbang 1. Ilunsad ang Google Chrome at pindutin ang tatlong tuldok icon.
Hakbang 2. Sa drop-down na menu, piliin Higit pang mga tool > I-clear ang data sa pagba-browse .
Hakbang 3. Piliin ang saklaw ng oras at ang mga item na gusto mong i-clear at pindutin I-clear ang data upang simulan ang proseso.
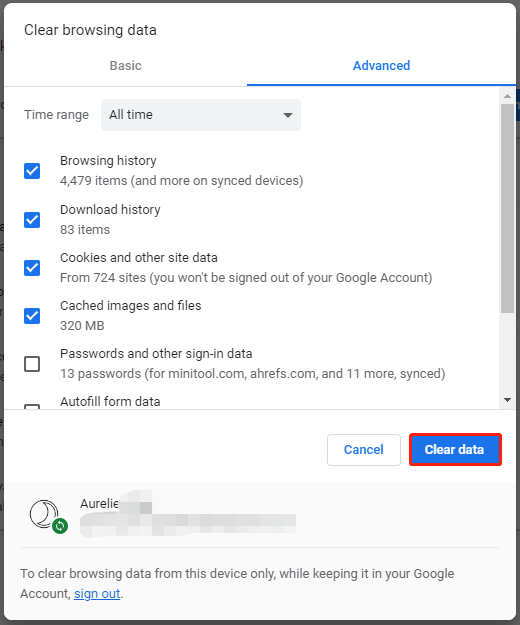
Ayusin ang 7: I-update o I-install muli ang Disney Plus
Ang huling salarin ng itim na screen ng pag-login sa Disney Plus ay mayroong ilang mga may sira na file sa app. Kung ito ang sitwasyon, kailangan mong i-uninstall at muling i-install ang Disney Plus app. Kasabay nito, naglalabas ang team ng suporta ng ilang bagong bersyon ng app para ayusin ang ilang bug sa mga mas lumang bersyon, kaya kailangan mong i-update ang iyong Disney Plus sa tamang oras.

![Ang Mga Pinakamahusay na Solusyon sa Panahon ng Pag-timeout ng Semaphore ay Nag-expire na ng Isyu [Mga Tip sa MiniTool]](https://gov-civil-setubal.pt/img/data-recovery-tips/30/best-solutions-semaphore-timeout-period-has-expired-issue.jpg)




![[SOLVED] Ipakita ang Mga Nakatagong Mga Button ng Mga File Hindi Gumagana sa Windows 10 - Ayusin ang [Mga Tip sa MiniTool]](https://gov-civil-setubal.pt/img/data-recovery-tips/56/show-hidden-files-button-not-working-windows-10-fix.jpg)

![Paano Mababawi ang Data Mula sa Hard Disk Nang Walang OS - Pagsusuri at Mga Tip [MiniTool Tips]](https://gov-civil-setubal.pt/img/data-recovery-tips/45/how-recover-data-from-hard-disk-without-os-analysis-tips.png)
![[Fix] Pagkuha ng Pagkabigo ng Hard Disk - Paano I-recover ang Iyong Data [Mga Tip sa MiniTool]](https://gov-civil-setubal.pt/img/data-recovery-tips/45/hard-disk-failure-recovery-how-recover-your-data.jpg)
![Paano Magagawa ang Pag-recover ng Data ng Android nang walang Madali na Root? [Mga Tip sa MiniTool]](https://gov-civil-setubal.pt/img/android-file-recovery-tips/02/how-do-android-data-recovery-without-root-easily.jpg)



![Paano Mag-play ng Musika Sa PS4: Isang Gabay sa Gumagamit Para sa Iyo [MiniTool News]](https://gov-civil-setubal.pt/img/minitool-news-center/59/how-play-music-ps4.jpg)
![Naayos - Ang File na Ito Ay Walang Isang Program na Naiugnay sa Ito [MiniTool News]](https://gov-civil-setubal.pt/img/minitool-news-center/84/fixed-this-file-does-not-have-program-associated-with-it.png)
![Paano Gumawa ng Desktop Shortcut para sa Mga Setting sa Windows 10/11 [Mga Tip sa MiniTool]](https://gov-civil-setubal.pt/img/news/31/how-to-create-desktop-shortcut-for-settings-in-windows-10/11-minitool-tips-1.png)


