Na-block ang App Dahil sa Patakaran ng Kumpanya, Paano I-block ang [MiniTool News]
App Blocked Due Company Policy
Buod:
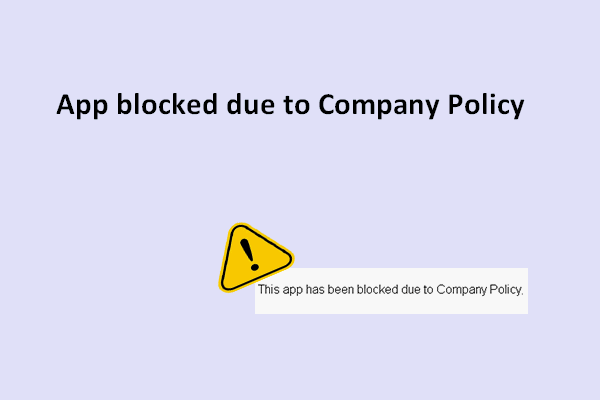
Kung kailangan mo ng higit pang mga app bilang karagdagan sa mga paunang naka-install na sa Windows, dapat kang pumunta sa Microsoft Store at i-download ang mga ito sa kaunting pag-click lamang. Gayunpaman, maaaring maganap ang mga problema sa panahon ng proseso upang maiwasan kang matagumpay na ma-download ang software. Ang app ay na-block dahil sa Patakaran ng Kumpanya ay isa sa mga karaniwang error.
Error: Na-block ang App Dahil sa Patakaran ng Kumpanya
Pangkalahatan, madali itong mag-download ng isang application mula sa Windows Store, tama ba? Gayunpaman, ang mga aksidente ay maaaring maganap sa panahon ng proseso ng pag-download, na magwawakas sa pagkabigo. Halimbawa, maraming tao ang nagsabing natagpuan nila ang na-block ang app dahil sa Patakaran ng Kumpanya problema: 'Ang app na ito ay na-block dahil sa Patakaran ng Kumpanya'. Sa ganitong paraan, hindi nila matagumpay na makuha ang software mula sa Windows Store.
- Ang ilang mga tao ay nagsabing natapos na nila ang gawain at pagkatapos ay subukang muli nang walang swerte.
- Ang ilan ay nag-ayos pa rin ng pag-aayos, ngunit hindi pa rin gumagana.
Kaya paano mo malulutas ang problema?
Sa katunayan, ang panloob na bug sa operating system, mga paghihigpit sa domain, hindi wastong pagbabago ng Patakaran sa Lokal na Grupo, na-block ng administrator ng Windows Store, at marami pang ibang mga kadahilanan ang maaaring maging dahilan na humahantong sa nasabing mensahe ng error sa Windows Store.
Sa susunod na bahagi, magbibigay ako ng ilang mga kapaki-pakinabang na solusyon upang matulungan kang makuha ang na-block na app.
Ano ang Gagawin Kapag Hindi ka Maaaring Mag-download ng App sa Windows Store
Una, maaari mong i-shut down ang aparato at mag-restart upang makita kung gumagana ito. Pangalawa, kailangan mong tiyakin na ang iyong computer ay ganap na malinis (malayo sa malware o virus). Pangatlo, dapat mong subukan ang iyong makakaya upang makilala ang sanhi ng problema. Panghuli, maaari kang tumingin upang malaman kung ang mga kamakailang pag-update sa Windows ay na-install sa iyong aparato.
Tip: Mangyaring i-click upang makita patakaran sa pag-iwas sa malware at kung paano mabawi ang mga file na tinanggal ng atake sa virus .Mga pamamaraan para sa Pag-aayos ng Error
Paraan 1: suriin para sa mga update sa Windows.
Sinasabi ng ilang tao na naayos nila ang app ay na-block na error sa pamamagitan ng pag-update sa kanilang Windows. Kaya, magandang ideya na suriin para sa at i-download ang mga pag-update (walang kahirapang gawin ito).
- Pindutin Windows susi sa keyboard.
- Pumili Mga setting mula sa start menu.
- Mag-click sa Update at Security sa window ng Mga Setting.
- Pag-update sa Windows mapipili bilang default.
- Ngayon, dapat kang mag-click sa Suriin ang mga update pindutan sa kanang panel.
- Mag-click sa I-install na ngayon button kung may magagamit na mga update para sa iyo.
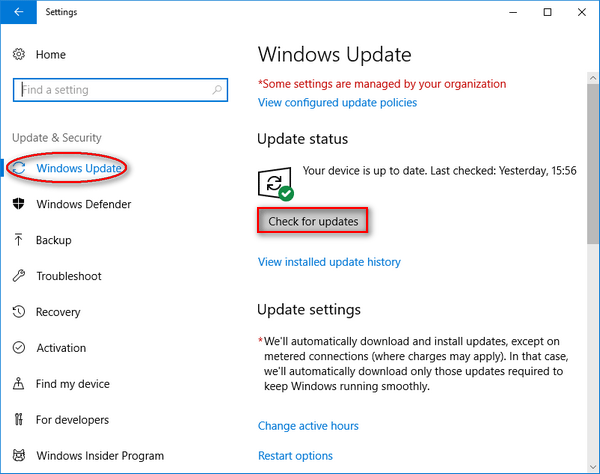
Paano kung nawala ang mga mahahalagang file pagkatapos ng pag-update? Pakiusap i-click upang makita kung paano mabawi ang mga file pagkatapos ng Windows Update .
Paraan 2: patakbuhin ang troubleshooter ng Windows Store Apps.
Ang built-in na tool na ito ay idinisenyo upang harapin ang lahat ng uri ng mga isyu sa UWP app, kaya maaari mo itong buksan kapag nakikita ang error na na-block ang app.
- Ulitin ang hakbang isa hanggang tatlong hakbang na nabanggit sa nakaraang pamamaraan.
- Pumili Mag-troubleshoot mula sa kaliwang panel.
- Mag-click sa Windows Store Apps mula sa kanang panel at isang pindutan ang lilitaw pagkatapos nito.
- Mag-click sa Patakbuhin ang troubleshooter pindutan
- Maghintay para sa proseso ng pagtuklas ng problema.
- Gawin ang ipinapahiwatig sa iyo ng troubleshooter ng Windows Store Apps na gawin sa pagtatapos ng pag-scan.
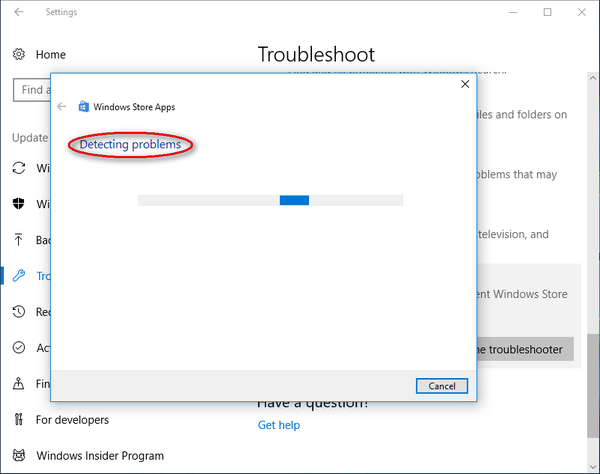
Paraan 3: baguhin ang isang account ng gumagamit.
Dapat mong subukang mag-log in sa Windows gamit ang isa pang account ng gumagamit na mayroon ka at pagkatapos ay i-download muli ang app.
- Ulitin ang hakbang isa at hakbang dalawang nabanggit sa pamamaraan 1 upang buksan ang window ng Mga Setting.
- Mag-click sa Mga account pagpipilian dito.
- Lumipat sa Pamilya at ibang tao mula sa Iyong impormasyon sa kaliwang panel.
- Piliin ang Magdagdag ng iba sa PC na ito pagpipilian
- Mag-click sa Wala akong impormasyon sa pag-sign in ng taong ito pagpipilian sa window ng Microsoft account.
- Mag-click sa Magdagdag ng isang gumagamit nang walang isang Microsoft account pagpipilian sa ilalim.
- Lumikha ng isang bagong account sa pamamagitan ng pag-input ng kinakailangang impormasyon at mag-click sa Susunod pindutan
- I-set up ang bagong account at pagkatapos ay i-restart ang iyong computer.
- Mag-log in sa Windows gamit ang bagong account ng gumagamit.
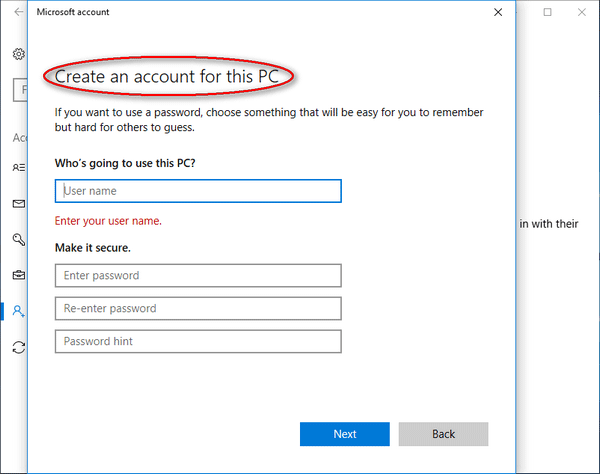


![10 Mga Paraan upang Ayusin ang Internet Explorer 11 Pinapanatili ang Pag-crash ng Windows 10 [MiniTool News]](https://gov-civil-setubal.pt/img/minitool-news-center/52/10-ways-fix-internet-explorer-11-keeps-crashing-windows-10.jpg)

![Naayos - Nawawala ang Default na Boot Device o Nabigo ang Boot sa Lenovo / Acer [Mga Tip sa MiniTool]](https://gov-civil-setubal.pt/img/backup-tips/36/fixed-default-boot-device-missing.png)



![Pangunahing Impormasyon ng Pinalawak na Paghahati [MiniTool Wiki]](https://gov-civil-setubal.pt/img/minitool-wiki-library/63/basic-information-extended-partition.jpg)
![Panimula sa Laki ng Yunit ng Paglalaan at Mga Bagay Tungkol dito [MiniTool Wiki]](https://gov-civil-setubal.pt/img/minitool-wiki-library/21/introduction-allocation-unit-size.png)
![4 na Mga Solusyon upang AMD Mga Setting ng Radeon Hindi Nagbubukas [MiniTool News]](https://gov-civil-setubal.pt/img/minitool-news-center/11/4-solutions-amd-radeon-settings-not-opening.png)

![Paano Magdagdag ng Tao / Mag-imbita ng Mga Kaibigan sa Discord Server - 4 na Paraan [MiniTool News]](https://gov-civil-setubal.pt/img/minitool-news-center/06/how-add-people-invite-friends-discord-server-4-ways.png)



![8 Mga Tip upang ayusin ang Site na Ito ay Hindi Maabot ang Error sa Google Chrome [MiniTool News]](https://gov-civil-setubal.pt/img/minitool-news-center/26/8-tips-fix-this-site-can-t-be-reached-google-chrome-error.jpg)


