4 na Paraan sa Task Manager Ay Hindi Pinagana ng Iyong Administrator [MiniTool News]
4 Ways Task Manager Has Been Disabled Your Administrator
Buod:
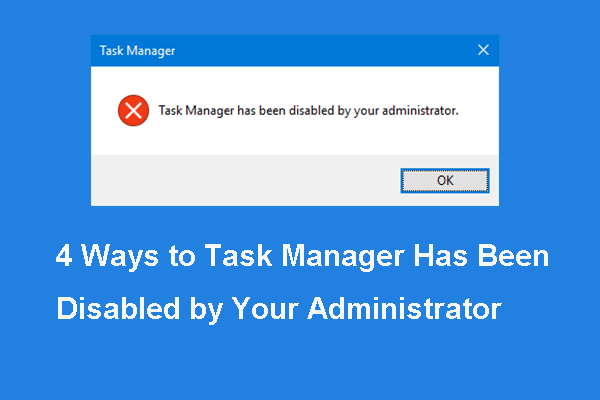
Ano ang sanhi ng error na ang Task Manager ay hindi pinagana ng iyong administrator? Paano malulutas ang error ng Task Manager na ito? Ang post na ito mula sa MiniTool ipapakita sa iyo kung paano ayusin ang error na ito na hindi pinagana ng Task Manager ng administrator na Windows 10.
Ano ang Mga Sanhi ng Tagapamahala ng Task na Hindi Pinagana ng Iyong Administrator?
Task manager , kilala rin bilang Windows Task Manager, ay isang system monitor at startup manager sa system ng Microsoft Windows. Nag-aalok ang Task Manager ng impormasyon tungkol sa pagganap ng computer at pagpapatakbo ng software kabilang ang mga proseso ng pagpapatakbo, pag-load ng CPU, pagsingil o mga serbisyo sa Windows at iba pa.
Gayunpaman, kung minsan, maaaring makamit ng Task Manager ang ilang mga problema, tulad ng Hindi tumutugon ang Task Manager , Ang Task Manager ay hindi pinagana ng iyong administrator, atbp.
Sa post na ito, dadaan ka namin sa pamamagitan ng error na ang Task Manager ay hindi pinagana ng iyong administrator at kung paano ito ayusin.
Ang error na ang Task Manager ay hindi pinagana ng iyong administrator ay maaaring sanhi ng mga sumusunod na dahilan.
- Ang account ay na-block ng Patakaran sa Lokal na Grupo o Patakaran sa Group Group.
- Ang ilang mga setting ng pagpapatala ay humahadlang sa iyo mula sa paggamit ng Task Manager.
Kaya, sa sumusunod na seksyon, ipapakita namin sa iyo kung paano ayusin ang error na ang Task Manager ay hindi pinagana ng iyong administrator na Windows 10.
4 Mga Paraan upang Ayusin ang Task Manager Ay Hindi Pinagana ng Iyong Administrator
1. Paganahin ang Task Manager sa Group Policy Editor
Upang ayusin ang error na hindi pinagana ng Task Manager ng administrator ng Windows 10, maaari mong piliing paganahin ito sa Group Policy Editor.
Ngayon, narito ang tutorial.
- Pindutin Windows susi at R key magkasama upang buksan Takbo dayalogo, pagkatapos ay i-type msc sa kahon at mag-click OK lang magpatuloy.
- Pagkatapos mag-navigate sa Pag-configure ng Gumagamit > Mga Administratibong Template > Sistema > Mga Pagpipilian sa Ctrl + Alt + Del.
- Sa kanang panel, piliin ang Alisin ang Task Manager at i-double click ito.
- Sa pop-up window, suriin ang pagpipilian Hindi Na-configure o Hindi pinagana . Pagkatapos mag-click Mag-apply at OK lang upang kumpirmahin ang mga pagbabago.
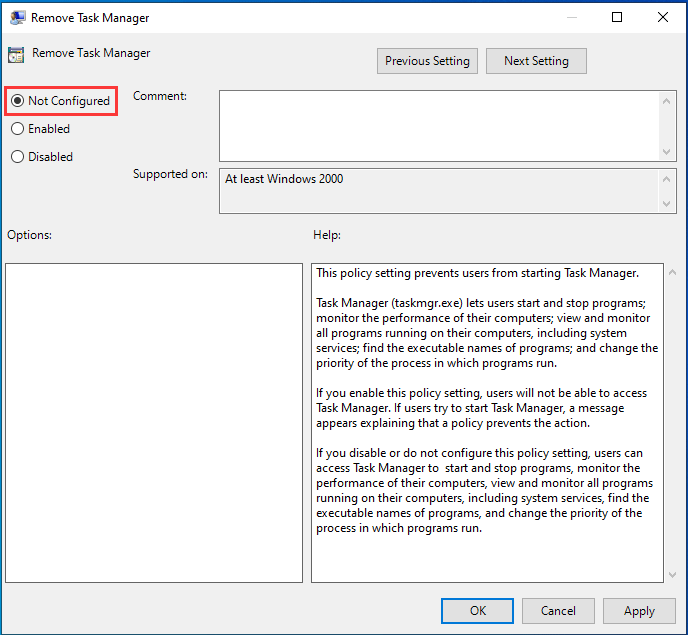
Kapag natapos na ito, isara ang window ng Editor ng Patakaran sa Group. I-reboot ang iyong computer at suriin kung nalutas ang isyu na ang Task Manager ay hindi pinagana ng iyong administrator na Windows 10.
Kung ang solusyon na ito ay hindi epektibo, subukan ang mga sumusunod na solusyon.
2. Paganahin ang Task Manager sa Registry Editor
Kung mahahanap mo ang error na Ganap na Pamahalaan ang Gawain ng administrator ng Windows 10, maaari mong piliing paganahin ang Task Manager sa Registry Editor.
Tandaan: Ang pagbabago ng key ng pagpapatala ay isang mapanganib na bagay. Kaya, mangyaring i-back up ang registry key bago magpatuloy.Ngayon, narito ang tutorial.
- Pindutin Windows susi at R key magkasama upang buksan Takbo dayalogo, pagkatapos ay i-type magbago muli sa kahon at mag-click OK lang magpatuloy.
- Sa window ng Registry Editor, mag-navigate sa HKEY_CURRENT_USER Software Microsoft Windows Kasalukuyang Bersyon Mga Patakaran System .
- Sa kanang panel, piliin ang key Huwag paganahin angTaskMgr at i-double click ito. Kung wala ito, lumikha ng bago.
- Pagkatapos baguhin ang data ng halaga nito sa 0.
Pagkatapos nito, i-reboot ang iyong computer at suriin kung nalutas ang isyu na ang Task Manager ay hindi pinagana ng iyong administrator.
3. Paganahin ang Task Manager sa pamamagitan ng CMD
Upang maayos ang isyu na ang Task Manager ay hindi pinagana ng iyong administrator, maaari mong piliing paganahin ito sa pamamagitan ng Command Prompt.
Ngayon, narito ang tutorial.
- Uri Command Prompt sa search box ng Windows at piliin ang pinakamahusay na naitugma. Pagkatapos ay i-right click ito upang pumili Patakbuhin bilang administrator magpatuloy.
- Sa window ng Command Line, i-type ang utos REG idagdag HKCU Software Microsoft Windows CurrentVersion Patakaran System / v DisableTaskMgr / t REG_DWORD / d 0 / f.
- Pagkatapos ipapakita nito ang operasyon ay matagumpay na nakumpleto.
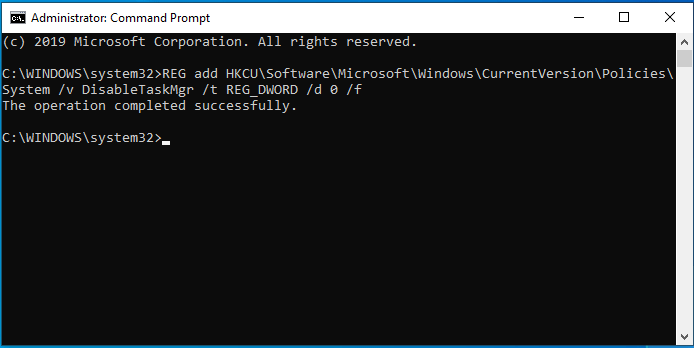
Kapag natapos ang proseso, i-reboot ang iyong computer at suriin kung ang error na ang Task Manager ay hindi pinagana ng iyong administrator ay nalutas.
4. Paganahin ang Task Manager sa pamamagitan ng Reg File
Upang maayos ang isyu na ang pag-edit sa pagpapatala ay hindi pinagana ng iyong administrator, maaari mong piliing paganahin ito sa pamamagitan ng Reg file.
Ngayon, narito ang tutorial.
1. Lumikha ng isang bagong file ng notepad sa desktop ng Windows 10.
2. I-type ang mga code sa notepad at i-save ito bilang reg file
Windows Registry Editor Bersyon 5.00
[HKEY_CURRENT_USER Software Microsoft Windows CurrentVersion Policies System] 'DisableTaskMgr' = dword: 00000000
3. I-double click ang reg file Mag-click Oo kung na-prompt sa dialog ng Control ng User Account.
4. Sa pop-up window, mag-click Oo magpatuloy.
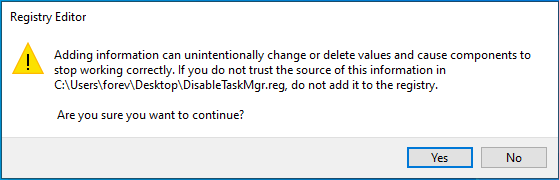
Kapag natapos na ito, i-reboot ang iyong computer at suriin kung nalutas ang isyu na ang Task Manager ay hindi pinagana ng iyong administrator.
Pangwakas na Salita
Sa kabuuan, ang post na ito ay nagpakilala ng 4 na mga paraan upang ayusin ang isyu na ang Task Manager ay hindi pinagana ng iyong administrator na Windows 10. Kung mayroon kang anumang mas mahusay na solusyon upang ayusin ito, maaari mo itong ibahagi sa zone ng komento.






![[Nalutas] Paano Ayusin ang Chrome OS Ay Nawawala o Nasira? [MiniTool News]](https://gov-civil-setubal.pt/img/minitool-news-center/42/how-fix-chrome-os-is-missing.jpg)



![Isang Panimula sa M3U8 File at Paraan ng Pag-convert nito [MiniTool Wiki]](https://gov-civil-setubal.pt/img/minitool-wiki-library/46/an-introduction-m3u8-file.jpg)
![Paano Mag-block o Mag-block ng Isang tao sa Discord [MiniTool News]](https://gov-civil-setubal.pt/img/minitool-news-center/81/how-unblock-block-someone-discord.png)
![Paano Ayusin ang Elden Ring Error Code 30005 Windows 10/11? [Mga Tip sa MiniTool]](https://gov-civil-setubal.pt/img/news/DA/how-to-fix-elden-ring-error-code-30005-windows-10/11-minitool-tips-1.png)






