Paano I-disable ang Startup Repair sa Windows 10 11?
How To Disable Startup Repair On Windows 10 11
Ang Startup Repair ay isang inbuilt self-repair mechanism na magti-trigger kapag ang iyong computer ay nakatagpo ng magkakasunod na isyu sa boot nang maraming beses. Gayunpaman, ang tool na ito ay maaaring mabigo upang gumana o pumunta sa isang loop. Sa post na ito sa Website ng MiniTool , ipapakita namin sa iyo kung paano i-disable ang Startup Repair sa iba't ibang paraan.Pag-aayos ng Windows Startup
Ang Startup Repair, na kilala rin bilang Automatic Repair, ay isang integrated troubleshooting utility sa Microsoft Windows na maaaring magpatakbo ng ilang diagnostic test para i-scan at ayusin ang mga karaniwang isyu sa boot para sa iyo. Kapag nabigo ang iyong computer na mag-boot nang magkakasunod ng tatlo o higit pang beses, awtomatikong ilulunsad ng Windows ang tool na ito upang suriin at ayusin ang mga sumusunod na isyu:
- Sirang registry entries.
- Nawawala o nasira ang mga file o driver ng system.
- Maling data ng configuration ng boot.
- Pagkasira ng metadata ng disk sa MBR, boot sector, partition table o file system.
Gayunpaman, kapag hindi makapag-boot ang iyong computer dahil sa mga sumusunod na dahilan, maaari kang makatanggap Hindi maaaring awtomatikong ayusin ng Startup Repair ang computer na ito o mahulog sa Windows Automatic Repair Loop .
- Mga pagkabigo sa hardware tulad ng isang bagsak na hard disk o isang hindi tugmang memorya.
- Ang iyong computer ay nahawaan ng mga virus o malware.
- Nagbo-boot ang iyong device sa Windows ngunit hindi makapag-log in sa isang user account.
- Mayroong ilang mga problema sa isang malinis na pag-install ng Windows o Windows upgrade.
Sa kasong ito, kailangan mong huwag paganahin ang Startup Repair at pagkatapos ay simulan ang pag-troubleshoot nang manu-mano. Sa mga talata sa ibaba, ipapakita namin sa iyo kung paano i-disable ang Awtomatikong Pag-aayos sa 2 kaso para sa iyo.
Paano I-disable ang Startup Repair?
# Paghahanda: I-back up ang Iyong Data gamit ang MiniTool ShadowMaker
Kapag gumagamit ka ng computer, maaaring mangyari ang pagkawala ng data anumang oras at saanmang lugar. Samakatuwid, mas mahusay na i-back up ang iyong mahalagang data sa isang USB flash drive o isang panlabas na hard drive nang maaga. Gamit ang isang backup na kopya sa kamay, madali mong maibabalik ang iyong data. Upang gawin ito, ang MiniTool ShadowMaker ay isa sa mga nangungunang pagpipilian para sa iyo.
Ito ay isang libre PC backup software na nag-aalok ng tatlong uri ng backup – full, differential, at incremental backup. Bilang karagdagan, sinusuportahan nito ang pag-back up ng maraming item kabilang ang mga file, folder, disk, partition, at system sa iyong mga Windows device. Ngayon, sundin ang mga hakbang sa ibaba upang gumawa ng backup:
Hakbang 1. Ilunsad ang MiniTool ShadowMaker at mag-click sa Panatilihin ang Pagsubok upang makapasok sa pangunahing interface.
MiniTool ShadowMaker Trial I-click upang I-download 100% Malinis at Ligtas
Hakbang 2. Sa Backup tab, piliin kung ano ang i-backup at isang patutunguhan na landas para sa backup na file ng imahe.
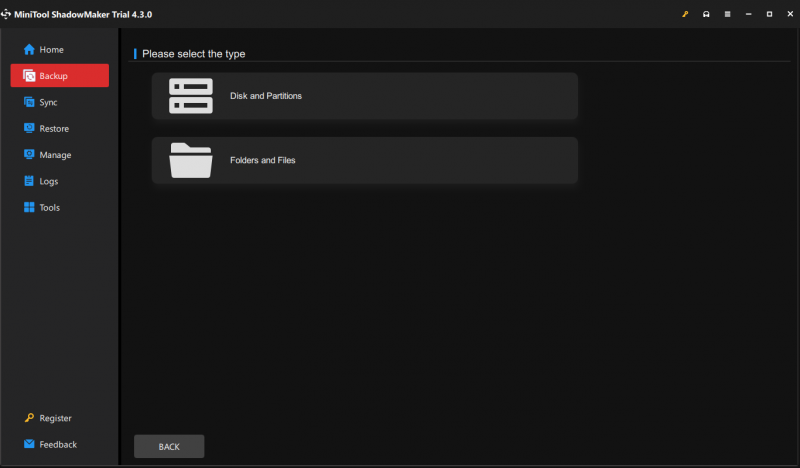
Hakbang 3. Pagkatapos gawin ang iyong pagpili, mag-click sa I-back Up Ngayon upang simulan kaagad ang gawain.
Paano I-disable ang Startup Repair Bago Hindi Mag-boot ang Iyong PC?
Kung nag-boot nang maayos ang iyong computer ngunit gusto mo pa ring kanselahin ang Startup Repair upang maiwasang mapukaw ang tool na ito nang hindi sinasadya. Sundin ang mga alituntuning ito:
Hakbang 1. I-type cmd sa search bar upang mahanap Command Prompt at piliin Patakbuhin bilang administrator .
Hakbang 2. Sa command window, i-type bcdedit at tamaan Pumasok .
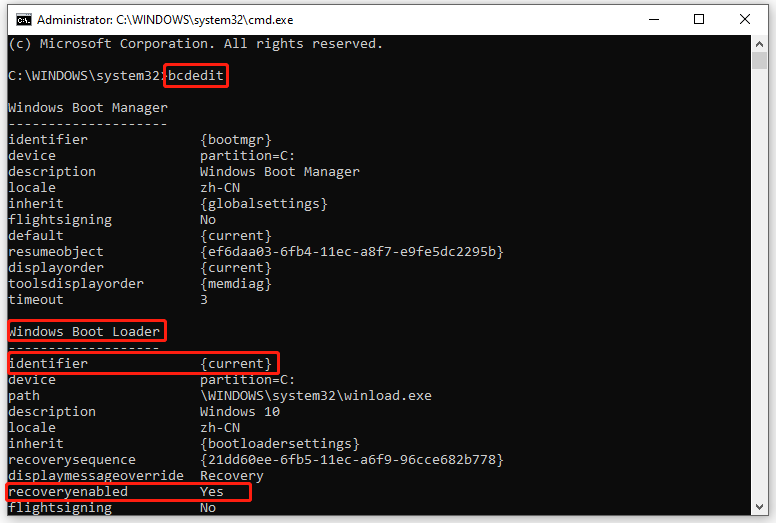
Hakbang 3. Sa ilalim Windows Boot Loader , tandaan ang halaga ng identifier at siguraduhin na ang pinagana ang pagbawi seksyon ay nakatakda sa Oo .
Hakbang 4. I-type bcdedit /set {current} recoveryenabled no at tamaan Pumasok upang huwag paganahin ang Startup Repair.
Mga tip: Sa utos na ito, {kasalukuyang} tumutukoy sa target na OS na opsyon sa boot loader.Paano I-disable ang Startup Repair sa Automatic Repair Screen?
Ano ang gagawin kung natigil ka sa screen ng Awtomatikong Pag-aayos at nagdurusa sa Awtomatikong Pag-aayos na loop? Huwag mag-alala! Sundin ang mga hakbang sa ibaba at pagkatapos ay maaari mo ring ihinto ang Startup Repair nang manu-mano:
Hakbang 1. Sa screen ng Automatic Repair o Startup Repair, mag-click sa Mga advanced na opsyon .
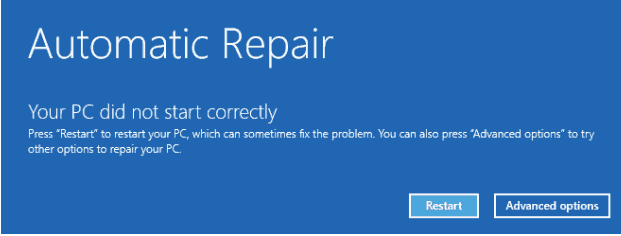
Hakbang 2. Pumunta sa I-troubleshoot > Mga advanced na opsyon > Command Prompt .
Hakbang 3. Sa command window, i-type bcdedit at tamaan Pumasok . Pagkatapos, mag-scroll pababa para malaman ang identifier ng target na operating system na gusto mong i-off ang Startup Repair at pagkatapos ay tandaan ito.
Hakbang 4. I-type bcdedit /set {default} recoveryenabled no at tamaan Pumasok .
Mga tip: {default} ay tumutukoy sa halaga ng identifier na iyong itinala sa Hakbang 3.Mga Pangwakas na Salita
Sa buod, kahit na makakatulong ang Startup Repair upang malutas ang ilang mga isyu sa boot, ngunit hindi ito magsasabi sa iyo ng anuman tungkol sa kung ano ang eksaktong sinusubukan nitong ayusin. Gayundin, maaari itong makatagpo minsan ng Awtomatikong Pag-aayos. Kadalasan, maaari mong subukan ang 2 paraan na binanggit sa post na ito upang hindi paganahin ang Startup Repair. Sana ay matulungan ka nila!
![Ang mga pag-aayos para sa Iyong Mga Setting ng Network Ay Nagba-block ng Chat sa Party sa Xbox [MiniTool News]](https://gov-civil-setubal.pt/img/minitool-news-center/07/fixes-your-network-settings-are-blocking-party-chat-xbox.png)



![Nawawala ang Windows Explorer 11 sa Windows 10? Ibalik Ito [Balita sa MiniTool]](https://gov-civil-setubal.pt/img/minitool-news-center/32/internet-explorer-11-missing-windows-10.jpg)




![Paano Huwag paganahin ang UAC sa Windows 10? Narito ang Apat na Simpleng Paraan! [MiniTool News]](https://gov-civil-setubal.pt/img/minitool-news-center/69/how-disable-uac-windows-10.jpg)





![Paano Mabawi ang Mga Larawan mula sa SD Card nang walang Pag-format (2020) [Mga Tip sa MiniTool]](https://gov-civil-setubal.pt/img/data-recovery-tips/26/how-recover-photos-from-sd-card-without-formatting.jpg)

![Maaari ko Bang Patakbuhin ang Rainbow Six Siege? Maaari kang Makakuha ng Mga Sagot mula Dito [Mga Tip sa MiniTool]](https://gov-civil-setubal.pt/img/disk-partition-tips/39/can-i-run-rainbow-six-siege.jpg)
![Ano ang WindowServer sa Mac at Paano Ayusin ang WindowServer High CPU [MiniTool News]](https://gov-civil-setubal.pt/img/minitool-news-center/80/what-is-windowserver-mac-how-fix-windowserver-high-cpu.jpg)
![Paano manuod ng mga naka-block na video sa YouTube - 4 na mga solusyon [Mga Tip sa MiniTool]](https://gov-civil-setubal.pt/img/blog/32/como-ver-videos-de-youtube-bloqueados-4-soluciones.jpg)