Paano i-convert ang MBR sa GPT sa Windows Server 2022 2019 2016 2012
How To Convert Mbr To Gpt In Windows Server 2022 2019 2016 2012
Gusto mo ba i-convert ang MBR sa GPT sa Windows Server 2022/2019/2016/2012? Ang post na ito mula sa MiniTool nag-aalok sa iyo ng 4 na paraan at 2 sa kanila ang magagawa iyon nang walang pagkawala ng data. Maaari mong subukan.
Pangkalahatang-ideya ng Windows Server
Ang Windows Server ay isang pangkat ng mga operating system ng server (OS) na binuo ng Microsoft mula noong 1993, kabilang ang Windows NT Server 3.1, Windows NT Server 4.0, Windows 2000 Server, Windows Server 2003, 2008, o 2008 R2, Windows Server 2012, 2012 R2, 2016, o 2019, at Windows Server 2022.
Ang Windows Server ay isang serye ng mga operating system na partikular na idinisenyo para sa mga server, na pangunahing ginagamit sa mga kapaligiran ng negosyo. Ang produkto ay nagbibigay-daan sa mga user na magbahagi ng mga file at serbisyo, habang nagbibigay din sa mga administrator ng kontrol sa mga network, imbakan ng data, at mga application.
Ang Windows Server ay may tatlong bersyon.
- Standard Edition: Dinisenyo ito para sa maliit na pisikal o minimal na virtualization na kapaligiran.
- Enterprise Edition: Ito ay napaka-angkop para sa maliliit na negosyo na may hanggang 25 na user at 50 na device. Ang bentahe nito ay ang malakihang kapangyarihan sa pagpoproseso at kapasidad ng memorya.
- Datacenter Edition: Maaaring suportahan ng bersyong ito ang mga high-end na bersyon ng hardware ng operating system para sa malakihang pagpapatakbo ng data center.
Bukod, kumpara sa mga karaniwang sistema ng Windows, ang mga sistema ng Windows Server ay mayroon ding mga sumusunod na pakinabang:
- Binibigyang-daan ng Windows Server ang mga user na mag-install ng hanggang 24TB ng RAM, at makakayanan din nito ang higit pang mga core at processor, na may 64 na CPU socket.
- Ang Windows Server ay may mga tool at software na hindi available sa Windows. Halimbawa, mayroong isang serye ng software na partikular na idinisenyo para sa mga server, tulad ng aktibong direktoryo at DHCP.
- Ang mga karaniwang Windows system ay may limitasyon sa mga koneksyon sa device, habang ang Windows Server ay nagbibigay ng halos walang limitasyong mga koneksyon.
Bakit Kailangan Mong I-convert ang MBR sa GPT sa Windows Server
Ang pangunahing dahilan ay ang mga MBR disk ay maaari lamang gumamit ng espasyo hanggang sa 2TB. Ang puwang sa disk na lampas sa hangganan ng 2TB ay mai-lock at magiging hindi naa-access. Gayunpaman, sa ngayon, ang espasyo ng maraming hard drive ay lumampas sa 2TB.
Bukod dito, ang mga server o data center ay kadalasang may malalaking kapasidad na mga disk. Samakatuwid, hindi na angkop ang MBR. Sa kabutihang palad, ang mga GPT disk ay maaaring makalusot sa limitasyong ito. Pagkatapos, maaaring gusto ng mga user ng Windows Server na i-convert ang MBR sa GPT sa Windows Server nang hindi nawawala ang data.
Mga tip: Ang default na OS installation ng Windows Server 2012 ay MBR partition. Kung gusto mong gamitin ang istilong GPT sa disk ng system, kailangan mong i-convert ito sa GPT pagkatapos ng pag-install.Paano i-convert ang MBR sa GPT sa Windows Server 2022/2019/2016/1012
Sa bahaging ito, ipapakita ko sa iyo kung paano i-convert ang MBR sa GPT sa Windows Server sa maraming paraan. Maaari kang pumili ng isa ayon sa iyong mga pangangailangan.
Paraan 1. Gumamit ng DiskPart Commands
Ang pamamaraang ito ay karaniwang ginagamit sa mga data disk. Tatanggalin nito ang lahat ng mga partisyon at data sa disk at pagkatapos ay simulan ang disk sa GPT. Samakatuwid, kung mayroong mahahalagang file sa data disk, i-back up ang mga ito sa isa pang disk nang maaga.
Paano i-convert ang MBR sa GPT sa Windows Server gamit ang mga utos ng DiskPart? Narito ang gabay:
Hakbang 1: Pindutin ang Windows logo key + R para buksan ang Takbo kahon. I-type ang ' diskpart ” at pindutin Pumasok upang buksan ang window ng input ng DiskPart.
Hakbang 2: Sa window, i-type ang mga sumusunod na command nang isa-isa at pindutin Pumasok .
- Listahan ng disk
- Pumili ng disk * (* ay ang numero ng disk na gusto mong i-convert sa GPT)
- Malinis
- I-convert ang gpt
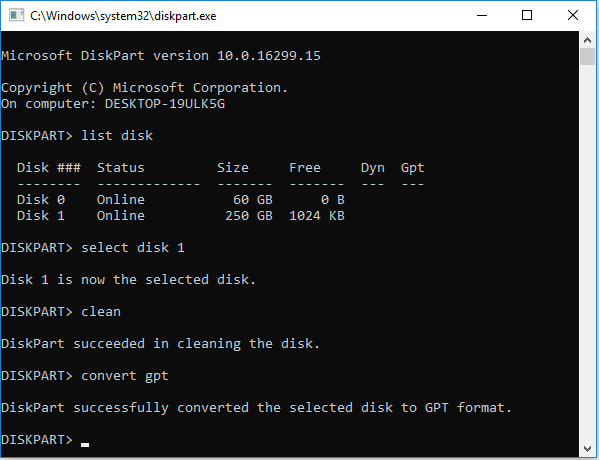 Basahin din: Paano Gamitin ang DiskPart para I-convert ang MBR sa GPT
Basahin din: Paano Gamitin ang DiskPart para I-convert ang MBR sa GPT Paraan 2. Gamitin ang Disk Management
Katulad ng mga utos ng DiskPart, ang Pamamahala ng Disk ay maaari ding gamitin upang i-convert ang mga disk ng data mula sa MBR patungo sa GPT, ngunit hindi ito magagamit upang i-convert ang disk ng system dahil kailangan din nitong tanggalin ang lahat ng mga partisyon at data sa disk.
Paano i-convert ang MBR sa GPT sa Windows Server gamit ang Disk Management? Narito ang gabay:
- Pindutin ang Windows logo key + X at pagkatapos ay piliin Pamamahala ng Disk mula sa menu.
- sa Pamamahala ng Disk window, i-right-click sa isang partition sa data disk at pumili Tanggalin ang Volume . I-click Oo upang kumpirmahin ang operasyong ito.
- Ulitin ang proseso ng pagtanggal ng volume upang tanggalin ang lahat ng mga partisyon sa data disk.
- Mag-right-click sa walang laman na data disk at piliin I-convert sa GPT Disk . Ang disk ay mako-convert sa isang GPT disk.
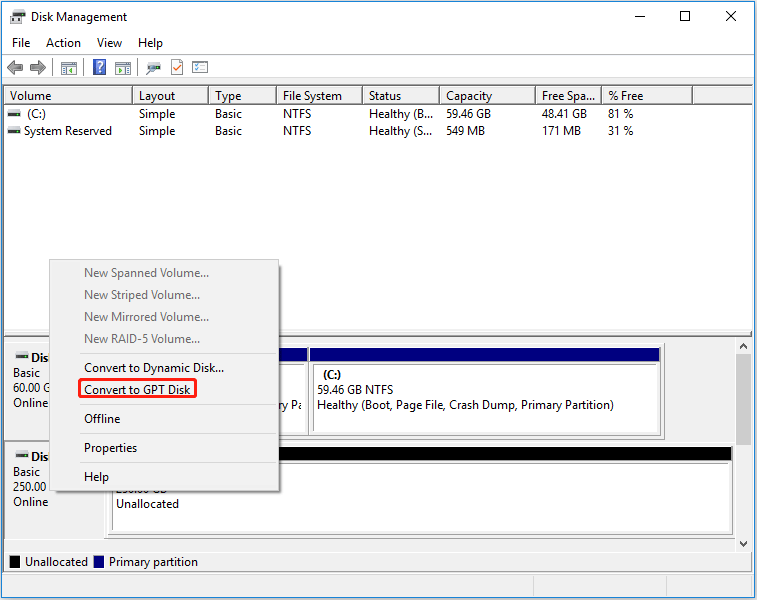 Basahin din: Bakit Mag-convert sa GPT Grayed Out at Paano Ito Mabilis na Ayusin
Basahin din: Bakit Mag-convert sa GPT Grayed Out at Paano Ito Mabilis na Ayusin Paraan 3. Gamitin ang MBR2GPT
Ang tool na ito ay binuo lamang sa Windows Server 2019 at mas bago na mga sistema ng Server. Sa madaling salita, kung gumagamit ka ng Windows Server 2016, 2012, o mga naunang system, hindi gagana ang tool na ito.
Bilang karagdagan, upang hayaang matagumpay na ma-convert ng tool na ito ang MBR sa GPT, kailangang matugunan ng disk na iko-convert ang mga sumusunod na kinakailangan:
- Dapat itong isang system disk, na nangangahulugan na dapat itong magkaroon ng isang system (aktibo) na partisyon.
- Hindi ito kasama ang anumang pinahabang partition o logical partition. Ang lahat ng mga partisyon sa disk ay mga pangunahing partisyon.
- Ang lahat ng mga partisyon sa disk ay kinikilala ng Windows. Hindi dapat magkaroon ng Ext4 o anumang hindi kilalang partisyon.
Paano i-convert ang MBR sa GPT sa Windows Server gamit ang MBR2GPT? Narito ang gabay:
- Pindutin ang Windows logo key + S para buksan ang Paghahanap sa Windows kasangkapan.
- Sa text box, i-type ang “ cmd ” at ang Command Prompt app ay lilitaw sa listahan ng mga resulta. I-right-click ang app at piliin Patakbuhin bilang administrator upang buksan ang app na ito.
- sa Command Prompt window, i-type ang ' mbr2gpt /convert /disk: 0 /allowfullOS ” at pindutin Pumasok . Ang disk 0 ay karaniwang ang system disk.
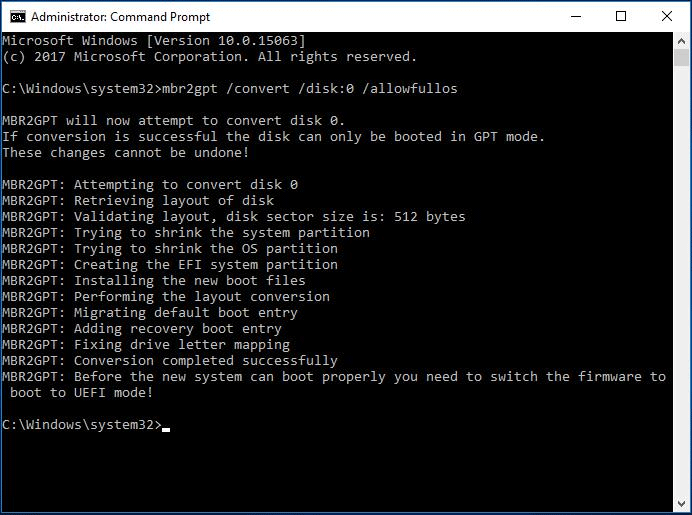 Basahin din: Paano Madaling Ayusin ang MBR2GPT Failed Errors sa Windows 10
Basahin din: Paano Madaling Ayusin ang MBR2GPT Failed Errors sa Windows 10 Paraan 4. Gumamit ng MiniTool Partition Wizard
Hindi alintana kung ang disk ay isang system disk o isang data disk at kung mayroong mga lohikal na partisyon sa disk, ang MiniTool Partition Wizard ay makakatulong sa iyo na i-convert ang MBR sa GPT sa Windows Server nang hindi nawawala ang data.
Bilang karagdagan, ang software na ito ay maaari ring makatulong sa iyo I-clone ang mga hard drive , mabawi ang data ng hard drive , pagkahati ng mga hard drive , atbp. Ito ay isang multifunctional na programa at inirerekumenda ko ito sa iyo.
Paano i-convert ang MBR sa GPT sa Windows Server gamit ang MiniTool Partition Wizard? Narito ang gabay:
Demo ng MiniTool Partition Wizard I-click upang I-download 100% Malinis at Ligtas
Hakbang 1: Ilunsad ang MiniTool Partition Wizard Server. I-right-click ang isang disk at piliin ang I-convert ang MBR Disk sa GPT Disk opsyon mula sa menu ng konteksto. Kung may lalabas na window ng babala, basahin ang impormasyon dito at i-click OK .
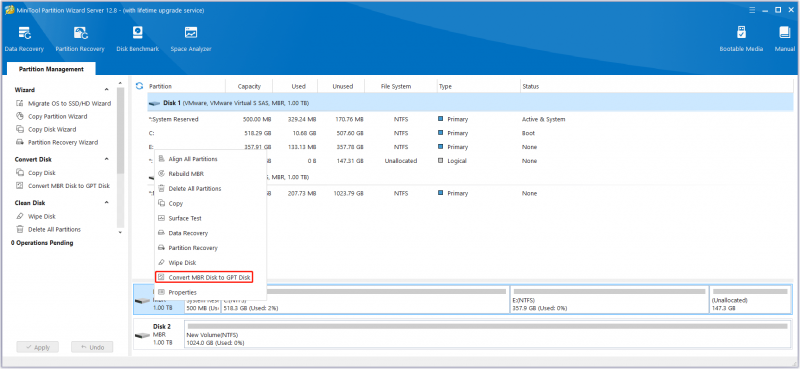
Hakbang 2: I-click ang Mag-apply button upang simulan ang pag-convert ng disk sa GPT. Kung ang disk ay isang system disk, maaaring kailanganin ang pag-restart ng PC.
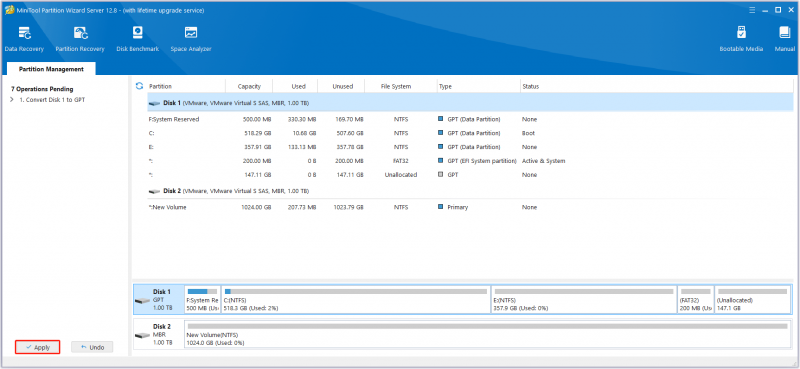
Bottom Line
Nag-aalok ang post na ito ng 4 na paraan upang matulungan kang i-convert ang MBR sa GPT sa Windows Server. Ang paggamit ng MiniTool Partition Wizard ay ang pinakamahusay na paraan. Gayunpaman, kung makatagpo ka ng mga problema kapag gumagamit ng MiniTool Partition Wizard, huwag mag-atubiling makipag-ugnayan sa amin sa pamamagitan ng [email protektado] . Babalik kami sa iyo sa lalong madaling panahon.


![Nangungunang 10 Fan Control Software sa Windows 10 [MiniTool News]](https://gov-civil-setubal.pt/img/minitool-news-center/35/top-10-fan-control-software-windows-10.png)
![Iba't ibang Mga Uri ng SSD: Alin sa Isa ang Mas Angkop para sa Iyo? [Mga Tip sa MiniTool]](https://gov-civil-setubal.pt/img/backup-tips/86/different-types-ssd.jpg)



![Paano mag-download ng Virtual Audio Cable sa Windows 11/10/8/7? [Mga Tip sa MiniTool]](https://gov-civil-setubal.pt/img/news/39/how-to-download-virtual-audio-cable-on-windows-11/10/8/7-minitool-tips-1.png)

![Samsung 860 EVO VS 970 EVO: Alin sa Isa ang Dapat Mong Gamitin? [Mga Tip sa MiniTool]](https://gov-civil-setubal.pt/img/backup-tips/18/samsung-860-evo-vs-970-evo.jpg)



![Paano Kumuha at Magtakda ng Mga Live / Animated na Wallpaper para sa Windows 10 PC [MiniTool News]](https://gov-civil-setubal.pt/img/minitool-news-center/38/how-get-set-live-animated-wallpapers.jpg)
![Buong Gabay upang ayusin ang Isyu ng 'Dell SupportAssist Not Working' [MiniTool News]](https://gov-civil-setubal.pt/img/minitool-news-center/23/full-guide-fix-dell-supportassist-not-working-issue.jpg)



