Pinakamahusay na Pag-aayos: Mabagal ang Computer Pagkatapos Mag-upgrade ng RAM
Best Fixes Computer Slow After Ram Upgrade
Ang pagdaragdag ng mga memory stick ay isang mahusay na paraan upang palakihin ang bilis ng iyong computer. Gayunpaman, paano kung ang iyong PC ay mas mabagal pagkatapos mag-install ng mas maraming RAM? Narito ang tutorial na ito sa MiniTool Software ipinapaliwanag kung bakit mabagal ang computer pagkatapos ng pag-upgrade ng RAM at nangongolekta ng ilang kapaki-pakinabang na diskarte upang tulungan ka sa paglutas ng isyung ito.Bakit Mabagal ang Computer Pagkatapos Mag-upgrade ng RAM
Ang mga memory stick ay may mahalagang papel sa pagsasaayos ng hardware ng isang computer at direktang nauugnay sa bilis at pagganap ng computer. Ang mas malaking kapasidad ng memorya ay nakakatulong na matiyak ang mataas na bilis ng pagpapatakbo ng computer at pinipigilan ang computer mula sa pagkahuli o kahit na pag-crash dahil sa hindi sapat na memorya.
Gayunpaman, nalaman ng ilang mga gumagamit na ang computer ay tumatakbo nang mabagal pagkatapos mag-upgrade ng RAM. Narito ang isang halimbawa:
'Kamusta! Pagkatapos i-upgrade ang RAM ng aking laptop mula 8 GB hanggang 16 GB ay nagsimula itong tumakbo nang mas mabagal. Sinubukan kong muling i-install ang 8 GB na stick, tulad ng dati, at naging mas mahusay ito ngunit sa mga laro, patuloy akong nauutal. Sinubukan kong magpatakbo ng memory test ngunit sinabi nito na ang lahat ay okay.' answers.microsoft.com
Ayon sa pagsisiyasat, ang problemang ito ay nauugnay sa hindi pagkakatugma ng memory module, hindi sapat na configuration ng computer hardware, hindi napapanahong driver ng graphics card, at iba pa. Nakalista sa ibaba ang ilang mga hakbang na maaari mong gawin upang matugunan ang isyu.
Paano Ayusin kung Mas Mabagal ang PC Pagkatapos Mag-install ng Higit pang RAM
Solusyon 1. Patakbuhin ang Windows Memory Diagnostic Tool
Ang pag-install ng hindi tugmang memory module ay maaaring hindi lamang maging sanhi ng pagtakbo ng computer nang mabagal ngunit maaari ring magdulot ng mga problema sa pag-startup ng computer, gaya ng itim na screen , asul na screen, atbp. Upang maiwasan ang dahilan na ito, maaari mong patakbuhin ang tool ng Windows Memory Diagnostic upang subukan at i-optimize ang pagganap ng RAM ng iyong computer.
Hakbang 1. Pindutin ang Windows + R kumbinasyon ng key para buksan ang Run.
Hakbang 2. I-type mdsched at tamaan Pumasok .
Hakbang 3. I-save ang iyong kasalukuyang trabaho at i-restart ang iyong computer ngayon upang suriin ang mga problema sa memorya. Bilang kahalili, maaari mong piliing suriin ang memorya sa susunod na pagsisimula ng iyong computer.
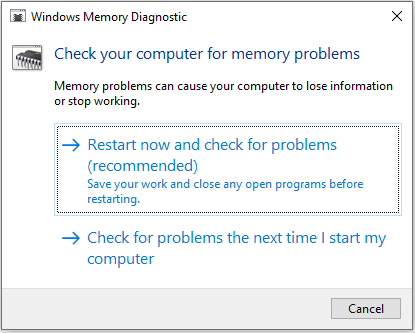
Bilang karagdagan, inirerekomenda na pumili ka ng mga memory stick mula sa malalaking tatak. Ang memorya mula sa mga pangunahing brand ay sumailalim sa mahigpit na pagsubok sa compatibility, at garantisado ang compatibility.
Solusyon 2. Siguraduhin na ang Graphics Card Driver ay ang Pinakabagong Bersyon
Ang isang lipas na o sira na driver ng graphics card ay nauugnay sa iba't ibang mga problema sa computer, kabilang ang mabagal na boot ng PC pagkatapos ng isyu sa pag-upgrade ng RAM. Kaya, kailangan mong tiyakin na ang driver ng graphics ay napapanahon. Sundin ang mga hakbang sa ibaba para i-update ang iyong graphics driver:
Hakbang 1. I-right-click ang Magsimula menu at pumili Tagapamahala ng aparato .
Hakbang 2. Palawakin ang Mga display adapter kategorya, pagkatapos ay i-right-click sa iyong graphics card at piliin I-update ang driver .
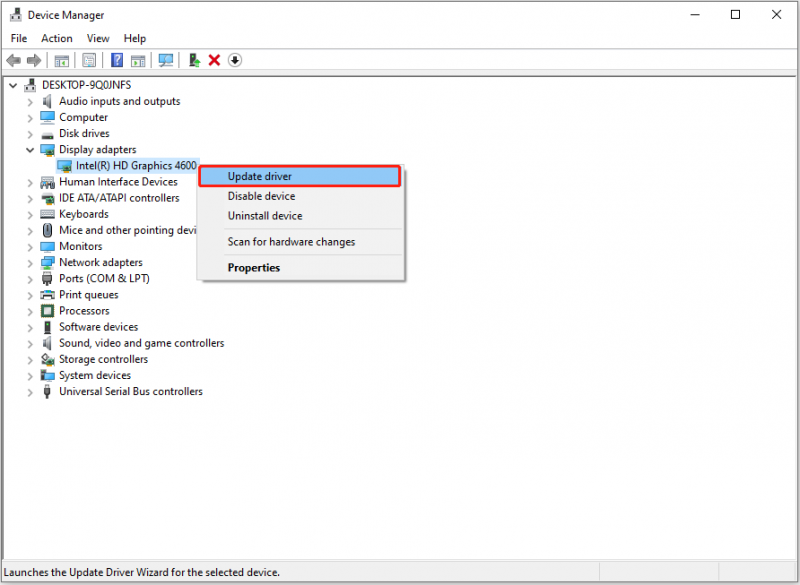
Hakbang 3. Piliin na i-install ang na-download na driver o hayaan ang Windows na awtomatikong maghanap ng naaangkop na driver ayon sa iyong aktwal na sitwasyon.
Solusyon 3. I-upgrade ang Iyong HDD sa SSD
Ang RAM ay hindi lamang ang kadahilanan na nakakaapekto sa bilis ng iyong computer. Kung ang iyong disk ay isang mekaniko na hard drive, maaari mong isaalang-alang ang pag-upgrade nito sa isang solid-state drive (SSD). Ang mga SSD ay may mas mabilis na bilis ng pagbasa at pagsusulat at maaaring makabuluhang tumaas ang bilis ng computer.
Upang i-upgrade ang iyong HDD sa SSD nang hindi muling ini-install ang Windows, maaari mong gamitin MiniTool ShadowMaker , isang disk cloning software, sa I-clone ang HDD sa SSD . Kokopyahin nito ang lahat ng data sa mechanical hard drive sa solid-state drive.
Tandaan na ang feature ng system disk cloning ay hindi malayang gamitin.
MiniTool ShadowMaker Trial I-click upang I-download 100% Malinis at Ligtas
Matapos makumpleto ang disk cloning, maaari mong palitan ang lumang HDD ng naka-configure na SSD.
Mga tip: Kung nawawala ang iyong mga file sa HDD o SSD, MiniTool Power Data Recovery malaki ang maitutulong. Ito ay epektibo sa pagbawi ng mga tinanggal na file mula sa mga hard drive, SSD, USB flash drive, SD card, at iba pang uri ng mga file storage device.Libre ang MiniTool Power Data Recovery I-click upang I-download 100% Malinis at Ligtas
Solusyon 4. I-optimize ang Iba Pang Mga Configuration ng Hardware
Bilang karagdagan sa uri ng disk at RAM, maraming salik ng hardware ang nakakasagabal sa pagpapatakbo ng computer at bilis ng pagsisimula, tulad ng dalas ng CPU, bandwidth ng motherboard, atbp. Maaari mong subukang pagbutihin ang lahat ng mga configuration ng hardware.
Bottom Line
Sa pagbabasa dito, naniniwala kaming alam mo na kung anong mga aksyon ang gagawin kapag nahaharap sa problema ng 'mabagal ang computer pagkatapos mag-upgrade ng RAM'. Sana ang mga pamamaraan sa itaas ay makakatulong sa iyo na mapupuksa ang isyu.


![Nabigong Mag-upload ng Image ng Steam: Ngayon Subukang Ayusin Ito (6 Mga Paraan) [MiniTool News]](https://gov-civil-setubal.pt/img/minitool-news-center/25/steam-image-failed-upload.png)
![8 Mga kapaki-pakinabang na Solusyon upang Ayusin ang Google Drive Hindi Magawang Ikonekta [Mga Tip sa MiniTool]](https://gov-civil-setubal.pt/img/backup-tips/47/8-useful-solutions-fix-google-drive-unable-connect.png)










![[Babala] Proteksyon ng Data ng Dell Katapusan ng Buhay at Mga Alternatibo nito [Mga Tip sa MiniTool]](https://gov-civil-setubal.pt/img/backup-tips/39/dell-data-protection-end-life-its-alternatives.jpg)



![Nangungunang 3 Mga Paraan upang Ayusin ang iaStorA.sys BSOD Windows 10 [MiniTool News]](https://gov-civil-setubal.pt/img/minitool-news-center/11/top-3-ways-fix-iastora.png)
![Ayusin ang Excel Hindi Tumutugon at Pagsagip ng Iyong Data (Maramihang Mga Paraan) [Mga Tip sa MiniTool]](https://gov-civil-setubal.pt/img/data-recovery-tips/08/fix-excel-not-responding.png)