Ihanda ang Iyong Ibabaw para sa Serbisyo ng Windows 11 10 – 4 na Tip na Susundan
Prepare Your Surface For Service Windows 11 10 4 Tips To Follow
Kung gusto mong humiling ng serbisyo para sa iyong Surface kapag nagkamali, dapat mong mapansin ang ilang bagay upang maiwasan ang pagkawala ng data at pagtagas ng privacy. Sa post na ito, MiniTool ay mag-aalok ng buong gabay sa kung paano ihanda ang iyong Surface para sa serbisyo sa Windows 11/10.Tungkol sa Microsoft Surface Service
Tulad ng ibang mga tatak ng computer, ang Microsoft Surface ay maaari ding mag-malfunction, halimbawa, hindi ito mag-on , Patuloy na nagsasara ang ibabaw , May itim na screen ang ibabaw , atbp. Kapag nagdusa ang iyong device sa isang isyu, maaari mong i-click ang kaukulang link upang makakuha ng mga solusyon o maghanap ng mga pag-aayos online.
Ngunit kung minsan ay nabigo kang matugunan ang iyong mga problema sa mga inaalok na tip sa pag-troubleshoot o wala kang ilang mga kasanayan sa computer upang malutas ang mga isyu. Pagkatapos, maaari kang humiling ng serbisyo para sa Surface mula sa Microsoft kung ito ay nasa ilalim ng warranty. Karaniwan, ang mga accessory na may tatak ng Surface at Surface ay may kasamang 90 araw na teknikal na suporta at isang taong limitadong warranty ng hardware.
Mga tip: Nagtataka kung may warranty pa ang iyong Surface? Sundin ang gabay - Surface Warranty Check: Narito ang 3 Simpleng Paraan para sa Iyo .
Bago ipadala ang device sa Microsoft repair center, dapat mong bigyang pansin ang ilang bagay, at nasa ibaba ang mga tagubilin kung paano ihanda ang iyong Surface para sa serbisyo.
Ilipat 1: I-back up ang Surface sa External Hard Drive
Ano ang mangyayari sa data sa iyong Surface? Ayon sa Microsoft, ang lahat ng nasa device ay mabubura kung ipapadala mo ito sa service center. Hindi mananagot ang Microsoft para sa pagkawala ng data habang nagseserbisyo. Kaya para maprotektahan ang iyong data, maaari kang maghanda ng USB flash drive o external hard drive at pagkatapos ay i-backup ang mahahalagang file dito.
Para sa backup ng data , maaari mong isaalang-alang ang pagpapatakbo ng makapangyarihan PC backup software , MiniTool ShadowMaker na sumusuporta sa mga awtomatikong backup at incremental at differential backup. Sa backup ng file , folder backup, disk backup, partition backup, at Windows backup, ang tool na ito ay gumaganap ng isang mahalagang papel.
Tingnan kung paano i-backup ang Surface sa external hard drive:
Hakbang 1: Ikonekta ang iyong panlabas na drive sa iyong PC.
Hakbang 2: I-download, i-install, at ilunsad ang MiniTool ShadowMaker Trial Edition.
MiniTool ShadowMaker Trial I-click upang I-download 100% Malinis at Ligtas
Hakbang 3: Mag-navigate sa Backup > SOURCE > Mga Folder at File , piliin ang mga file at folder na gusto mong i-backup kasama ang mga larawan, video, dokumento, atbp., at i-click OK .
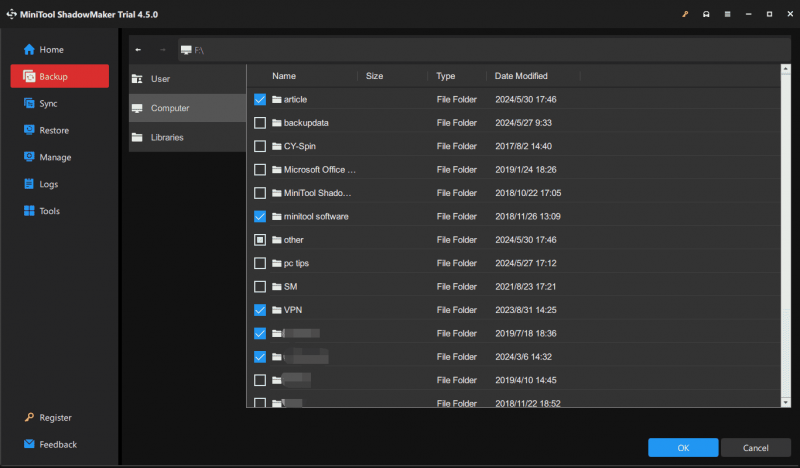
Hakbang 4: I-tap DESTINATION at pumili ng partition sa iyong external hard drive.
Hakbang 5: I-tap ang I-back Up Ngayon upang simulan ang backup na gawain.
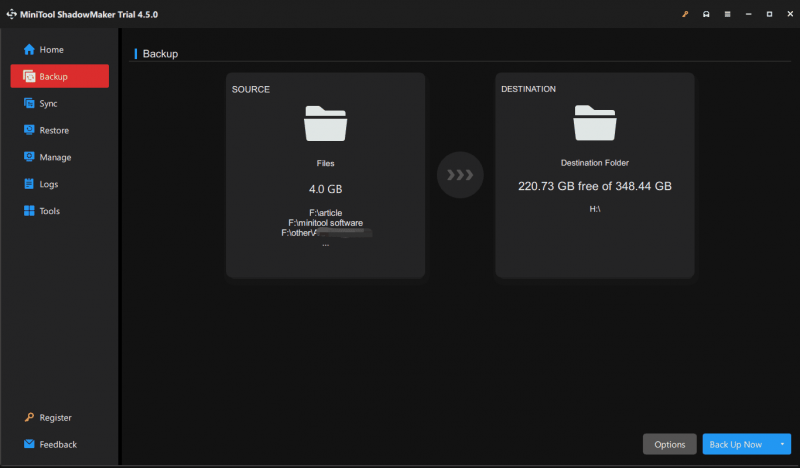 Mga tip: Bilang karagdagan, maaari mong piliin na i-back up ang iyong Surface gamit ang Windows Backup app sa OneDrive bago mo ihanda ang iyong Surface para sa serbisyo. Sa ganitong paraan, maaari mo ring i-back up ang iyong mga setting ng Surface sa cloud bukod sa mga folder/file. Kinakailangan kang mag-sign in gamit ang isang Microsoft account na dapat ay kapareho ng iyong gagamitin upang kunin ang device mula sa service center.
Mga tip: Bilang karagdagan, maaari mong piliin na i-back up ang iyong Surface gamit ang Windows Backup app sa OneDrive bago mo ihanda ang iyong Surface para sa serbisyo. Sa ganitong paraan, maaari mo ring i-back up ang iyong mga setting ng Surface sa cloud bukod sa mga folder/file. Kinakailangan kang mag-sign in gamit ang isang Microsoft account na dapat ay kapareho ng iyong gagamitin upang kunin ang device mula sa service center.Ilipat 2: Manu-manong I-back up ang Mga File ng Data ng Outlook
Bago mo ihanda ang Microsoft Surface para sa serbisyo, dapat mo ring bigyang pansin ang pag-backup ng file ng data ng Outlook kung gagamitin mo ang email client na ito sa Windows 11/10. Ang mga file na ito ay naglalaman ng iyong mga mensahe sa email, mga gawain, kalendaryo, at iba pang mga item sa iyong Surface. Pagkatapos makuha ang iyong device mula sa service center, maaari mong ilipat ang mga file ng data ng Outlook (.pst at .ost file) sa iyong Surface.
Nagtataka kung paano i-backup ang mga file ng data ng Outlook? Sumangguni sa dalawang artikulong ito:
- Paano Gumawa ng Outlook PST Backup? Subukan ang 4 na Paraan Dito
- Paano i-back up ang OST File sa Microsoft 365? Narito ang 3 Paraan
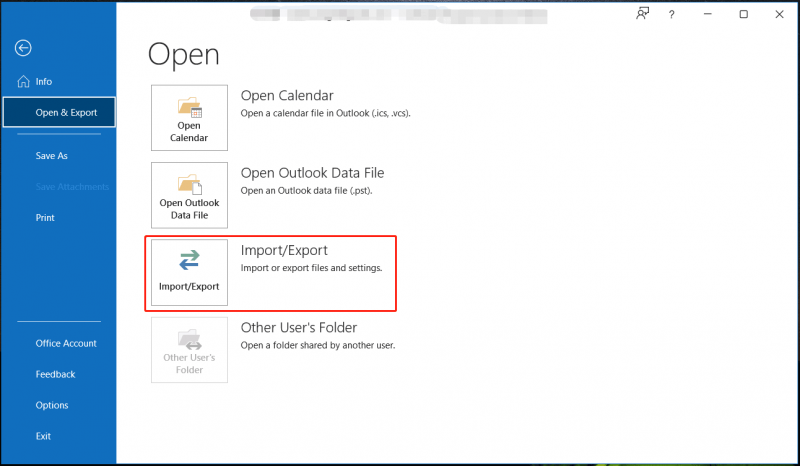
Ilipat 3: Burahin ang Iyong Data
Gaya ng nabanggit sa itaas, ang data sa iyong Surface ay mabubura bilang bahagi ng proseso ng serbisyo. Upang maiwasan ang mga pagtagas sa privacy, mas mabuting i-delete mo ang data nang mag-isa bago ipadala ang device sa Microsoft.
Mga tip: Bago ang hakbang na ito, dapat ay nakagawa ka ng backup para sa iyong device. Kung hindi, mawawala ang iyong data nang tuluyan.Mayroong ilang mga paraan para mabura mo, halimbawa, mag-format ng drive, mag-wipe ng partition, at mag-reset ng PC. Upang maprotektahan ang iyong privacy, ang huling dalawang opsyon ay lubos na inirerekomenda. Para sa partition wipe, sumangguni sa gabay na ito - Paano Punasan ang Partisyon | Tutorial sa MiniTool Partition Wizard .
Narito kung paano i-wipe o burahin ang iyong data sa pamamagitan ng pag-reset ng iyong PC:
Hakbang 1: Gamitin Panalo + I buksan Mga Setting ng Windows .
Hakbang 2: Sa Windows 10, mag-navigate sa Update at Seguridad > Pagbawi at i-click Magsimula sa ilalim I-reset ang PC na ito .
Sa Windows 11, piliin System>Pagbawi at i-click I-reset ang PC mula sa I-reset ang PC na ito .
Hakbang 3: I-click Alisin ang lahat upang magpatuloy.
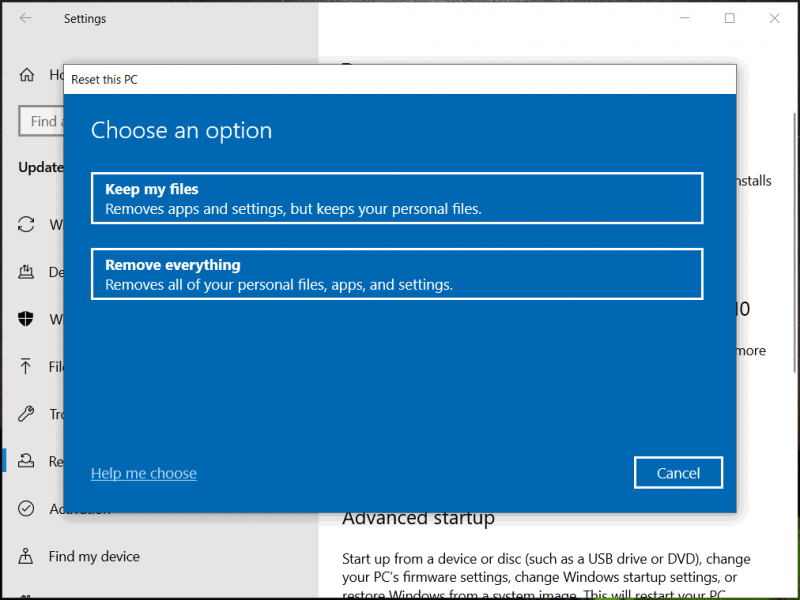
Hakbang 4: Kumpletuhin ang gawain sa pag-reset sa pamamagitan ng pagsunod sa mga naka-pop na tagubilin. Sa ibang pagkakataon, ganap na maibabalik ang iyong makina sa mga factory setting nito.
Mga tip: Kung hindi makapag-boot ang iyong Surface, maaari mong burahin ang iyong data sa WinRE ( Windows Recovery Environment ): pilitin na i-reboot ang makina ng tatlong beses para sa awtomatikong pagkumpuni (pindutin ang kapangyarihan muli kapag nakikita ang logo ng Windows), pagkatapos ay i-click Mga advanced na opsyon para makapasok sa WinRE, pindutin I-troubleshoot > I-reset ang PC na ito > Alisin ang lahat at tapusin ang proseso ng pagbubura.Ilipat 4: Alisin ang Iyong Mga Accessory
Pagkatapos i-back up ang data at burahin ang data, tiyaking aalisin mo ang lahat ng accessory maliban kung sinabihan ka ng team ng suporta na isama ang ilan sa iyong Surface return.
Kasama sa mga add-on na ito ang mga USB device tulad ng flash drive, keyboard o mouse, memory card, Surface Dock, Surface Type Cover, power supply, audio adapter, audio cable, headphone, atbp. Pagkatapos, maaari mong ipadala ang iyong Microsoft Surface sa service center.
Mga Pangwakas na Salita
Iyan ay isang buong gabay sa kung paano ihanda ang iyong Surface para sa serbisyo. Gawin ang mga bagay na iyon sa pamamagitan ng pagsunod sa mga ibinigay na hakbang kapag nagkamali ang iyong Surface at kailangang ayusin. Ang pinakamahalaga ay dapat kang gumawa ng mga hakbang upang i-back up ang iyong mahalagang data kung magpasya kang ipadala ang makina para sa serbisyo.
Pagkatapos mong matanggap ang iyong Surface pagkatapos ng serbisyo, dapat mo ring gawin ang ilang bagay: i-on ang Surface at kumpletuhin ang pag-setup gamit ang parehong Microsoft account, gamitin ang Surface app upang mag-install ng mga update, ipares ang iyong mga Bluetooth na accessory, at muling i-install ang mga app. Para sa karagdagang impormasyon, sumangguni sa opisyal na dokumentong ito - I-set up ang iyong Surface pagkatapos ng serbisyo .


![8 Mga Tip Para sa Pag-aayos ng Mga Larawan sa iCloud na Hindi Nagsi-sync Sa iPhone / Mac / Windows [MiniTool News]](https://gov-civil-setubal.pt/img/minitool-news-center/15/8-tips-fixing-icloud-photos-not-syncing-iphone-mac-windows.png)






![3 Mga Kapaki-pakinabang na Paraan upang Ayusin ang Powershell Ay Natigil sa Error sa Paggawa [MiniTool News]](https://gov-civil-setubal.pt/img/minitool-news-center/47/3-useful-methods-fix-powershell-has-stopped-working-error.jpg)
![Nangungunang 3 Mga Paraan upang Ayusin ang iaStorA.sys BSOD Windows 10 [MiniTool News]](https://gov-civil-setubal.pt/img/minitool-news-center/11/top-3-ways-fix-iastora.png)
![[Apat na Madaling Paraan] Paano Mag-format ng M.2 SSD sa Windows?](https://gov-civil-setubal.pt/img/news/9F/four-easy-ways-how-to-format-an-m-2-ssd-in-windows-1.jpg)
![Nangungunang 4 Mga Paraan sa Serbisyo ng Windows Installer ay Hindi Ma-access [Mga Tip sa MiniTool]](https://gov-civil-setubal.pt/img/backup-tips/09/top-4-ways-windows-installer-service-could-not-be-accessed.jpg)


![Patuloy na Nag-crash ang Windows 10 Explorer? Narito ang 10 Solusyon [Mga Tip sa MiniTool]](https://gov-civil-setubal.pt/img/backup-tips/50/windows-10-explorer-keeps-crashing.png)
![Paano Magdagdag o Mag-alis ng Computer sa Domain Windows 10? Ituon ang 2 Kaso [MiniTool News]](https://gov-civil-setubal.pt/img/minitool-news-center/66/how-add-remove-computer-domain-windows-10.png)

![Pangkalahatang-ideya ng Tagabigay ng Serbisyo sa Internet: Ano ang Paninindigan ng ISP? [MiniTool Wiki]](https://gov-civil-setubal.pt/img/minitool-wiki-library/27/internet-service-provider-overview.png)