Hindi Makakonekta ang Windows 11 10 Laptop sa iPhone Hotspot? Ayusin!
Hindi Makakonekta Ang Windows 11 10 Laptop Sa Iphone Hotspot Ayusin
Hindi ba lumalabas ang iPhone hotspot sa PC? Ang HP/Dell/Lenovo/ASUS laptop ay hindi makakonekta sa iPhone hotspot? Kung tinamaan ka sa nakakadismaya na sitwasyong ito, paano ito ayusin? Pumunta upang mahanap kung ano ang dapat mong gawin mula sa post na ito sa MiniTool website at madali mong maaalis ang problema.
Sinabi ng Windows 11/10 Laptop na Hindi Makakonekta sa iPhone Hotspot
Maaaring kumonekta ang mga smartphone sa internet sa pamamagitan ng 4G o 5G network na ibinigay ng mga SIM card. Gayundin, sinusuportahan ang isang koneksyon sa Wi-Fi. Ngunit para sa isang laptop/desktop, hindi ito pareho. Upang ma-access ang internet, kailangan mong ikonekta ang iyong PC sa pamamagitan ng Wi-Fi o wired broadband na koneksyon.
Kapag pumunta ka sa isang lugar na walang koneksyon sa network, ano ang dapat mong gawin para ikonekta ang laptop sa internet? Inirerekomenda ang isang hotspot. Sa ngayon, maraming mga smartphone ang sumusuporta sa isang hotspot. Kung gumagamit ka ng iPhone, maaari mong i-on ang Personal Hotspot dito at ibahagi ang koneksyon nito sa internet sa iba pang kalapit na device tulad ng laptop.
Gayunpaman, minsan nakakaranas ka ng sitwasyon - hindi makakonekta ang laptop sa iPhone hotspot. Upang maging partikular, naka-on ang hotspot, ngunit hindi ito lumalabas sa PC. O, mahahanap mo ang hotspot ngunit nabigong kumonekta dito. Ano ang dapat mong gawin kung hindi gumagana ang iPhone hotspot? Subukan ang mga paraang ito sa ibaba upang i-troubleshoot ito.
Mga Pag-aayos para sa Hindi Makakonekta ang Laptop sa iPhone Hotspot
Gumawa ng Ilang Pangunahing Bagay
- Tiyaking naka-enable ang iyong hotspot. Pumunta sa Mga Setting > Personal na Hotspot upang suriin.
- I-restart ang iyong iPhone. Ito ay isang kapaki-pakinabang na solusyon (napatunayan ng ilang mga gumagamit) upang ayusin ang iPhone hotspot na hindi lumalabas sa laptop.
- Tiyaking ginagamit mo ang pinakabagong bersyon ng iOS.
- Sa iPhone, pumunta sa Mga Setting > Pangkalahatan > Ilipat o I-reset ang [Device] > I-reset , pagkatapos ay i-tap ang I-reset ang Mga Setting ng Network .
Kung hindi makakatulong ang mga pangunahing tip sa pag-troubleshoot na ito, subukan ang iba pang mga solusyon sa ibaba.
Paganahin at I-disable ang Airplane Mode sa iPhone at PC
Ayon sa mga gumagamit, ito ay isang kapaki-pakinabang na paraan. Kung ang iPhone hotspot na hindi lumalabas sa PC ay na-trigger ng isang glitch, subukang paganahin at huwag paganahin ang Airplane Mode upang maalis ang anumang maliliit na isyu sa connectivity na humaharang sa iyong iPhone sa pag-broadcast ng hotspot o sa iyong Windows 10/11 PC mula sa pag-detect nito.
Sa iPhone, mag-swipe pababa mula sa itaas ng screen para hanapin ang icon ng eroplano at i-tap ito para paganahin ang Airplane Mode. Pagkatapos, i-tap itong muli para i-disable ang mode na ito.
Sa Windows 10/11, i-click ang Network icon sa taskbar at mag-click sa Airplane mode upang paganahin ito. Pagkatapos ng ilang segundo, i-click itong muli upang i-off ito.

Baguhin ang iPhone Hotspot Password
Kung matugunan mo ang isyu ng hotspot sa iPhone na hindi gumagana sa iyong laptop, maaari mong baguhin ang hotspot password upang ayusin ito. Pumunta ka na lang sa Mga Setting > Personal na Hotspot , i-click Password ng Wi-Fi at baguhin ito.
Baguhin ang Pangalan ng Hotspot sa iPhone
Minsan, ang paraang ito ay maaaring makatulong upang ayusin ang iPhone hotspot na hindi gumagana. Pumunta sa Mga Setting > Pangkalahatan > Tungkol sa > Pangalan at palitan ang pangalan ng telepono sa isang madaling makilala.
Kalimutan ang iPhone Personal Hotspot
Kung dati mong ikinonekta ang iyong HP/ASUS/Dell/Lenovo laptop sa iPhone hotspot, maaari mong hayaan ang Windows na kalimutan ito at pagkatapos ay muling kumonekta. Sa karamihan ng mga kaso, makakatulong ito sa system na matukoy itong muli.
Hakbang 1: sa Windows 10/11, pumunta sa Mga Setting > Network at Internet > Wi-Fi > Pamahalaan ang mga kilalang network .
Hakbang 2: Hanapin ang hotspot at pumili Kalimutan .
Hakbang 3: Ikonekta muli ang iyong PC sa hotspot na ito gamit ang isang password.
Patakbuhin ang Internet Connections Troubleshooter
Sa iyong laptop, maaari mong patakbuhin ang built-in na Internet Connections troubleshooter upang ayusin ang iPhone hotspot na hindi gumagana.
Sa Windows 10, pumunta sa Mga Setting > Update at Seguridad > I-troubleshoot > Mga karagdagang troubleshooter . I-click Mga Koneksyon sa Internet at i-tap ang Patakbuhin ang troubleshooter .
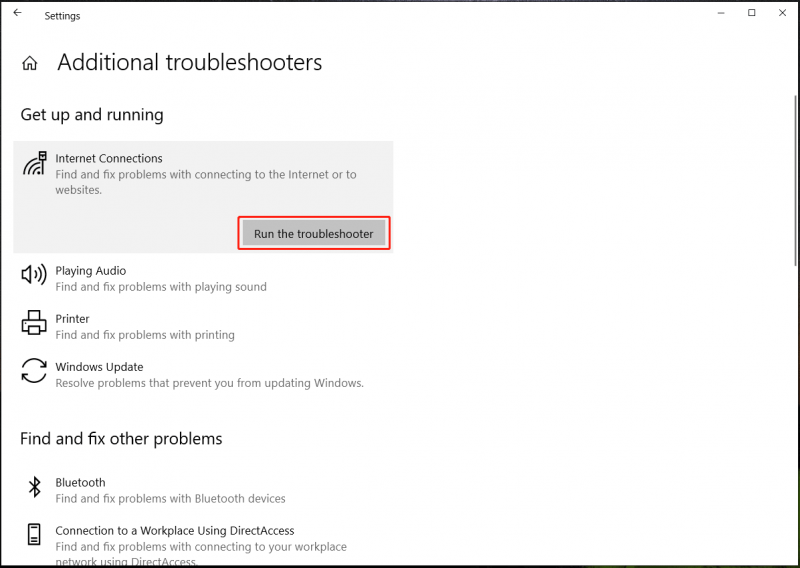
Sa Windows 10, pumunta sa Mga Setting > System > Troubleshoot > Iba pang mga troubleshooter . Hanapin Mga Koneksyon sa Internet at i-click ang Takbo button upang isagawa ang pagpapatakbo ng pag-troubleshoot.
I-update ang Wireless Network Adapter
Kung ang iyong laptop ay hindi makakonekta sa iPhone hotspot o nakilala mo ang iPhone hotspot na hindi lumalabas sa PC, ang posibleng dahilan ay ang isyu ng wireless network adapter at maaari mong subukang i-update ang driver sa isang bagong bersyon.
Hakbang 1: Pindutin ang Manalo + X at pumili Tagapamahala ng aparato sa Windows 10/11.
Hakbang 2: Palawakin Mga adaptor ng network , i-right-click sa iyong wireless adapter, at piliin I-update ang driver .
Hakbang 3: I-click ang unang opsyon para hayaan ang Windows na awtomatikong maghanap ng available na driver at i-install ito sa iyong computer.
Iba pang Pag-aayos
Bilang karagdagan sa mga paraan na ito upang ayusin ang iPhone hotspot na hindi gumagana o ang iPhone hotspot ay hindi lumalabas sa PC, mayroong ilang iba pang mga karaniwang pag-aayos. Kung ang iyong laptop ay hindi makakonekta muli sa iPhone hotspot pagkatapos ng mga solusyon sa itaas, subukan ang mga ito:
- I-upgrade ang Windows at iOS sa pinakabagong bersyon
- I-flush ang DNS cache sa PC
- I-disable ang Low Power Mode sa iPhone
- Ikonekta ang iPhone hotspot sa pamamagitan ng USB

![[Gabay]: Blackmagic Disk Speed Test Windows at ang 5 Alternatibo Nito](https://gov-civil-setubal.pt/img/partition-disk/17/blackmagic-disk-speed-test-windows-its-5-alternatives.jpg)


![[SOLVED] Windows Defender Not Turning in Windows 10/8/7 [MiniTool Tips]](https://gov-civil-setubal.pt/img/backup-tips/58/windows-defender-not-turning-windows-10-8-7.jpg)

![Nangungunang 4 na Paraan upang Ayusin ang Windows Defender Error 577 Windows 10 [MiniTool News]](https://gov-civil-setubal.pt/img/minitool-news-center/49/top-4-methods-fix-windows-defender-error-577-windows-10.png)
![4 Mga Kapaki-pakinabang na Paraan upang Ayusin ang Isyu ng Windows 10 Stuttering [MiniTool News]](https://gov-civil-setubal.pt/img/minitool-news-center/93/4-useful-methods-fix-windows-10-stuttering-issue.png)



![Paano Palawakin ang System o Data Partition sa Windows 11 [5 Paraan] [Mga Tip sa MiniTool]](https://gov-civil-setubal.pt/img/partition-disk/B4/how-to-extend-the-system-or-data-partition-in-windows-11-5-ways-minitool-tips-1.png)
![10 Mga paraan upang ayusin ang Discord Black Screen Error sa Windows 10/8/7 [MiniTool News]](https://gov-civil-setubal.pt/img/minitool-news-center/07/10-ways-fix-discord-black-screen-error-windows-10-8-7.png)




![Paano Ayusin ang RAW SD Card o Panlabas na Pagmaneho: Ultimate Solution 2021 [Mga Tip sa MiniTool]](https://gov-civil-setubal.pt/img/disk-partition-tips/85/how-fix-raw-sd-card.jpg)

![4 na Mga Solusyon upang Error ang Iyong Folder ay Hindi Maibabahagi sa Windows 10 [MiniTool News]](https://gov-civil-setubal.pt/img/minitool-news-center/97/4-solutions-error-your-folder-can-t-be-shared-windows-10.png)