[Gabay]: Blackmagic Disk Speed Test Windows at ang 5 Alternatibo Nito
Blackmagic Disk Speed Test Windows Its 5 Alternatives
Ang post na ito ay nagsasabi sa iyo ng ilang impormasyon tungkol sa Pagsubok sa Bilis ng Blackmagic Disk , kasama ang pangkalahatang-ideya, pag-download, pag-install, paggamit, pag-uninstall, at mga alternatibo nito. Upang makakuha ng higit pang mga detalye tungkol sa Blackmagic Disk Speed Test para sa Windows, basahin ang post na ito ng MiniTool ngayon.
Sa pahinang ito :- Isang Pangkalahatang-ideya ng Blackmagic Disk Speed Test
- I-download at Gamitin ang Blackmagic Disk Speed Test sa Windows PC
- Nangungunang 5 Alternatibo sa Blackmagic Disk Speed Test
- Konklusyon
Mayroon kang dalawang paraan upang malaman ang pagganap ng isang hard drive. Ang isang paraan ay upang suriin ang bilis ng pagbasa at pagsulat mula sa website nito, habang ang isa ay upang magsagawa ng pagsubok sa hard drive gamit ang isang piraso ng disk benchmark software. Mayroong iba't ibang mga tool sa benchmark ng hard drive sa merkado. Isa na rito ang Blackmagic Disk Speed Test. Upang makakuha ng higit pang mga detalye tungkol dito, bigyang pansin ang seksyon sa ibaba.
Isang Pangkalahatang-ideya ng Blackmagic Disk Speed Test
Bilang bahagi ng Blackmagic Design, Blackmagic Disk Speed Test ay ginagamit upang sukatin at patunayan ang pagganap ng iyong disk gamit ang isang karaniwang pamamaraan. Pinupuno lamang nito ang libreng espasyo sa disk na may sample ng data at pagkatapos ay tinatasa ang bilis ng pagbasa at pagsulat ng disk.
Ang Blackmagic Disk Speed Test ay lalong kapaki-pakinabang para sa pag-benchmark ng performance ng hard disk na ginagamit para sa mataas na kalidad na video. Buweno, magkakaroon ka ng karagdagang pag-unawa sa tool ng benchmark ng disk na ito sa pamamagitan ng pagbabasa ng nilalaman sa ibaba.
Mga Sinusuportahang Platform
Sinusuportahan ng Blackmagic Disk Speed Test ang parehong Windows at Mac device.
Mga katugmang Windows Operating System
- Windows 11
- Windows 10
- Windows 8.1
- Windows 7
- Windows Vista
Mga katugmang Mac Operating System
Sa pangkalahatan, nangangailangan ang Blackmagic Disk Speed Test ng Intel 64-bit na processor at tugma ito sa OS X 10.7 o mas bago. Ang mga partikular na katugmang Mac system ay nakalista bilang mga sumusunod.
- OS X 10.10: Yosemite
- OS X 10.11: El Capitan
- macOS 10.12: Sierra
- macOS 10.13: High Sierra
- macOS 10.14: Mojave8
- macOS 10.15: Catalina
- macOS Big Sur (macOS 11)
Mga kalamangan at kahinaan
Mga pros
- Magsagawa ng mabilisang pag-scan
- Magtrabaho para sa sinuman (magsilbi sa mga propesyonal sa video)
- Libre
- Isa sa pinakasimpleng mga tool sa pagsubok sa pagganap ng disk
Cons
- Sa limitadong mga pagpipilian sa pagsasaayos
- Nang walang pag-log ng data para sa paghahambing ng maramihang mga pagsubok sa bilis
- Hindi nag-aalok ng malawak na impormasyon sa pagganap
- Ang pagsubok na operasyon ay paulit-ulit
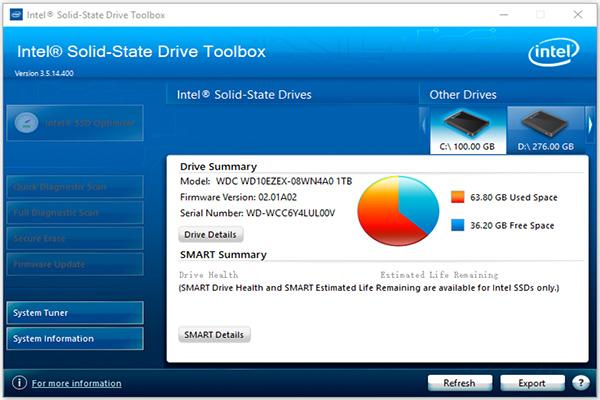 Intel SSD Toolbox – Narito ang Buong Gabay para sa Mga Nagsisimula
Intel SSD Toolbox – Narito ang Buong Gabay para sa Mga NagsisimulaAno ang Intel SSD Toolbox? Paano gamitin ang Intel SSD Toolbox? Katapusan na ba ng buhay? Ipakikilala ng post na ito ang tool na ito sa mga detalye at isang alternatibo sa iyo.
Magbasa paI-download at Gamitin ang Blackmagic Disk Speed Test sa Windows PC
Tulad ng nabanggit kanina, sinusuportahan ng Blackmagic Disk Speed Test ang Windows at macOS. Ang tutorial sa ibaba ay nagpapakita lamang sa iyo kung paano i-download, i-install, gamitin, at i-uninstall ito sa mga Windows PC.
Mga tip:Kung gusto mong mag-download ng Blackmagic Disk Speed Test para sa Mac, mag-navigate sa Mac App Store at pagkatapos ay hanapin at i-download ito.
Hakbang 1: I-download ang Blackmagic Disk Speed Test para sa Windows PC sa pamamagitan ng pag-click dito .
Hakbang 2: Makikita mo na ang Kunin at Playback ang opsyon ay naka-highlight bilang default sa ilalim ng Pumili ng Pamilya ng Produkto seksyon. Mag-scroll pababa sa nilalaman sa ilalim ng Mga Pinakabagong Download bahagi upang mahanap ang pinakabagong release ng Desktop Video na may suporta ng Windows, at pagkatapos ay i-download ito sa pamamagitan ng pag-click sa button na may Windows salita.
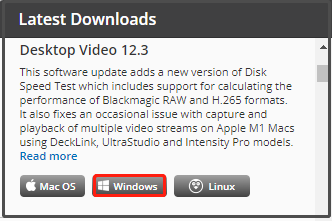
Hakbang 3: Sa pop-up window, pumili ng opsyon sa pag-download. Maaari kang mag-click sa I-download Lamang pindutan o ang Magrehistro at Mag-download pindutan. Upang makatipid ng oras, inirerekumenda na piliin ang unang pagpipilian.
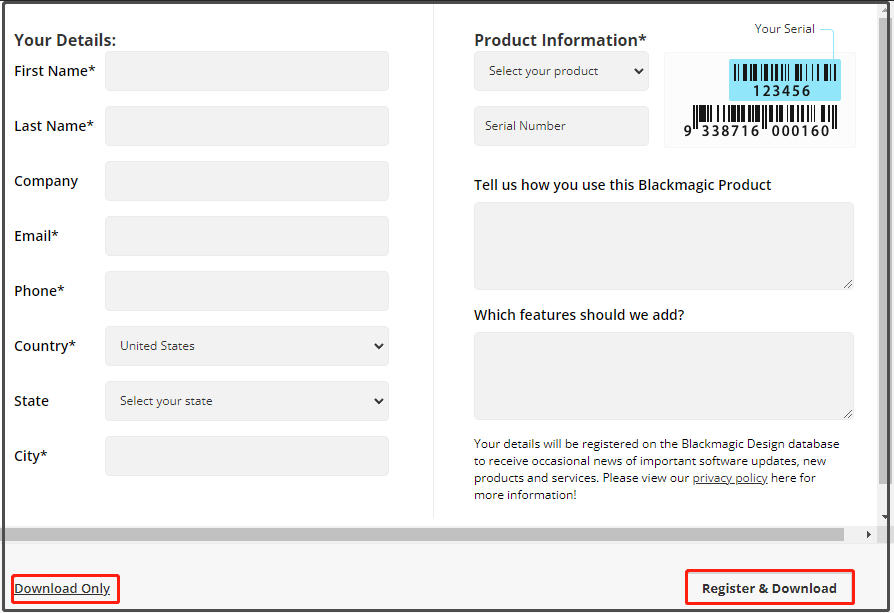
Hakbang 4: Pagkatapos nito, awtomatikong magda-download ang Desktop Video package. Kung nabigo itong mag-download, gamitin ang link na ipinapakita sa screen.
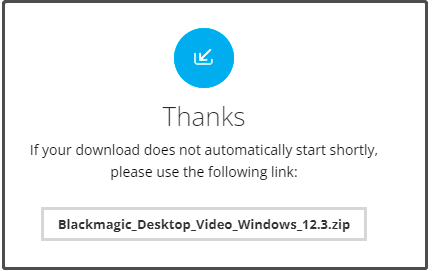
Hakbang 5: Buksan ang na-download na pakete at patakbuhin ang installer. Sa window ng setup, i-click Susunod .
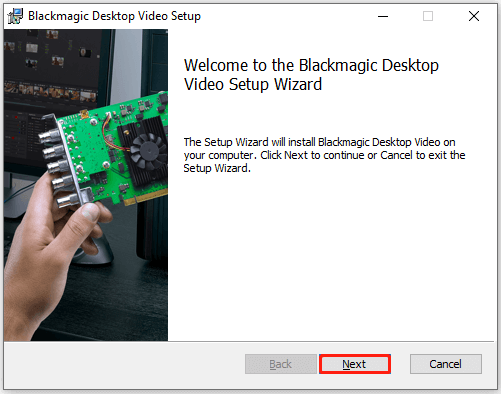
Hakbang 6: Sundin ang mga tagubilin sa screen para magpatuloy. Kapag kailangan mong i-restart ang PC, i-click Oo upang kumpirmahin ang operasyon.
Hakbang 7: Pagkatapos mag-boot ang iyong PC, buksan ang Start menu > hanapin at palawakin Disenyo ng Blackmagic > i-click Pagsubok sa Bilis ng Blackmagic Disk .
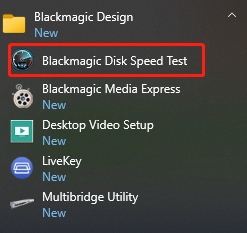
Hakbang 8: Pagkatapos mong mag-click sa Magsimula button, Blackmagic Disk Speed Test ay gumagamit ng malalaking bloke ng data upang magsulat ng mga test disk at pagkatapos ay ipapakita ang resulta. Patuloy na susubukan ng program ang bilis ng pagsulat at pagbasa ng iyong disk, upang masuri mo ang pagganap at pagiging madaling mabasa nito.
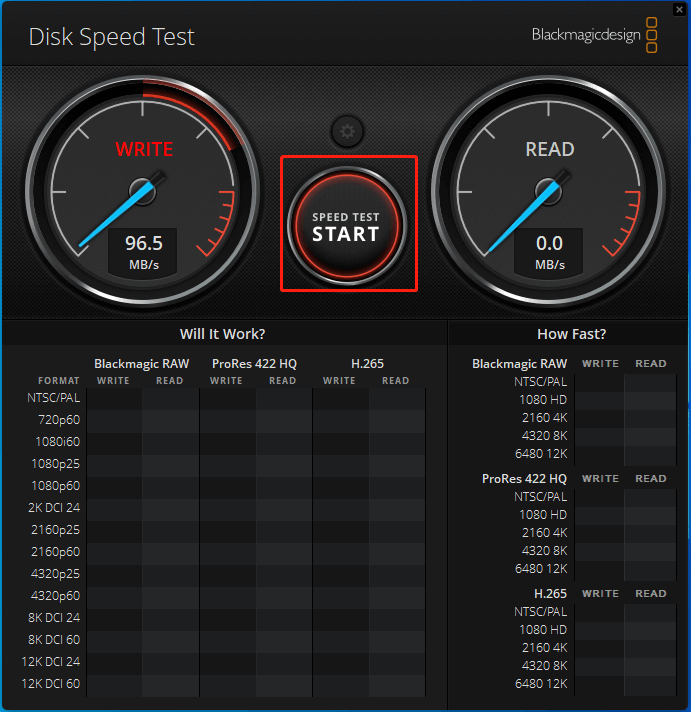
Hakbang 9: Kapag natapos na ang pagsubok, ipapakita nito sa iyo ang resulta.
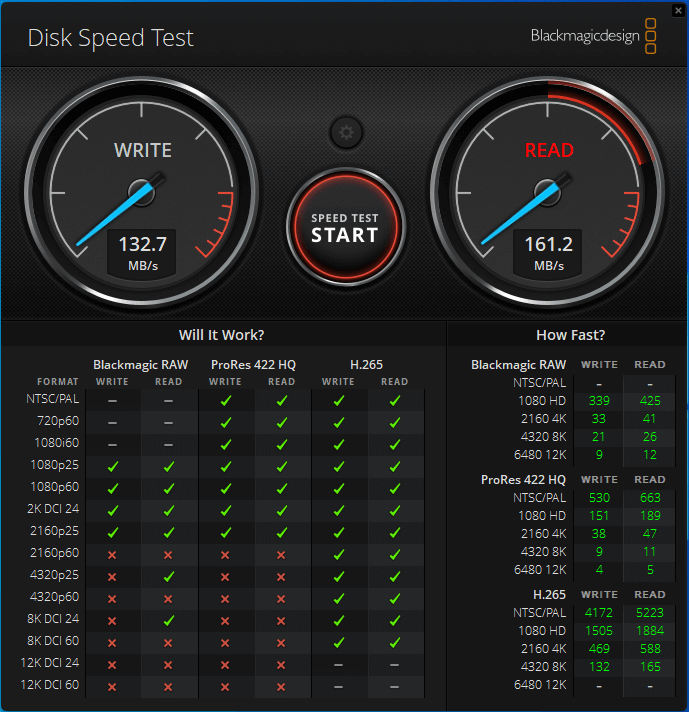
Roblox FPS Unlocker: Pangkalahatang-ideya, Pag-download, at Paggamit
Karagdagang pagbabasa:
Kung ayaw mong gumamit ng Blackmagic Disk Speed Test Windows, alisin ito sa iyong PC alinman sa pamamagitan ng Control Panel o Mga Setting ng Windows.
Mga hakbang sa Control Panel
- Buksan ang Takbo window sa pamamagitan ng pagpindot Windows at R mga susi
- Uri kontrol sa bintana at tumama OK o pindutin ang Pumasok susi sa keyboard.
- I-click Mga Programa at Tampok .
- Hanapin at i-right-click sa Blackmagic Disk Speed Test, at pagkatapos ay i-click I-uninstall .
- I-click I-uninstall o Oo sa na-prompt na window upang kumpirmahin ang operasyon.
Mga Hakbang sa Mga Setting
- Buksan ang Start menu at i-click Mga App at Tampok .
- Hanapin at i-click ang Blackmagic Disk Speed Test mula sa listahan ng mga naka-install na app, at pagkatapos ay i-click I-uninstall .
- I-click I-uninstall upang kumpirmahin ang operasyon.
Nangungunang 5 Alternatibo sa Blackmagic Disk Speed Test
Kung naghahanap ka ng alternatibo sa Blackmagic Disk Speed Test para sa Windows, dapat mong bigyang pansin ang bahaging ito. Dito, ang ilang mga alternatibong Blackmagic Disk Speed Test ay ipakikilala sa iyo.
#1. MiniTool Partition Wizard
Bilang isang komprehensibong tagapamahala ng partisyon, pinapayagan ka rin ng MiniTool Partition Wizard na mag-benchmark ng mga partisyon/disk. Maaari itong magamit upang subukan ang iba't ibang konektadong storage device sa Windows PC. Upang maging tiyak, binibigyang-daan ka nitong magsagawa ng a pagsubok sa bilis ng hard drive/SSD , pagsubok sa bilis ng USB, Pagsubok sa bilis ng SD card , U disk speed test, atbp.
Ang MiniTool Partition Wizard ay isang libreng disk benchmark tool na may maraming mga pagpipilian sa pagsasaayos. Halimbawa, nag-aalok ito sa iyo ng mga opsyon upang itakda ang laki ng paglipat, numero ng pila, oras ng paglamig, numero ng thread, kabuuang haba, at mode ng pagsubok (sequential, random, o sequential & random).
Narito ang gabay sa kung paano subukan ang isang hard drive gamit ang MiniTool Partition Wizard. Gumagana ang tool na ito sa Windows 11/10/8.1/8/7/Vista.
Hakbang 1: I-download ang program sa pamamagitan ng pag-click sa button sa ibaba at pagkatapos ay i-install ito sa computer.
Mga tip:Kung gusto mong subukan ang isang panlabas na hard drive o iba pang portable na storage device, ikonekta ito sa iyong PC.
Libre ang MiniTool Partition WizardI-click upang I-download100%Malinis at Ligtas
Hakbang 2: Ilunsad ang MiniTool Partition Wizard upang ipasok ang pangunahing interface nito.
Hakbang 3: I-click Benchmark ng Disk sa toolbar.
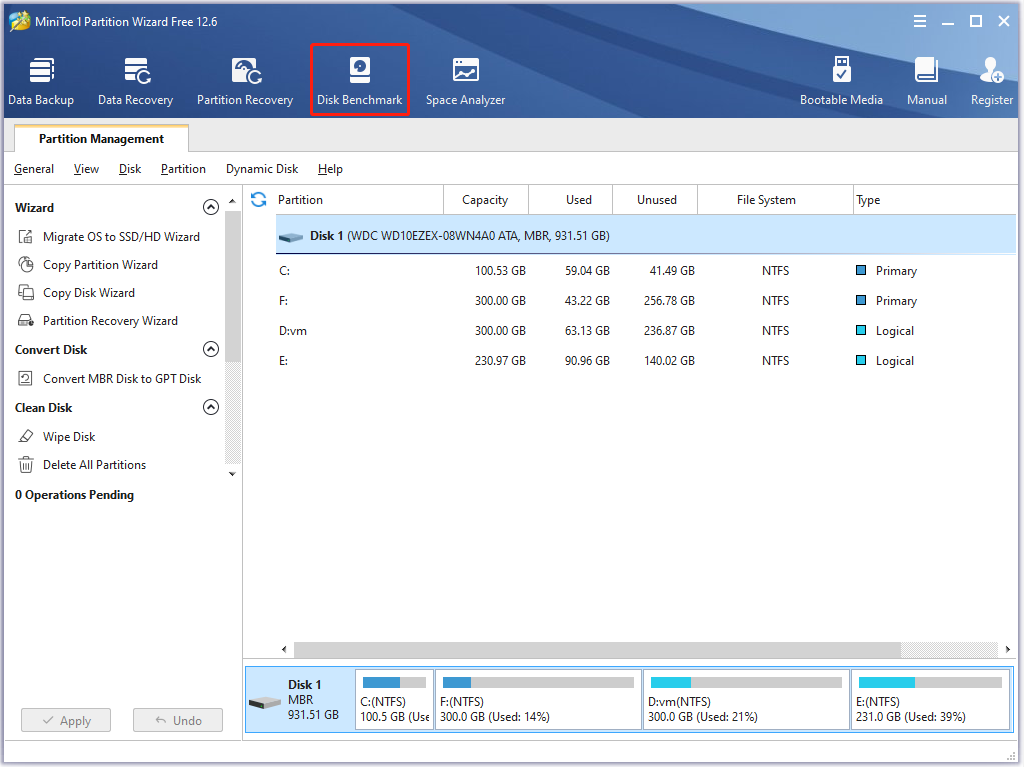
Hakbang 4: Sa susunod na window, itakda ang mga parameter ng pagsubok sa disk ayon sa iyong mga pangangailangan. Kung wala kang mga partikular na kinakailangan, sundin ang default na setting.
- Pumili ng drive mula sa drop-down na menu.
- Itakda ang laki ng paglipat mula 1KB hanggang 512KB.
- Itakda ang queue number, cool down time, at thread number.
- Piliin ang kabuuang haba at isang mode ng pagsubok mula sa drop-down na menu.
Hakbang 5: Pagkatapos nito, mag-click sa Magsimula pindutan upang simulan ang pagsubok.
Hakbang 6: Makukuha mo ang resulta ng pagsubok pagkaraan ng ilang oras.
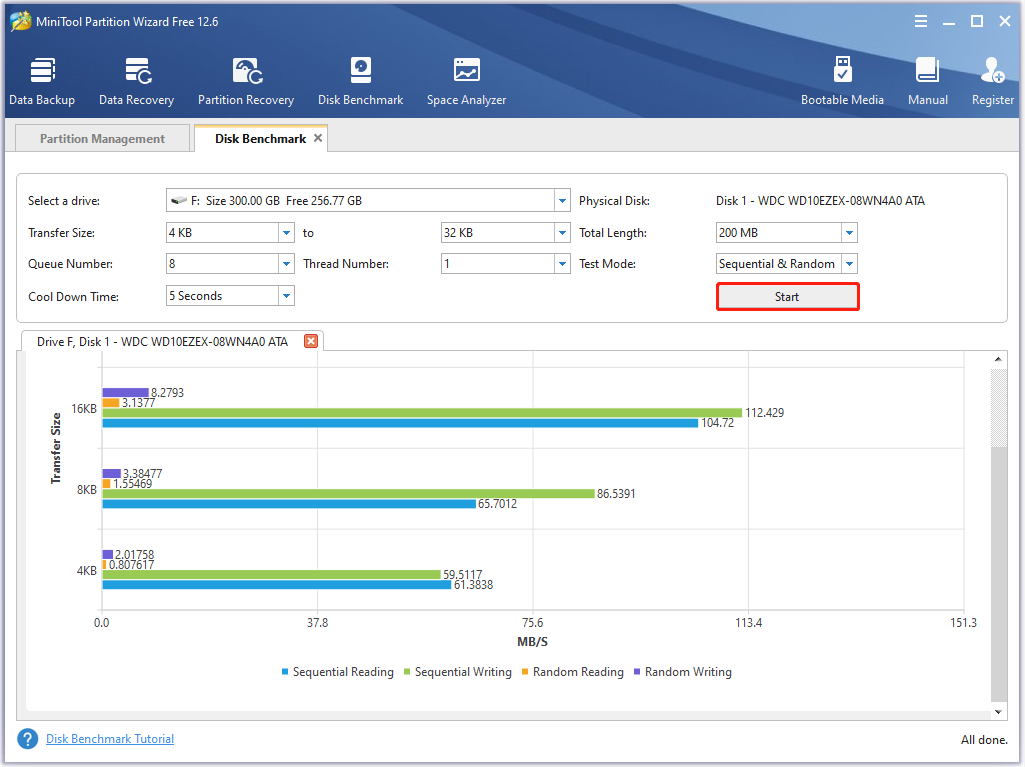
Karagdagang pagbabasa:
Karagdagan sa Benchmark ng Disk , Ipinagmamalaki din ng MiniTool Partition Wizard ang mga feature tulad ng Space Analyzer, Partition Recovery, Data Recovery, at Surface Test. Gamit ito, maaari kang gumawa ng iba't ibang mga partition/disk related operations gaya ng create/resize/move/extend/format/wipe partition, check file system, convert MBR to GPT, migrate OS to SSD/HD, copy disk, atbp.
MiniTool Partition Wizard ay ginagamit bilang isang file deleter, NTFS undelete program , SD card formatter, duplicate na file finder , Window migration tool, o isang SSD optimizer . Nagbibigay ito sa iyo ng isang MiniTool Portable Partition Manager , para madala mo ito nang maginhawa. Upang galugarin ang mga advanced na tampok nito, mangyaring gamitin ang MiniTool Partition Wizard Pro o mas mataas na mga edisyon.
Demo ng MiniTool Partition WizardI-click upang I-download100%Malinis at Ligtas
Basahin din: Ang Gabay sa Pagsubok at Pagbutihin ang Bilis ng USB 3.0 [Sa Mga Larawan]
#2. CrystalDiskMark
Ang CrystalDiskMark ay isang HDD benchmark utility na nagbibigay-daan sa iyong sukatin ang sequential at random read/write speed ng iyong disk. Ito ay katugma sa Windows 11/10/8.1/8/7/Vista/XP at Windows Server 2003/2008/2012/2016/2019/2022. Ito ay isang open-source at libreng hard drive test tool.
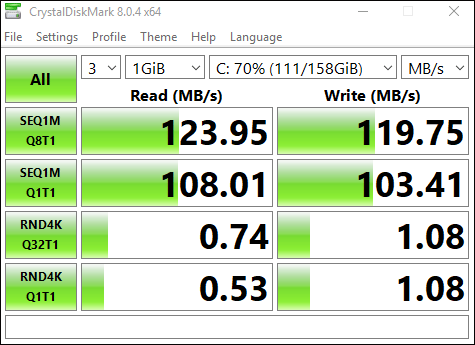
Kapag ginamit mo ang CrystalDiskMark upang subukan ang mga storage device, dapat mong bigyang pansin ang mga item sa ibaba.
- Ang MB/s ay tumutukoy sa 1, 000, 000 bytes bawat segundo.
- Ang resulta ng pagsubok ay hindi tugma sa pagitan ng iba't ibang pangunahing bersyon.
- Ang resulta ay nag-iiba ayon sa sukat ng test file, posisyon ng test file, fragmentation, IDE (PATA)/SATA/RAID/SCSI/NVMe controller, bilis ng CPU, atbp.
- Maaaring paikliin ng CrystalDiskMark ang habang-buhay ng SSD/USB flash drive.
- Kung nagpapatakbo ka ng CrystalDiskMark na may mga karapatan sa admin, hindi nito ipapakita ang network drive. Upang sukatin ang pagganap ng mga drive ng network, tumakbo bilang w/o mga karapatan ng Administrator sa pamamagitan ng pagbubukas ng UAC dialog window > pag-click Oo > pag-click w/ Mga Karapatan ng Administrator, NO > w/o Mga Karapatan ng Administrator.
Upang matuto ng mas detalyadong impormasyon tungkol sa tool na ito, basahin itong poste .
#3. BILANG SSD Benchmark
Gaya ng ipinahihiwatig ng pangalan nito, masusubok ng AS SSD Benchmark ang bilis ng lahat ng naka-install na SSD sa computer. Upang matulungan kang malaman ang pagganap habang ang hard drive ay kumukopya, nagbabasa, at nagsusulat ng data, nagsasagawa ito ng tatlong magkakahiwalay na pagsubok. Bilang karagdagan, tinutukoy din nito ang oras ng pag-access ng isang SSD.
Sa AS SSD Benchmark, mahahanap mo ang anumang mga isyu na nararanasan ng iyong computer. Pagkatapos ay maaari kang gumawa ng mga aksyon kaagad. Ipinapakita nito ang lahat ng impormasyong makikita nito sa isang talahanayan. Mahalaga, nag-aalok ito sa iyo ng isang portable na bersyon. Gumagana ito sa Windows 7 o mas mataas.
#4. UserBenchMark
Ang UserBenchMark ay isang libreng all-one benchmark tool, na maaaring subukan ang pagganap ng CPU, GPU, SSD, HDD, at USB drive. Pagkatapos nitong matapos ang pagsubok, ikinukumpara nito ang mga resulta sa ibang mga user at sasabihin sa iyo kung aling bahagi ang maaari mong i-upgrade at ang inaasahang pagpapahusay ng pagganap.
Maaari Ka Bang Mag-upgrade ng Prebuilt PC? Paano Mag-upgrade ng CPU/GPU/Storage?
#5. HD Tune
Ang HD Tune ay isang mayaman sa tampok na hard disk/SSD benchmark at tool sa pag-diagnose. Upang maging tiyak, ito ay may kakayahang mag-scan para sa mga error, subukan ang pagganap ng mga disk, secure na burahin ang mga disk, suriin ang katayuan sa kalusugan (S.M.A.R.T), atbp.
 Nangungunang 8 SSD Tools para Suriin ang Kalusugan at Pagganap ng SSD
Nangungunang 8 SSD Tools para Suriin ang Kalusugan at Pagganap ng SSDUnti-unting pinapalitan ng SSD ang tradisyonal na HDD dahil sa mataas na pagganap ng disk nito. May ilang tool na makakatulong sa iyong subaybayan ang kalusugan at performance ng SSD.
Magbasa paPaano makukuha at gamitin ang Blackmagic Disk Speed Test Windows? Ang post na ito ay nag-aalok sa iyo ng kumpletong tutorial. Bukod pa rito, nag-aalok ito sa iyo ng 5 alternatibong Blackmagic Disk Speed Test, kaya maaari kang magkaroon ng iba pang mga opsyon upang subukan ang mga disk sa mga Windows PC.I-click upang mag-tweet
Konklusyon
Kung magda-download ka at mag-i-install ng Blackmagic Disk Speed Test para sa Windows, sulit na basahin ang post na ito dahil nagbibigay ito sa iyo ng sunud-sunod na gabay sa paggawa nito. Bukod dito, ang nangungunang 5 mga alternatibong Blackmagic Disk Speed Test ay inaalok din sa iyo. Gamit ang mga ito, magagawa mong magsagawa ng mga pagsubok sa hard drive nang madali.
Para sa anumang mga saloobin tungkol sa Blackmagic Disk Speed Test Windows, direktang isulat ang mga ito sa lugar ng komento sa ibaba. Kung nakatagpo ka ng anumang mga isyu habang ginagamit ang MiniTool Partition Wizard, makipag-ugnayan sa amin sa pamamagitan ng Kami . Gagawa kami ng tugon sa lalong madaling panahon.

![[Review] Acer Configuration Manager: Ano Ito at Maaari Ko Bang Alisin Ito?](https://gov-civil-setubal.pt/img/news/47/acer-configuration-manager.png)
![Nangungunang 5 Mga Paraan upang mai-convert ang RAW sa NTFS sa Windows 7/8/10 Madaling [Mga Tip sa MiniTool]](https://gov-civil-setubal.pt/img/blog/25/las-mejores-5-maneras-de-convertir-raw-ntfs-en-windows-7-8-10-f-cilmente.jpg)
![Paano mabawi ang mga file pagkatapos i-reset ng pabrika ang isang laptop [Mga Tip sa MiniTool]](https://gov-civil-setubal.pt/img/blog/51/c-mo-recuperar-archivos-despu-s-de-restablecer-de-f-brica-un-port-til.jpg)
![Windows 10 Compatibility Check - Test System, Software at Driver [Mga Tip sa MiniTool]](https://gov-civil-setubal.pt/img/backup-tips/10/windows-10-compatibility-check-test-system.png)
![Ano ang Tulong sa Intel Security at Dapat Mong Huwag paganahin Ito? [MiniTool Wiki]](https://gov-civil-setubal.pt/img/minitool-wiki-library/31/what-is-intel-security-assist.png)


![Narito ang Nangungunang 3 Mga Paraan para Madaling I-reset ng Pabrika ang Windows 7 [Mga Tip sa MiniTool]](https://gov-civil-setubal.pt/img/backup-tips/95/here-are-top-3-ways.jpg)



![Paano Mabawi ang Data mula sa isang exFAT Drive? [Nalutas ang Suliranin!] [Mga Tip sa MiniTool]](https://gov-civil-setubal.pt/img/data-recovery-tips/21/how-recover-data-from-an-exfat-drive.png)



![Ano ang Cleanmgr.exe at Ligtas ba Ito at Paano Ito Gamitin? [Nasagot] [Mga Tip sa MiniTool]](https://gov-civil-setubal.pt/img/partition-disk/83/what-is-cleanmgr-exe-is-it-safe-how-to-use-it-answered-minitool-tips-1.png)
![Nalutas- 4 Karamihan sa Mga Karaniwang Error sa SD Card! [Mga Tip sa MiniTool]](https://gov-civil-setubal.pt/img/data-recovery-tips/73/solved-4-most-common-sd-card-errors.jpg)

