Mga Dahilan at Tagubilin para sa HP Victus SSD Upgrade Windows 10 11
Reasons And Instructions For Hp Victus Ssd Upgrade Windows 10 11
Ang mga HP Victus gaming laptop ay maaaring maghatid ng nakaka-engganyong karanasan sa laro. Gayunpaman, ang pagganap ng iyong mga laptop ay maaaring mag-downgrade pagkatapos ng ilang taon. Upang makabuluhang mapabuti ang pagganap ng system nito, maaari mong palitan ng bago ang HDD o SSD. Sa gabay na ito mula sa Solusyon sa MiniTool , ipapakita namin sa iyo kung paano magsagawa ng HP Victus SSD upgrade na may mga detalyadong tagubilin.Bakit Kailangan Mong Mag-upgrade ng SSD para sa HP Victus Laptop?
Ipinagmamalaki ng mga HP Victus na laptop ang mahusay na pagganap, makinis na disenyo, mga de-kalidad na bahagi ng hardware, at iba pa. Gayunpaman, maaaring hindi tumakbo ang iyong HP Victus sa pinakamataas na pagganap pagkatapos ng ilang taon. Higit na partikular, ang bilis ng pagbabasa/pagsusulat ay mas mababa, ang oras ng pag-boot ay nagiging mas mahaba, ang mga application ay tumatagal ng mas maraming oras upang tumugon, ang magagamit na espasyo sa imbakan ay nagiging mas kaunti, atbp.
Upang lubos na mapabuti ang pagganap ng system nito, maaari mong isaalang-alang ang paglipat sa isang mas mabilis at mas malaking SSD. Narito ang ilang benepisyo ng pag-upgrade ng HP Victus SSD:
- Dagdagan ang kapasidad ng imbakan – Kung nakakuha ka ng a babala sa mababang espasyo sa disk sa iyong computer, ang paglilipat ng iyong data at OS sa mas malaking SSD ay maaaring maglaan ng mas maraming espasyo para tumakbo ang mga app.
- Pagbutihin ang pangkalahatang pagganap ng iyong HP Victus laptop – Ang bilis ng pagbasa at pagsulat ng mga SSD ay mas mabilis kaysa sa mga tradisyonal na HDD. Para sa mga kailangang magsagawa ng mga gawain sa pag-hogging ng mapagkukunan nang madalas, ang pag-upgrade ng HP Victus SSD ay maaaring matugunan ang kanilang mga pangangailangan sa pagganap at kahusayan.
- Pahabain ang buhay ng baterya – Ang mga SSD ay kumonsumo ng mas kaunting kapangyarihan at lumilikha ng mas kaunting init dahil wala silang mga gumagalaw na bahagi.
- walang ingay – Dahil walang mekanikal na motor ang mga SSD, hindi sila gumagawa ng anumang ingay kapag nagtatrabaho.
Paghahanda Bago Mag-upgrade ng HP Victus SSD
#1. I-back up ang lahat ng mahalagang data .
Bago magpatuloy, mas mabuting i-back up ang lahat ng iyong mahahalagang item sa isang panlabas na hard drive gamit ang MiniTool ShadowMaker bilang isang pag-iingat. Kung may mali sa proseso ng pag-upgrade, madali mong maibabalik ang iyong data gamit ang backup.
MiniTool ShadowMaker Trial I-click upang I-download 100% Malinis at Ligtas
#2. Pumili ng angkop na SSD.
Upang bumili ng SSD, dapat mong isaalang-alang ang maraming bagay tulad ng kapasidad ng imbakan, reputasyon ng tatak, interface, at iba pa.
#3. Maghanda ng screwdriver at kanang cable.
Para sa isang desktop computer, kailangan mong buksan ang back panel gamit ang screwdriver.
Para sa HP Victus laptop na may isang hard drive slot lang, tiyaking mayroon kang SATA to USB cable para ikonekta ang iyong bagong SSD sa Windows machine.
Paano Magsagawa ng HP Victus SSD Upgrade sa Windows 10/11?
Pagkatapos ihanda ang lahat ng mga bagay sa itaas, oras na para isagawa ang HP Victus hard drive replacement o SSD upgrade. Upang i-migrate ang iyong data at operating system nang walang pagkawala ng data, makabubuti sa iyo na gumamit ng isang piraso ng libre PC backup software tinatawag na MiniTool ShadowMaker.
Ang tool na ito ay napakalakas na sinusuportahan nito backup ng file , disk backup, partition backup, backup ng system , file sync, pati na rin ang disk clone. Nagbibigay ito ng dalawang disk clone mode para sa iyo – ginamit na sector cloning at sektor ayon sa pag-clone ng sektor . Maaaring bawasan ng una ang tagal ng pag-clone sa pamamagitan lamang ng pagkopya ng mga ginamit na sektor ng file system, habang ang huli ay kokopyahin ang lahat ng sektor.
Sa pamamagitan ng pag-clone ng lumang disk gamit ang MiniTool ShadowMaker, magagawa mo ilipat ang Windows sa isa pang drive sa halip na muling i-install ang OS mula sa simula, na makakatipid ng mas maraming oras. Ngayon, sundin ang mga alituntuning ito upang maisagawa ang pagpapalit ng HP Victus SSD:
Mga tip: Binibigyang-daan ka ng MiniTool ShadowMaker na ilipat ang iyong data mula sa isang disk patungo sa isa pa nang libre. Tulad ng para sa isang disk ng system, kailangan mong pumunta sa MiniTool Oline Store upang mag-upgrade sa isang mas advanced na edisyon.Hakbang 1. Ilunsad ang MiniTool ShadowMaker at pindutin Panatilihin ang Pagsubok upang ipasok ang pangunahing interface nito.
MiniTool ShadowMaker Trial I-click upang I-download 100% Malinis at Ligtas
Hakbang 2. Pumunta sa Mga gamit pahina at piliin I-clone ang Disk .
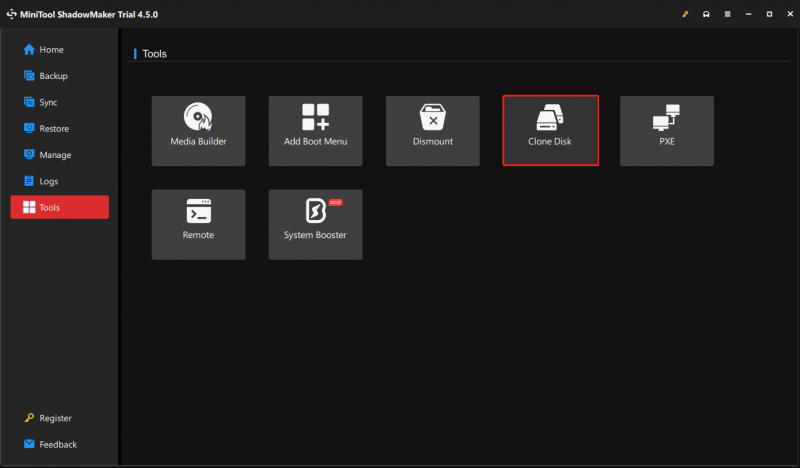
Hakbang 3. Upang baguhin ang disk ID at disk clone mode, maaari kang pumunta sa Mga pagpipilian sa ibabang kaliwang sulok. Bagama't iminumungkahi na panatilihin ang mga default na setting, maaari mo ring baguhin ang mga ito ayon sa iyong mga pangangailangan.
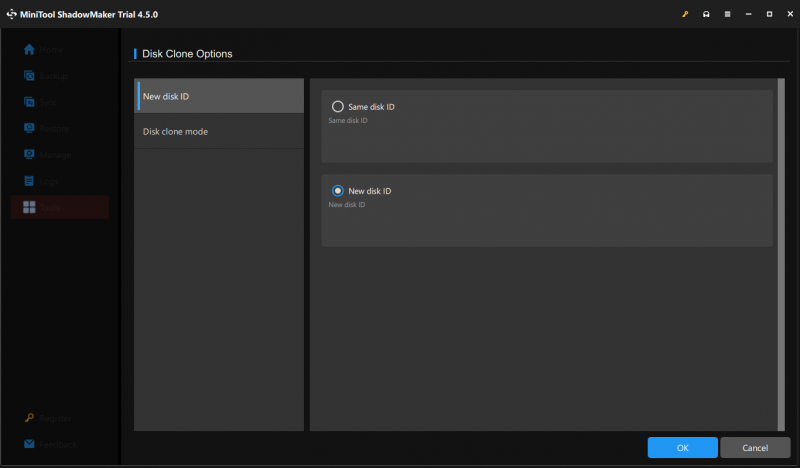
Hakbang 4. Ngayon, maaari mong piliin ang lumang disk bilang source disk at ang bagong SSD bilang target na disk.
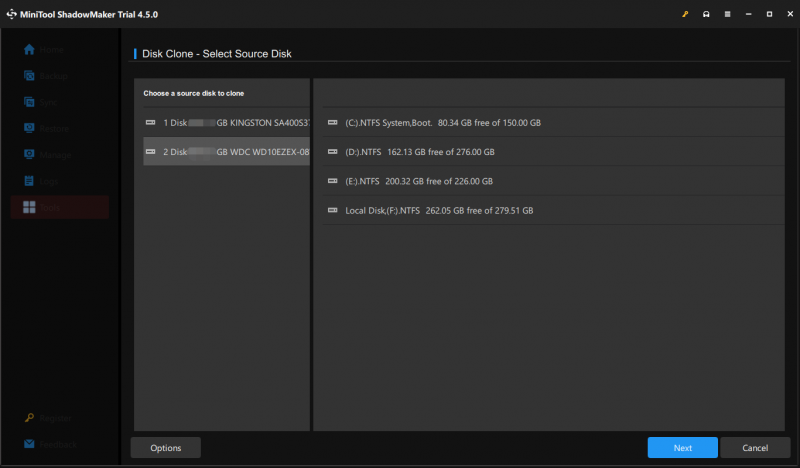
Hakbang 5. Pagkatapos gawin ang iyong pagpili, mag-click sa Magsimula upang simulan ang proseso. Dahil ang source disk na pinili namin ay isang system disk, kailangan mong irehistro ang software na ito.
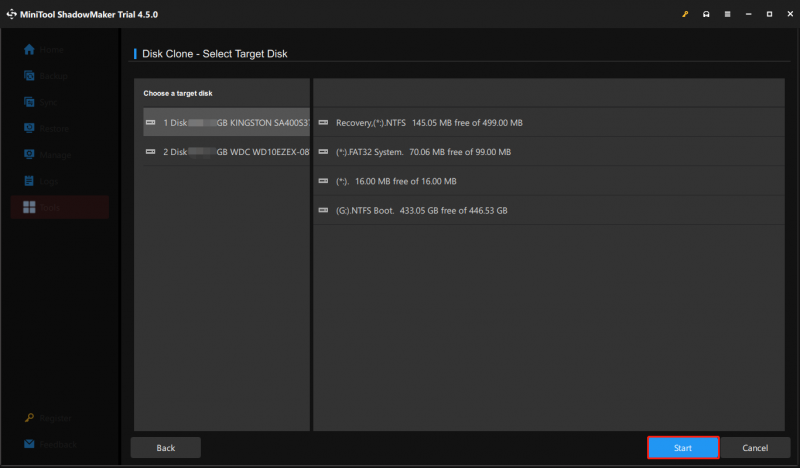
Kapag tapos na, tandaan na tanggalin ang isa sa mga disk kung pipiliin mo ang Parehong disk ID opsyon sa Hakbang 3. O kung hindi, mamarkahan ng Windows ang alinman sa mga ito bilang offline.
Mga tip: Paano haharapin ang lumang hard drive? Dapat mo bang burahin ang data dito? Tingnan ang gabay na ito - Paano I-wipe ang Lumang Hard Drive Pagkatapos Mag-clone sa SSD para makuha ang sagot.Ano ang Gagawin Pagkatapos Mag-upgrade ng HP Victus SSD?
Kung mayroong 2 puwang sa iyong HP Victus, kailangan mong pumunta sa BIOS upang baguhin ang pagkakasunud-sunod ng boot matapos ang proseso ng pag-clone ay tapos na. Upang gawin ito:
Hakbang 1. Pumasok sa BIOS menu .
Hakbang 2. Gamitin ang arrow key upang mahanap ang Boot tab at piliin ang bagong SSD bilang unang boot device.
Hakbang 3. Pindutin ang F10 upang i-save ang mga pagbabago at lumabas.
Hakbang 4. I-restart ang iyong system.
Mga Pangwakas na Salita
Pagkatapos basahin ang gabay na ito, alam mo na ang kahalagahan ng pag-upgrade ng HP Victus laptop SSD at kumuha ng maginhawang tool na tinatawag na MiniTool ShadowMaker upang ilipat ang data at OS mula sa lumang disk patungo sa isa pa. Sa paggawa nito, masisiyahan ka sa mas maayos at mahusay na karanasan sa pag-compute.
MiniTool Power Data Recovery Trial I-click upang I-download 100% Malinis at Ligtas
Mayroon ka bang anumang mga palaisipan habang ginagamit ang aming produkto? Kung oo, huwag mag-atubiling lumapit sa amin sa pamamagitan ng [email protektado] . Handa kaming matanggap ang iyong feedback!
FAQ sa Pag-upgrade ng HP Victus SSD
Maaari ka bang magdagdag ng SSD sa HP Victus? Well, depende ito sa kung gaano karaming mga puwang ng storage device ang mayroon ang iyong HP Victus laptop. Kung walang available na slot para magdagdag ng pangalawang SSD, kailangan mong palitan ang lumang disk ng bago. Kung sinusuportahan nito ang dalawahang storage device, maaari kang magdagdag ng isa pang SSD sa makina. May dalawang SSD slot ba ang HP Victus? Para sa HP Victus 15 series, mayroon lang silang isang M.2 SSD slot.Para sa HP Victus 16 series, sinusuportahan nila ang dual storage, kaya maaari kang magdagdag ng pangalawang SSD kung kinakailangan.




![Paano Mag-install ng Samsung 860 EVO Nang Hindi Muling Pag-install ng OS (3 Mga Hakbang) [Mga Tip sa MiniTool]](https://gov-civil-setubal.pt/img/backup-tips/22/how-install-samsung-860-evo-without-reinstalling-os.png)






![[7 Madaling Paraan] Paano Ko Mahahanap ang Aking Lumang Facebook Account nang Mabilis?](https://gov-civil-setubal.pt/img/news/37/how-can-i-find-my-old-facebook-account-quickly.png)





![Magagamit na Mga Solusyon sa Pag-aayos ng Bad Pool Header Windows 10/8/7 [Mga Tip sa MiniTool]](https://gov-civil-setubal.pt/img/data-recovery-tips/36/available-solutions-fixing-bad-pool-header-windows-10-8-7.jpg)

