Paano Ayusin ang Windows 11 Update Error 0x80070002? 4 na paraan!
How To Fix The Windows 11 Update Error 0x80070002 4 Ways
Ang ilang mga gumagamit ay nag-uulat na natutugunan nila ang 'Windows 11 update fails with download error 0x80070002' kapag nagda-download ng Windows 11 update. Ang post na ito mula sa MiniTool tumutulong sa iyong ayusin ang error sa pag-update ng Windows 11 0x80070002.Kapag sinubukan mong i-download at i-install ang mga update sa Windows 11, maaari mong matanggap ang Windows 11 update na nabigo na may error sa pag-download na 0x80070002. Mayroong ilang mga dahilan para sa Windows 11 update error 0x80070002:
- Mga sira o nawawalang mga file ng system
- Walang sapat na espasyo
- Ang salungatan sa pagitan ng mga hardware device
- …
MiniTool ShadowMaker Trial I-click upang I-download 100% Malinis at Ligtas
Ngayon, tingnan natin kung paano ayusin ang error code 0x80070002 sa Windows 11 update.
Ayusin 1: Patakbuhin ang Windows Update Troubleshooter
Ang Windows Update Troubleshooter ay isang built-in na tool ng Windows 11/10 na nagbibigay-daan sa iyong makita at ayusin ang mga error na nauugnay sa mga sira na update o iba pang isyu sa pag-update ng Windows. Kaya, maaari mong subukang patakbuhin ang troubleshooter upang ayusin ang isyu na 'Windows 11 update error 0x80070002'. Narito ang isang tutorial.
1. Pindutin Windows + I para buksan ang Mga setting aplikasyon.
2. Pumunta sa Sistema > i-click I-troubleshoot .
3. I-click Iba pang mga troubleshooter upang palawakin ang lahat ng mga troubleshooter, at pagkatapos ay i-click Takbo sa tabi ng Windows Update seksyon.
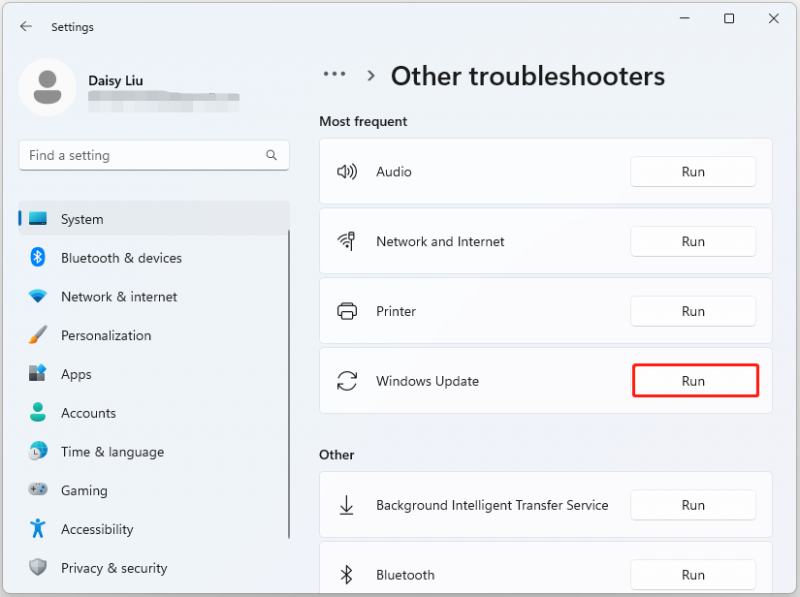
Ayusin 2: Ayusin ang Mga Setting ng Petsa at Oras
Pagkatapos, maaari mong subukang ayusin ang oras at data nang manu-mano upang maalis ang isyu na 'hindi ma-download ang Windows 11 error 0x80070002'. Sundin ang gabay sa ibaba:
1. Pindutin ang Windows + I susi sa parehong oras upang buksan ang Mga setting aplikasyon.
2. I-click Panahon at Wika sa kaliwang sidebar at i-click Petsa at Oras .
3. Pagkatapos, i-on ang Awtomatikong itakda ang oras opsyonat ang Awtomatikong itakda ang time zone opsyon.
Ayusin ang 3: Patakbuhin ang SFC at DISM
Ang pagkakaroon ng mga corrupt/sirang system file sa Windows ay maaari ring humantong sa isang error code 0x80070002 sa Windows 11 update. Upang ayusin ang mga ito, dapat mong subukan ang System File Checker. Ang pagpapatakbo ng command-line utility program na ito ay ini-scan ang buong PC para sa mga hindi napapanahong mga file at pareho ang pag-aayos.
1. Uri cmd nasa Maghanap kahon, at pagkatapos ay i-right-click ang Command Prompt app at piliin Patakbuhin bilang administrator .
2. Uri sfc /scannow command sa nakataas na command prompt. Maaaring magtagal ang prosesong ito sa pag-scan, mangyaring matiyagang maghintay.
3. Kung hindi gumana ang SFC scan, maaari mong subukang patakbuhin ang mga command sa ibaba sa nakataas na window ng Command Prompt.
- Dism /Online /Cleanup-Image /CheckHealth
- Dism /Online /Cleanup-Image /ScanHealth
- Dism /Online /Cleanup-Image /RestoreHealth
Ayusin 4: Tanggalin ang Software Distribution Folder
Kung may mali sa alinman sa mga file sa folder ng Software Distribution, madali mo ring makakatagpo ang error sa pag-update ng Windows 11 0x80070002. Sa kasong ito, maaari mong subukang magtanggal ng mga file mula sa folder na ito upang ayusin ang error sa pag-update. Kung hindi mo alam kung paano ito gawin, maaari mong sundin ang gabay sa post na ito: Paano Palitan ang Pangalan o Tanggalin ang Folder ng Pamamahagi ng Software sa Windows .
Mga Pangwakas na Salita
Sa konklusyon, ang post na ito ay nagpakilala ng ilang mga kapaki-pakinabang na paraan upang ayusin ang Windows 11 na pag-update ay nabigo sa pag-download ng error 0x80070002. Kung nangyari ang error code, subukan ang mga pamamaraang ito.







![Bothered ng Windows 10 Slow Shutdown? Subukang Bilisin ang Oras ng Pag-shutdown! [MiniTool News]](https://gov-civil-setubal.pt/img/minitool-news-center/14/bothered-windows-10-slow-shutdown.jpg)
![Ano ang Sync Center? Paano Paganahin o Huwag Paganahin Ito sa Windows 10? [Mga Tip sa MiniTool]](https://gov-civil-setubal.pt/img/backup-tips/54/what-is-sync-center-how-enable.png)








![5 Mga Tip upang ayusin ang GeForce Error Code 0x0003 Windows 10 [MiniTool News]](https://gov-civil-setubal.pt/img/minitool-news-center/25/5-tips-fix-geforce-experience-error-code-0x0003-windows-10.png)

