Fixed - Windows Defender Ang Setting na ito ay Pinamamahalaan ng Administrator
Fixed Windows Defender Ang Setting Na Ito Ay Pinamamahalaan Ng Administrator
Kapag gumagamit ng Windows Defender/Security sa Windows 11/10, maaari kang magkaroon ng error ang setting na ito ay pinamamahalaan ng iyong administrator . Paano mo maaayos ang nakakainis na isyung ito upang magamit ang antivirus software na ito upang maiwasan ang mga banta? Sa post na ito, MiniTool nangongolekta ng ilang kapaki-pakinabang na solusyon at ngayon ay subukan natin ang mga ito.
Ang Setting na Ito ay Pinamamahalaan ng Iyong Administrator Windows Defender Windows 11/10
Ang Windows Defender, na kilala rin bilang Windows Security ay ang built-in na propesyonal na antivirus program sa Windows 11/10 na nag-aalok ng real-time na proteksyon upang panatilihin ang iyong PC mula sa mga virus at malware. Gayunpaman, kung minsan ay naharang ka sa paggawa ng ilang mga setting at lumilitaw ang mensahe ng error sa screen - ang setting na ito ay pinamamahalaan ng iyong administrator .
Ang error na ito ay makikita sa itaas na mga opsyon sa loob ng Mga setting ng proteksyon sa virus at pagbabanta , Kontrol ng app at browser , at Pangunahing paghihiwalay ng Seguridad ng device tab at ito ang mga pangunahing setting:
- Real-time na proteksyon
- Proteksyon na inihatid ng ulap
- Awtomatikong pagsusumite ng sample
- Proteksyon sa pagtapak
- Suriin ang mga app at file
- Integridad ng memorya ng core isolation

Kaugnay na Post: Naka-off ang Windows 11 Memory Integrity? - Narito ang 6 na Pag-aayos para sa Iyo
Sa sandaling makuha mo ang mensahe ng error na ito sa Windows 11/10, hindi mo ma-on ang mahahalagang setting ng Windows Security dahil naka-gray ang mga opsyon. Kahit na ikaw ang administrator, hindi ka hahayaan ng antivirus na ito na gawin ang bagay na ito.
Kaya, paano mo maaayos ang setting na ito ay pinamamahalaan ng iyong administrator na virus at proteksyon sa pagbabanta/core isolation/tramper na proteksyon , atbp.? Lumipat sa susunod na bahagi upang malaman kung ano ang dapat mong gawin.
Mga Pag-aayos - Ang Setting na Ito ay Pinamamahalaan ng Iyong Administrator Windows Defender Windows 11/10
I-install ang Windows Update
Suriin kung ang iyong PC ay may anumang nakabinbing mga update na mai-install dahil ang mga update na ito ay maaaring kasama ang mga patch para sa isyung ito at subukang gawin ang bagay na ito.
Hakbang 1: Pindutin ang Win + I upang buksan ang Mga Setting at pumunta sa Update at Seguridad > Windows Update (Windows 10) o pumunta sa Windows Update .
Hakbang 2: Tingnan ang mga available na update. Kung nakita sila ng Windows, i-download at i-install ang mga ito sa iyong PC.
Nangangailangan ito ng ilang pag-restart ng system. Pagkatapos nito, pumunta upang suriin kung ang setting na ito ay pinamamahalaan ng iyong administrator ng real-time na proteksyon Windows 10/11 o core isolation ang setting na ito ay pinamamahalaan ng iyong administrator ay naayos na. Kung hindi, ipagpatuloy ang pag-aayos.
I-uninstall ang Third-Party Antivirus Software
Kung nag-install ka ng third-party na antivirus program sa iyong PC, maaari itong makaapekto sa Windows Defender at humantong sa hindi available na mga setting ng app na ito kasama ng error. ang setting na ito ay pinamamahalaan ng iyong administrator . Kaya, subukang i-uninstall ang third-party na antivirus tool na ito upang hayaang mabawi ng Windows Security ang ganap na kontrol.
Hakbang 1: Sa box para sa paghahanap ng Windows 11/10, i-type appwiz.cpl sa loob nito at pindutin Pumasok para buksan ang Mga Programa at Tampok bintana.
Hakbang 2: Mag-right-click sa target na antivirus program at pumili I-uninstall .
Hakbang 3: Kumpletuhin ang pag-uninstall sa pamamagitan ng pagsunod sa mga wizard sa screen.
I-reset ang Windows Security
Maaaring may pananagutan ang mga error sa Windows Security ang setting na ito ay pinamamahalaan ng iyong administrator sa Windows 11/10 . Kaya, subukang i-reset ang app na ito.
Sa Windows 10, pumunta sa start menu para hanapin Seguridad ng Windows , i-right-click ito at piliin Mga setting ng app . Pagkatapos, i-click ang I-reset pindutan.
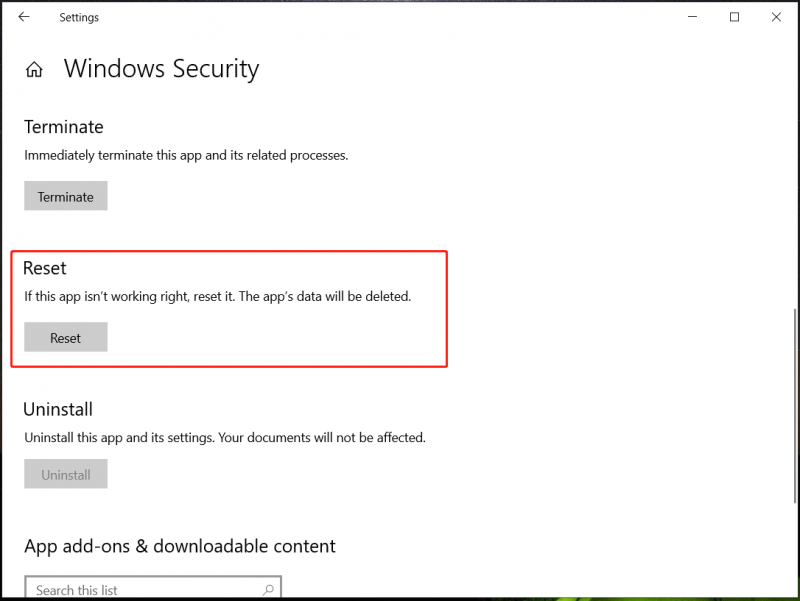
Sa Windows 11, maaari kang pumunta sa Mga Setting > Apps > Mga naka-install na app/Apps at feature > Windows Security , i-click ang tatlong tuldok Pumili Mga advanced na opsyon , at pagkatapos ay i-tap ang I-reset .
I-edit ang Windows Registry
Ayon sa mga ulat, maraming mga gumagamit ang nalutas ang problema ng administrator ng Windows Security sa pamamagitan ng pag-tweak sa registry key. Bago mo gawin, mas mabuting gamitin mo ang feature na System Restore para gumawa ng restore point para maiwasan ang mga pag-crash ng system dahil sa mga maling operasyon.
Pagkatapos, simulan ang pagbabago sa mga hakbang na ito:
Hakbang 1: Ilunsad ang Registry Editor sa pamamagitan ng pag-type regedit sa box para sa paghahanap at pag-click sa app.
Hakbang 2: Pumunta sa Computer\HKEY_LOCAL_MACHINE\SYSTEM\CurrentControlSet\Control\DeviceGuard\Scenarios\HypervisorEnforcedCodeIntegrity .
Hakbang 3: Mag-double click sa Pinagana key mula sa kanang pane at itakda ang value data nito sa 0 .
Kung hindi mo mahanap ang HypervisorEnforcedCodeIntegrity item sa iyong PC, gawin ang mga sumusunod na operasyon.
Hakbang 1: Pumunta sa Computer\HKEY_LOCAL_MACHINE\SOFTWARE\Policies\Microsoft\Windows Defender .
Hakbang 2: Mag-right-click sa Windows Defender , pumili I-export , at pangalanan itong Windows Defender. Gayundin, i-export ang dalawang key na ito - Tagapamahala ng Patakaran at Real-Time na Proteksyon . Batay sa iyong PC, iba ang mga subkey at gumawa lang ng backup para sa kanila gamit ang feature na I-export.
Hakbang 3: I-right-click Windows Defender at pumili Tanggalin . Pagkatapos ay i-click Oo upang kumpirmahin.
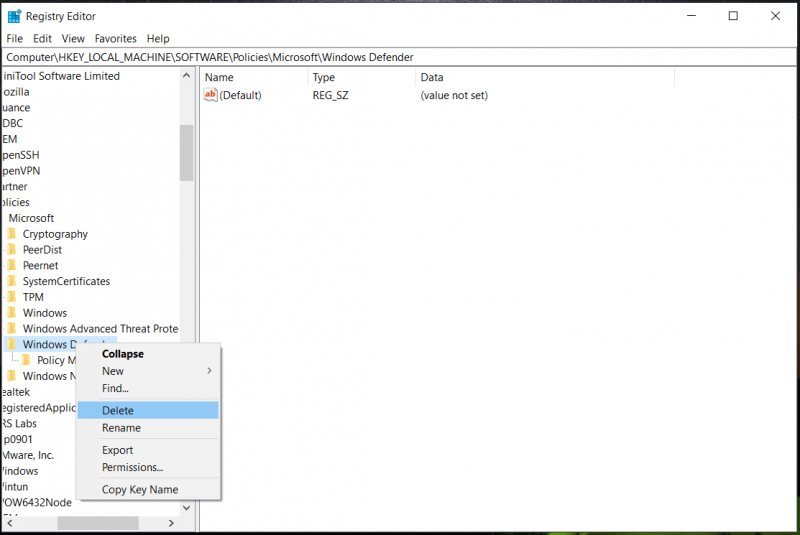
Hakbang 4: Pagkatapos nito, i-restart ang iyong PC at subukang gamitin ang Windows Defender upang makita kung ang setting na ito ay pinamamahalaan ng iyong administrator core isolation/real-time na proteksyon ay tinutugunan.
I-edit ang mga setting ng Patakaran ng Grupo
Kung babaguhin mo ang mga patakaran patungkol sa Windows Security sa Local Group Policy Editor, maaari mong maranasan ang isyu ng administrator ng Windows Security sa Windows 11/10. Pumunta upang i-edit ang mga setting sa tama sa Pro o mas mataas na edisyon ng Windows.
Hakbang 1: Uri gpedit.msc sa box para sa paghahanap at pindutin ang Pumasok .
Hakbang 2: Pumunta sa Computer Configuration > Administrative Templates > Windows Components > Microsoft Defender Antivirus > Real-time na Proteksyon .
Hakbang 3: Tiyaking nakatakda ang lahat ng patakaran sa kanang pane Hindi Naka-configure . Kung ang isa ay nakatakda sa Pinagana , i-double click ang patakarang ito at baguhin ang mga katangian.
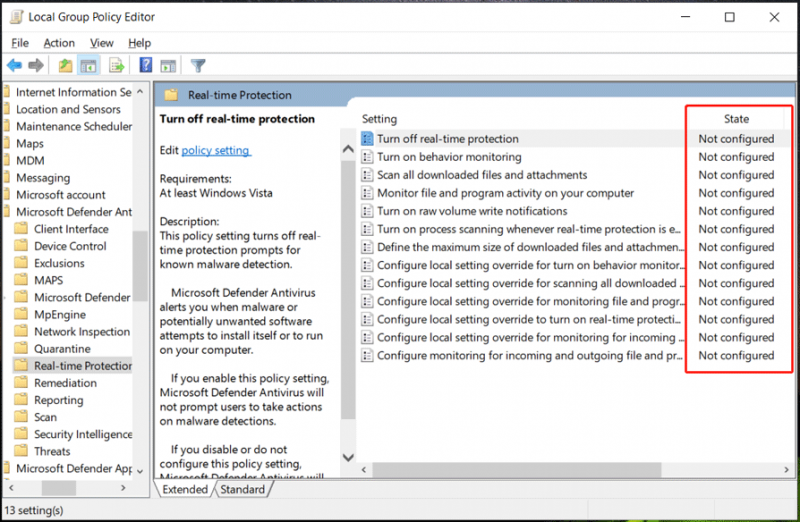
Ang paraang ito ay lubhang nakakatulong upang ayusin ang setting na ito ay pinamamahalaan ng iyong administrator ng real-time na proteksyon Windows 10/11 . Kaya, subukan mo lang.
Mga Pangwakas na Salita
Ngayon dapat ay matagumpay mong naayos ang setting na ito ay pinamamahalaan ng iyong administrator sa Windows Security sa Windows 11/10. Bilang isang propesyonal at mahusay na antivirus program, ang Windows Security ay malakas na pigilan ang iyong PC mula sa malware at mga virus.
Ngunit nagkakamali paminsan-minsan, halimbawa, nakakatugon ka ng ilang karaniwang isyu tulad ng Hindi gumagana ang Windows Defender , Patuloy na naka-off ang Windows Defender , error 0x8007139f , atbp.
Bukod pa rito, hindi sapat ang pagpapatakbo lamang ng Windows Security upang mapanatiling ligtas ang iyong PC dahil hindi matukoy ng app na ito ang ilang potensyal na pag-atake. Bilang resulta, mahina ang data ng iyong PC at maaaring mangyari ang mga pag-crash ng system. Kaya, upang mapangalagaan ang iyong computer, magpatakbo ng isang propesyonal PC backup software Inirerekomenda. Ang double insurance ay isang magandang solusyon.
Upang i-back up ang iyong PC, ang MiniTool ShadowMaker ay isang mahusay na katulong dahil nakakatulong ang gumawa ng backup at pagbawi ng mga file, folder, disk, partition, at system. Upang malaman kung paano mag-back up, sumangguni sa aming nakaraang post - Paano i-back up ang Windows 11 (Nakatuon sa Mga File at System) .
![Ayusin: Ang Mga Driver para sa Device na Ito ay Hindi Na-install. (Code 28) [MiniTool News]](https://gov-civil-setubal.pt/img/minitool-news-center/99/fix-drivers-this-device-are-not-installed.png)

![PS4 USB Drive: Narito ang Dapat Mong Malaman [Mga Tip sa MiniTool]](https://gov-civil-setubal.pt/img/disk-partition-tips/83/ps4-usb-drive-here-s-what-you-should-know.jpg)





![Ang Corsair Utility Engine Ay Hindi Magbubukas sa Windows? Subukan ang Mga Paraang Ito [MiniTool News]](https://gov-civil-setubal.pt/img/minitool-news-center/03/corsair-utility-engine-won-t-open-windows.png)

![5 Mga Pag-aayos para sa Pagkabigo sa Pag-configure ng Mga Update sa Windows na Pagkilala sa Mga Pagbabago [Mga Tip sa MiniTool]](https://gov-civil-setubal.pt/img/backup-tips/42/5-fixes-failure-configuring-windows-updates-reverting-changes.jpg)

![Code ng Error sa Google Drive 5 - Error sa Paglo-load ng Python DLL [MiniTool News]](https://gov-civil-setubal.pt/img/minitool-news-center/29/google-drive-error-code-5-error-loading-python-dll.png)






![Paano Ayusin ang Windows 10 Keyboard Input Lag? Madaling Ayusin Ito! [MiniTool News]](https://gov-civil-setubal.pt/img/minitool-news-center/09/how-fix-windows-10-keyboard-input-lag.jpg)