4 Mga Paraan para Ayusin ang WpcMon.exe Mataas na Paggamit ng CPU sa Windows
4 Methods To Fix Wpcmon Exe High Cpu Usage On Windows
Kapag ginamit mo na ang Family Safety Monitor, mahalagang tiyakin na ang WpcMon.exe ay patuloy na tumatakbo sa background. Kung ang Wpcmon.exe ay nagdudulot ng mataas na paggamit ng CPU, mayroong ilang mga pamamaraan na naka-post MiniTool na magagamit mo para tugunan itong WpcMon.exe mataas na isyu sa paggamit ng CPU.
Ano ang WpcMon.exe
Ang prosesong kilala bilang Family Safety Monitor (WpcMon.exe) ay isang mahalagang bahagi ng MS Family Safety program, na nagsisilbing parental monitoring at content-control software. Ang pangunahing tungkulin nito ay upang pangasiwaan at ipatupad ang mga paghihigpit sa mga account ng gumagamit, lalo na ang mga itinalaga para sa mga bata, sa mga pagkakataon kung saan ang web filter ay hindi tumpak na nakategorya sa isang site. Bagama't mahalaga ang software na ito para sa pagpapanatili ng kaligtasan at seguridad ng paggamit ng computer, maaari itong minsan humantong sa mga isyu sa pagganap at pagbawas sa pagtugon ng system dahil sa mataas na paggamit ng CPU na ipinakita ng proseso ng WpcMon.exe.
Mga Posibleng Dahilan para sa Mataas na Paggamit ng CPU ng WpcMon.exe
Kung nagtataka ka kung ano ang maaaring maging sanhi ng mataas na paggamit ng CPU ng WpcMon.exe, maaaring mag-iba ang sagot:
- Hindi napapanahong mga file ng system : Ang mga hindi napapanahong system file ay maaaring hayaan kang bukas sa iba't ibang mga hack, kabilang ang malware, mga paglabag sa data, at higit pa.
- Mga salungatan sa ibang software : Kung sumasalungat ang Family Safety Monitor sa ibang software, maaari nitong pigilan ang WpcMon.exe na i-execute.
- Korapsyon ng mga sinusubaybayang profile ng user : Kung nagpapatakbo ka ng isa pang programa sa pagsubaybay habang ang isa ay nagsasagawa o nagtanggal ka ng mga naka-cache na file ng mga sinusubaybayang profile ng user, maaaring maging sanhi ito ng katiwalian ng mga sinusubaybayang profile ng user.
- Nakakahamak na software : Minsan, ang malware ay maaaring magpanggap na WpcMon.exe upang maiwasan ang pagtuklas.
Upang mahawakan ang isyu sa mataas na CPU ng WpcMon.exe na ito, maaari mong sundin ang mga solusyon sa ibaba.
Ayusin 1: I-update ang Windows
Ang pagtiyak sa napapanahon na katayuan ng iyong Windows operating system ay mahalaga para sa pinakamainam na paggana ng lahat ng mga operasyon, kabilang ang WpcMon.exe. Ang mga update ay madalas na sumasaklaw sa mga pag-aayos para sa mga natukoy na aberya na maaaring may pananagutan para sa mataas na paggamit ng CPU.
Hakbang 1: Pindutin ang manalo + R magkasama upang ilunsad ang Run, i-type ms-settings:windowsupdate sa text box, at pindutin ang Pumasok .
Hakbang 2: Pumili Tingnan ang mga update .
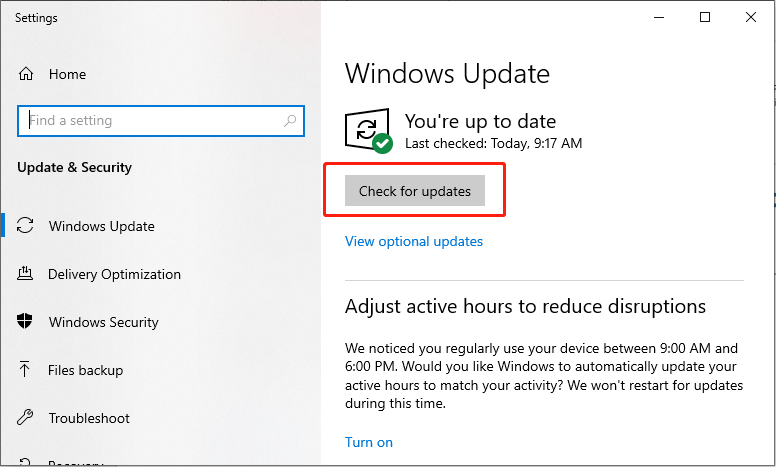
Hakbang 3: Mag-click sa I-download at i-install pindutan upang i-update ang system.
I-reboot ang iyong computer at suriin kung nalutas ang error.
Ayusin 2: I-scan ang Mga Virus at Malware gamit ang Windows Defender
Maaaring itago ng malware ang sarili nito bilang mga tunay na proseso gaya ng WpcMon.exe, at sa gayon ay nagdudulot ng labis na paggamit ng CPU. Ang pagsasagawa ng komprehensibong pag-scan ng malware ay maaaring mapadali ang pagtuklas at pag-aalis ng mga potensyal na banta na ito.
Hakbang 1: Pindutin ang manalo + ako sabay-sabay upang ilunsad ang Mga Setting at pumili Update at Seguridad .
Hakbang 2: Sa sumusunod na window, piliin ang Seguridad ng Windows opsyon sa kaliwang panel.
Hakbang 3: I-click Proteksyon sa virus at banta sa kanang pane.
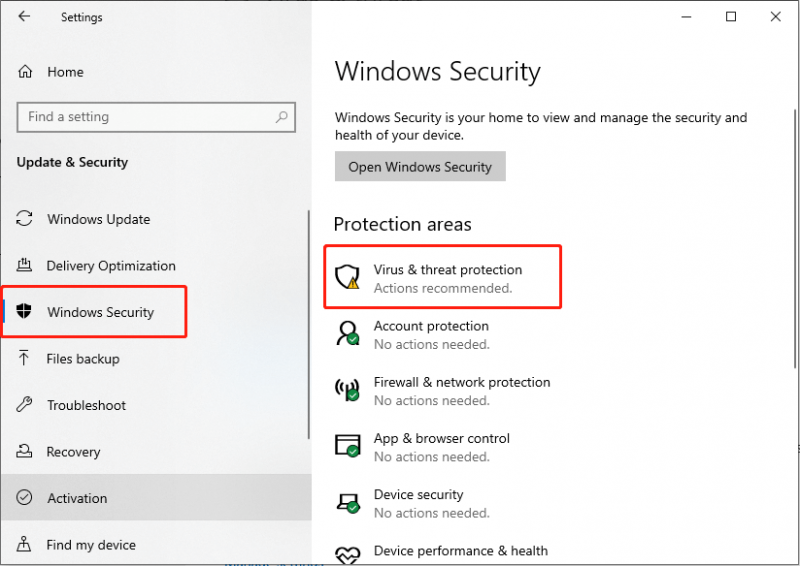
Hakbang 4: Sa sumusunod na window, i-click Mga opsyon sa pag-scan sa ilalim ng pindutan ng Mabilis na pag-scan.
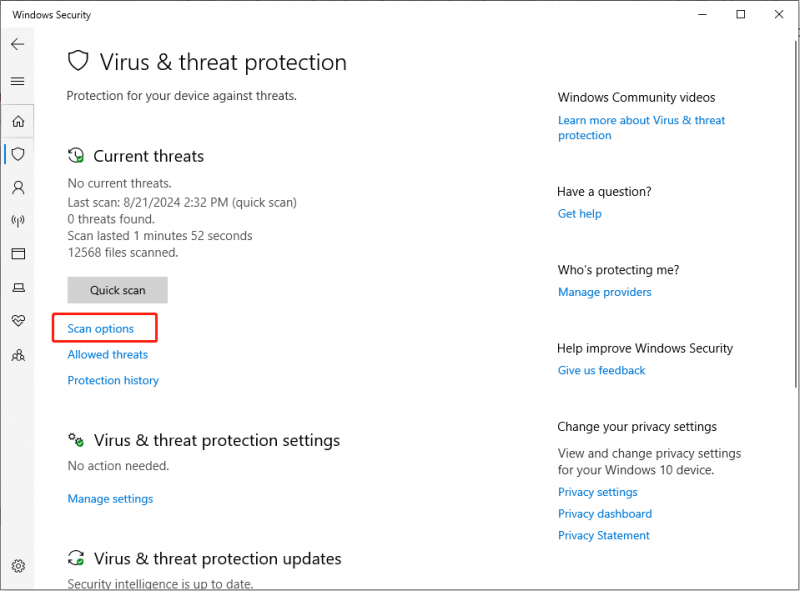
Hakbang 5: Pumili Microsoft Defender Offline scan at i-click ang I-scan ngayon pindutan.
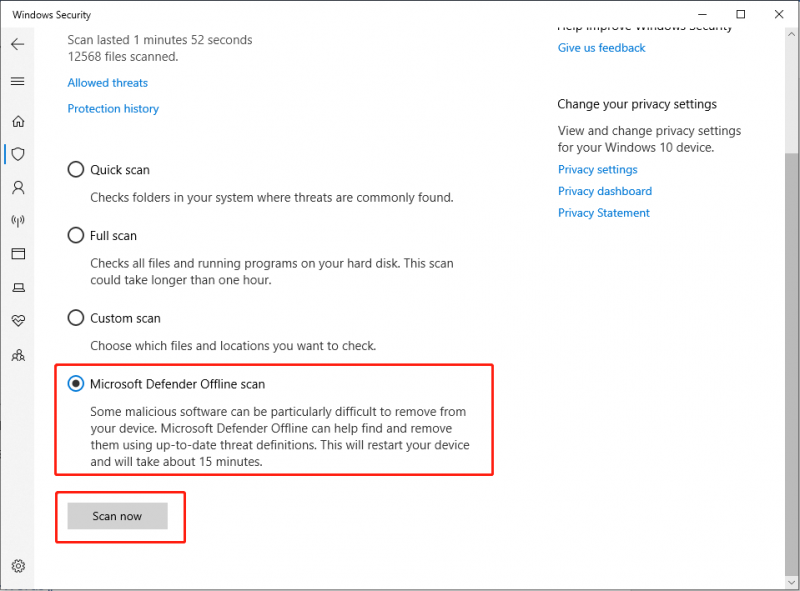
Magre-reboot ang iyong computer at magsisimula ng malalim na pag-scan. Pagkatapos, tingnan kung nagpapatuloy ang isyu.
Sa kaganapan ng pagkawala ng file dahil sa isang pag-atake ng virus, posible na mabawi ang mga file gamit ang propesyonal software sa pagbawi ng data tulad ng MiniTool Power Data Recovery, hangga't hindi pa sila na-overwrite ng bagong data. Makakatulong sa iyo ang makapangyarihang tool sa pagbawi ng data na ito mabawi ang mga file na tinanggal ng mga pag-atake ng virus .
Libre ang MiniTool Power Data Recovery I-click upang I-download 100% Malinis at Ligtas
Ayusin 3: Magsagawa ng Clean Boot
A malinis na boot sinisimulan ang Windows operating system na may kaunting seleksyon ng mga driver at startup program. Ang diskarte na ito ay tumutulong sa pagtukoy kung ang mga programa sa background ay maaaring nag-aambag sa mataas na paggamit ng CPU.
Hakbang 1: Pindutin ang manalo + R magkasama upang buksan ang Run dialog box, i-type msconfig sa bar at pindutin Pumasok .
Hakbang 2: Sa window ng System Configuration, i-click ang Mga serbisyo tab sa toolkit.
Hakbang 3: Lagyan ng tsek ang checkbox ng Itago ang lahat ng serbisyo ng Microsoft at i-click ang Huwag paganahin ang lahat pindutan.
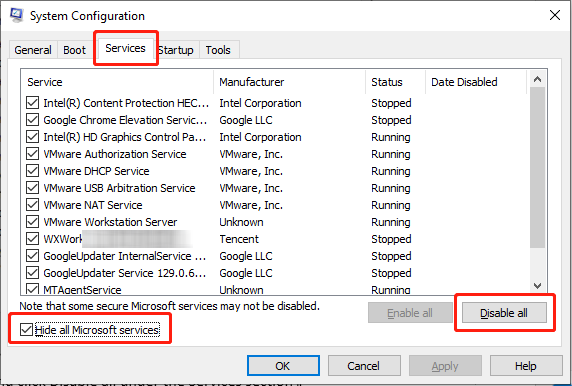
Hakbang 4: Piliin ang Startup tab at i-click Buksan ang Task Manager .
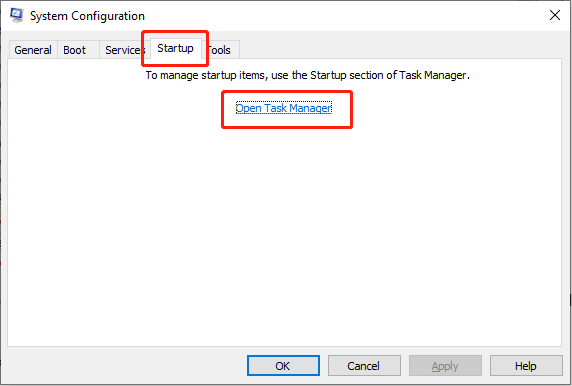
Hakbang 5: Sa interface ng Task Manager, i-right-click ang bawat isa sa mga program at piliin Huwag paganahin , pagkatapos ay isara ang Task Manager.
Hakbang 6: Sa window ng System Configuration, pumunta sa Boot tab, tik Ligtas na boot , pagkatapos ay i-click Mag-apply at OK .
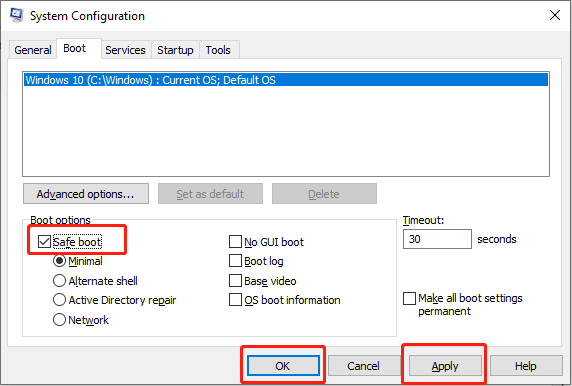
I-restart ang iyong PC at tingnan kung maayos ang AMD installer error 195.
Mga tip: Ang operasyon ay maaaring magdulot ng pagkawala ng data. Kung makatagpo ka ng ganitong sitwasyon, maaari kang gumamit ng propesyonal na software sa pagbawi ng data upang iligtas ang iyong data. Ang MiniTool Power Data Recovery ay dapat ang pinakamahusay na pagpipilian para mabawi mo ang iyong data. Kung pipiliin mong iligtas ang iyong data nang mabilis sa tulong ng MiniTool Power Data Recovery, maaari mong sundin ang post na ito upang mabisang iligtas sila.Libre ang MiniTool Power Data Recovery I-click upang I-download 100% Malinis at Ligtas
Ayusin 4: Ayusin ang mga Sirang System File
Sa pangkalahatan, ang SFC ( System File Checker ) at DISM ang mga unang lugar para i-scan at ayusin ang mga nawawala o sira na mga file ng system. Kung makatagpo ka ng isang isyu sa paggamit ng mataas na CPU ng isang Family Safety Monitor, maaari mong gamitin ang mga tool sa command-line ng SFC at DISM upang makita at ayusin ang mga sirang system file .
Hakbang 1: I-click ang maliit na icon ng magnifying glass, i-type cmd sa box para sa paghahanap, i-right-click ang nauugnay na resulta, at piliin Patakbuhin bilang administrator .
Hakbang 2: Piliin ang Oo button sa UAC prompt.
Hakbang 3: Kopyahin at i-paste ang command at pindutin Pumasok :
sfc/scannow
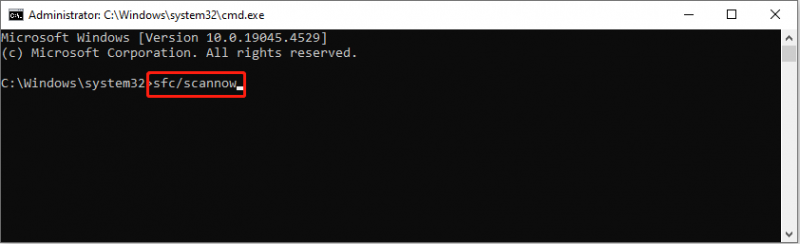
Hakbang 4: Pagkatapos mag-scan, kopyahin at i-paste ang mga sumusunod na command sa pagkakasunud-sunod at pindutin Pumasok sa dulo ng bawat command line.
Dism /Online /Cleanup-Image /CheckHealth
Dism /Online /Cleanup-Image /ScanHealth
Dism /Online /Cleanup-Image /RestoreHealth
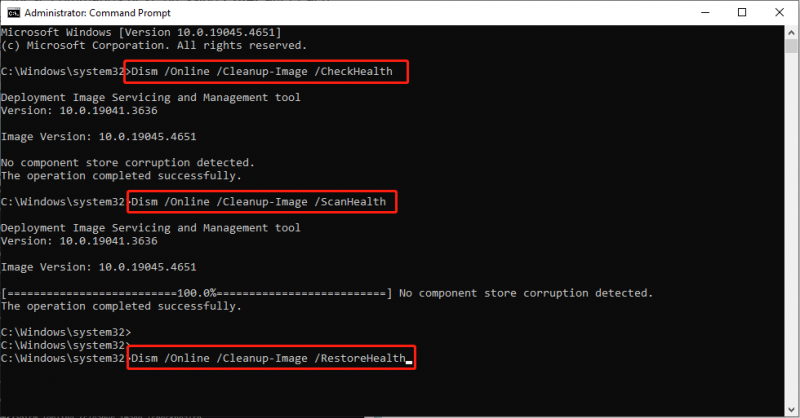
Hatol
Sa buod, ang post na ito ay nagbibigay sa iyo ng 4 na solusyon sa isyu sa paggamit ng mataas na CPU ng WpcMon.exe. Kung nagdurusa ka sa mataas na paggamit ng CPU ng Family Safety Monitor sa Windows 10/11, subukan ang mga paraang ito para malutas ito. Sana ay magkaroon ka ng magandang karanasan!

![Narito ang 3 Seagate Backup Software para I-back up mo ang Hard Drive [Mga Tip sa MiniTool]](https://gov-civil-setubal.pt/img/backup-tips/71/here-are-3-seagate-backup-software.png)



![5 Pag-aayos sa SEC_ERROR_OCSP_FUTURE_RESPONSE sa Firefox [Mga Tip sa MiniTool]](https://gov-civil-setubal.pt/img/news/A5/5-fixes-to-sec-error-ocsp-future-response-in-firefox-minitool-tips-1.png)
![Ano ang ESENT sa Viewer ng Kaganapan at Paano Maayos ang ESENT Error? [MiniTool News]](https://gov-civil-setubal.pt/img/minitool-news-center/31/what-is-esent-event-viewer.png)










![Aling mga Bahaging Pinapalitan ng Dell ang bibilhin para sa Pag-upgrade? Paano Mag-install? [Mga Tip sa MiniTool]](https://gov-civil-setubal.pt/img/backup-tips/46/which-dell-replacements-parts-buy.png)

