Naka-off ang Local Security Authority Protection sa Windows 11? 4 na paraan!
Naka Off Ang Local Security Authority Protection Sa Windows 11 4 Na Paraan
Nakuha mo ba ang error Naka-off ang Local Security Authority Protection. Maaaring mahina ang iyong device sa Windows 11 bagama't pinagana mo ang feature na ito? Sa kabutihang palad, ikaw ay nasa tamang lugar at MiniTool ay magpapakita sa iyo kung paano madaling matugunan ang isyung ito sa 4 na paraan.
Naka-off ang Local Security Authority Protection sa Windows 11
Ang proteksyon ng Local Security Authority ay isang feature sa Windows 11 at 10 na napakahalaga sa pagprotekta sa mga kredensyal ng user dahil maaari nitong harangan ang mga hindi naka-sign na driver at plugin mula sa pag-access. Tumutulong ang proteksyon ng Local Security Authority (LSA) na i-verify ang mga pagbabago sa logon at password ng mga user at lumikha ng mga token ng access na nauugnay sa mga Microsoft account at Azure, atbp. Upang mapanatiling ligtas ang PC, dapat itong paganahin.
Gayunpaman, ang ilang mga gumagamit ay nag-ulat na ang tampok na LSA ay tumatakbo sa isang problema. Bagama't naka-enable ang feature na ito (naka-on ang toggle), isang babala Naka-off ang Local Security Authority Protection. Maaaring mahina ang iyong device lilitaw. Marahil ay nakulong ka rin sa parehong sitwasyon.
Maaari mong subukang i-disable ito, i-restart ang makina, at pagkatapos ay muling paganahin ang feature na ito ngunit inaabisuhan ka pa rin na naka-off ang Local Security Authority Protection sa ilalim ng Core isolation sa Windows Security.
Laganap ang isyung ito. Ayon sa mga ulat, nangyayari ang isyung ito sa pag-update ng Windows 11 KB5007651 na isang mandatoryong update sa seguridad na kasama ng Windows 11 March 2023 Update. Bilang karagdagan sa problema sa pag-update, ang ilang iba pang mga kadahilanan tulad ng mga sirang system file, mga isyu sa Patakaran sa Windows, atbp. ay maaari ding humantong sa error.
Kung gayon, paano mo maaayos ang Naka-off ang proteksyon ng Local Security Authority bug? Lumipat sa susunod na bahagi upang makahanap ng ilang solusyon.
Paano Ayusin ang Windows 11 Local Security Authority Protection ay naka-off
I-edit ang Windows Registry
Kung nakakaranas ka ng proteksyon ng Local Security Authority na hindi gumagana sa Windows 11, subukang baguhin ang halaga ng RunAsPPL at RunAsPPLBoot sa Windows Registry.
Upang maiwasan ang hindi sinasadyang mga isyu sa system na dulot ng mga maling pagbabago sa Registry, i-back up muna ang mga registry file, at narito ang isang nauugnay na post para sa iyo - Paano Mag-back up ng Mga Indibidwal na Registry Keys sa Windows 10/11 .
Tingnan kung paano ayusin Naka-off ang Local Security Authority Protection. Maaaring mahina ang iyong device sa pamamagitan ng pagpapalit ng Windows Registry sa Windows 11:
Hakbang 1: Uri regedit sa box para sa paghahanap at i-click ang Registry Editor upang buksan ang app na ito.
Hakbang 2: Mag-navigate sa landas na ito: Computer\HKEY_LOCAL_MACHINE\SYSTEM\CurrentControlSet\Control\Lsa .
Hakbang 3: Mag-double click sa RunAsPPL sa kanang pane at baguhin ito Data ng halaga sa 2 . Gawin ang parehong para sa RunAsPPLBoot aytem.

Kung ang RunAsPPL at RunAsPPLBoot ay hindi nakalista sa kanang pane, i-right click sa blangko na lugar at piliin Bago > DWORD (32-bit) na Value upang lumikha ng dalawang item na ito. Pagkatapos, itakda ang halaga sa 2 para sa kanila.
Hakbang 4: I-save ang mga pagbabago sa pamamagitan ng pag-click OK . Pagkatapos, i-restart ang iyong Windows 11 PC upang makita kung naayos na ang isyu.
Gamitin ang PowerShell
Ayusin Naka-off ang proteksyon ng Local Security Authority kahit na ma-restart sa Windows 11, maaari mong subukang gamitin ang PowerShell para magpatakbo ng ilang command.
Hakbang 1: Mag-right-click sa Magsimula icon at pumili Windows PowerShell (Admin) .
Hakbang 2: I-click Oo kung tatanungin ng UAC upang magpatuloy.
Hakbang 3: Kopyahin at i-paste ang mga sumusunod na command nang paisa-isa sa PowerShell window at pindutin Pumasok pagkatapos ng bawat utos:
reg add HKLM\SYSTEM\CurrentControlSet\Control\Lsa /v RunAsPPL /t REG_DWORD /d 2 /f
reg add HKLM\SYSTEM\CurrentControlSet\Control\Lsa /v RunAsPPLBoot /t REG_DWORD /d 2 /f
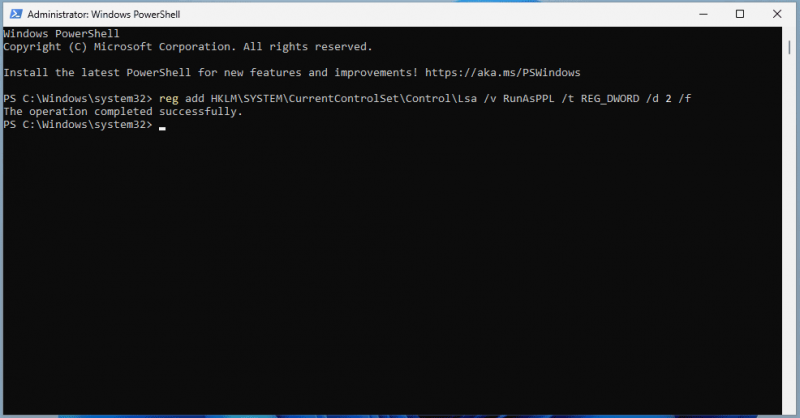
Hakbang 4: Pagkatapos, i-restart ang iyong system upang tingnan kung natugunan ang iyong isyu.
I-edit ang Patakaran ng Grupo
Bilang karagdagan, maaari mong subukang i-edit ang Windows Group Policy upang malutas Naka-off ang proteksyon ng Windows 11 Local Security Authority . Tandaan na ang Pro at mas mataas lang ang sumusuporta sa ganitong paraan at ang Home Edition ay walang Local Group Policy Editor.
Hakbang 1: Uri patakaran ng grupo sa box para sa paghahanap at i-click I-edit ang patakaran ng grupo .
Hakbang 2: Pumunta sa Local Computer Policy > Computer Configuration > Administrative Templates > System > Local Security Authority .
Hakbang 3: Hanapin I-configure ang LSASS upang tumakbo bilang isang protektadong proseso mula sa kanang pane, i-right-click ito at piliin I-edit .
Hakbang 4: Sa bagong window, i-click Pinagana , pumili Pinagana gamit ang UEFI Lock sa ilalim Mga pagpipilian , at i-click Mag-apply > OK .
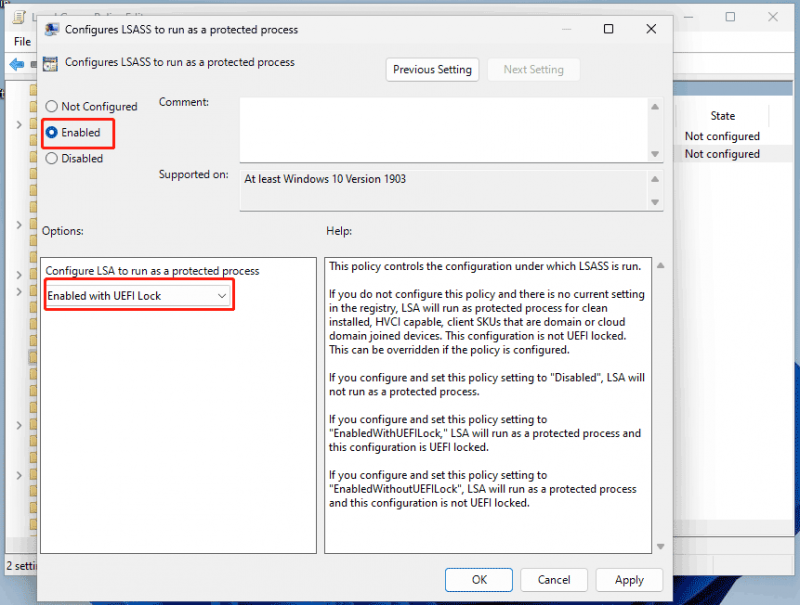
Patakbuhin ang SFC at DISM
Sinusubukan ng ilang mga gumagamit na patakbuhin ang SFC at DISM upang i-scan ang buong sistema ng Windows at ayusin ang katiwalian upang ayusin ang ilang mga bug at error sa system. Kaya, maaari mo ring subukan kapag ipinakita ng Windows Security na naka-off ang proteksyon ng Local Security Authority bagama't pinagana mo ang feature na ito.
Hakbang 1: Ilunsad ang Command Prompt sa Windows 11 na may mga karapatan ng admin.
Hakbang 2: Tumakbo sfc /scannow at pindutin Pumasok .
Hakbang 3: Pagkatapos ng SFC scan, maaari kang magpatakbo ng DISM scan sa pamamagitan ng mga command na ito:
DISM /Online /Cleanup-Image /CheckHealth
DISM /Online /Cleanup-Image /ScanHealth
DISM /Online /Cleanup-Image /RestoreHealth
Mga Pangwakas na Salita
Ito ang mga kapaki-pakinabang na solusyon upang matulungan kang matugunan Naka-off ang proteksyon ng Local Security Authority sa Windows 11 . Kung nahihirapan ka sa nakakainis na isyung ito, subukan ang mga pag-aayos na ito sa pamamagitan ng pagsunod sa mga ibinigay na hakbang.
Bilang karagdagan, ang Windows Security ay hindi sapat upang panatilihing secure ang iyong data bagama't nag-aalok ito sa iyo ng real-time na proteksyon upang maiwasan ang mga virus o malisyosong software mula sa pag-atake sa iyong PC. Minsan ang iyong mahahalagang file ay maaaring matanggal ng hindi natukoy na mga banta. Kaya, inirerekomenda namin na dapat kang lumikha ng backup para sa iyong mahalagang data.
Upang gawin ang gawaing ito, ang MiniTool ShadowMaker ay maaaring maging isang mahusay Windows 11 backup software . Maaari mo itong patakbuhin upang i-back up ang iyong data at lumikha ng isang imahe ng system upang maibalik ang mga nawalang file o ibalik ang PC sa isang mas maagang estado kung sakaling magkaroon ng pagkasira ng system.


![Paano Mag-ayos ng Windows Hindi Makahanap ng Error sa gpedit.msc [MiniTool News]](https://gov-civil-setubal.pt/img/minitool-news-center/82/how-fix-windows-cannot-find-gpedit.png)


![Ayusin ang 'Hindi Kinikilala Bilang Panloob o Panlabas na Command' Manalo ng 10 [MiniTool News]](https://gov-civil-setubal.pt/img/minitool-news-center/79/fix-not-recognized.jpg)

![M.2 vs Ultra M.2: Ano ang Pagkakaiba at Alin ang Mas Mabuti? [Mga Tip sa MiniTool]](https://gov-civil-setubal.pt/img/disk-partition-tips/07/m-2-vs-ultra-m-2-what-s-difference.jpg)

![Isang Panimula sa Memory ng Cache: Kahulugan, Mga Uri, Pagganap [MiniTool Wiki]](https://gov-civil-setubal.pt/img/minitool-wiki-library/79/an-introduction-cache-memory.jpg)


![2 Mga Paraan - Paano Magtakda ng Priority Windows 10 [Hakbang-hakbang na Gabay] [MiniTool News]](https://gov-civil-setubal.pt/img/minitool-news-center/01/2-ways-how-set-priority-windows-10.png)



![[Nalutas] Paano Mag-play ng Dalawang Mga Video sa YouTube nang sabay-sabay?](https://gov-civil-setubal.pt/img/youtube/99/how-play-two-youtube-videos-once.jpg)


