Apat na Solusyon para Malutas ang Mabagal na OneDrive sa Problema sa File Explorer
Four Solutions To Resolve Onedrive Slow In File Explorer Problem
Kapag sinubukan mong buksan ang mga OneDrive file sa File Explorer, maaaring tumagal ng walang katapusang oras upang mag-load ng mga file at folder. Ang problemang ito ay hindi lamang nababawasan ang iyong kahusayan sa pagtatrabaho ngunit nakakaapekto rin sa pagganap ng iyong system. Ang artikulong ito mula sa MiniTool nagpapakita sa iyo ng ilang praktikal na paraan upang ayusin ang mabagal na OneDrive sa problema sa File Explorer.Sa katunayan, ang mga tao ay nakatagpo ng maraming problema sa OneDrive, tulad ng Pinapabagal ng OneDrive ang isang computer , Hindi nagsa-sign in ang OneDrive , Binubuksan ng OneDrive ang dalawang pagkakataon , at ang paksa ngayon, ang OneDrive ay mabagal sa File Explorer, lalo na kapag sinubukan mong buksan ang mga file. Narito ang isang tunay na kaso:
Kumusta ang lahat. Ang aking Onedrive ay napakabagal sa pagbubukas ng mga folder, kahit na walang laman at kahit na naka-sync. Alinmang folder ang buksan ko ay tumatagal ng humigit-kumulang 30 segundo upang maipakita. Kung susubukan kong magbukas ng file, aabutin ng 30 segundo bago mag-download. Kung ang file ay lokal o hindi. Sinasabi ng Onedrive na lahat ay naka-sync.
Ilang beses kong na-install muli ang OneDrive. medyo suplado ako. Anumang tulong? - tony359 tenforums.com
Solusyon 1: Suriin ang Koneksyon sa Internet
Bago simulan ang mga sumusunod na pag-aayos, dapat mo munang suriin ang koneksyon sa internet sa iyong computer. Kung ang internet ay hindi stable o hindi nakakonekta, maaari kang magkaroon ng problema sa pagbukas ng mga OneDrive file sa File Explorer. Maaari kang tumakbo Mga tool sa pagsubok sa bilis ng Internet upang suriin kung mayroon kang magandang koneksyon sa Internet.
Solusyon 2: Tanggalin ang Mga Folder ng UserTelemetryCache
Ang pag-install ng OneDrive ay nag-iimbak ng 3 setup file sa iyong computer. Ayon sa ilang user, ang pagtanggal sa tatlong file na ito ay maaaring makatulong sa pagresolba sa problema ng OneDrive na mabagal sa File Explorer.
Hakbang 1: Pindutin ang Panalo + E upang buksan ang File Explorer.
Hakbang 2: Pumili Tingnan sa tuktok na menu at lagyan ng tsek Mga nakatagong item mula sa toolbar.
Hakbang 3: Mag-navigate sa C:\User\username\AppData\Local\Microsoft\OneDrive\setup\logs .
Hakbang 4: Maaari mong tingnan ang listahan ng file upang mahanap ang sumusunod na tatlong file, pagkatapos ay i-right-click ang mga ito at piliin Tanggalin mula sa menu ng konteksto.
- userTelemetryCache.otc
- userTelemetryCache.otc.session
- parentTelemetryCache.otc
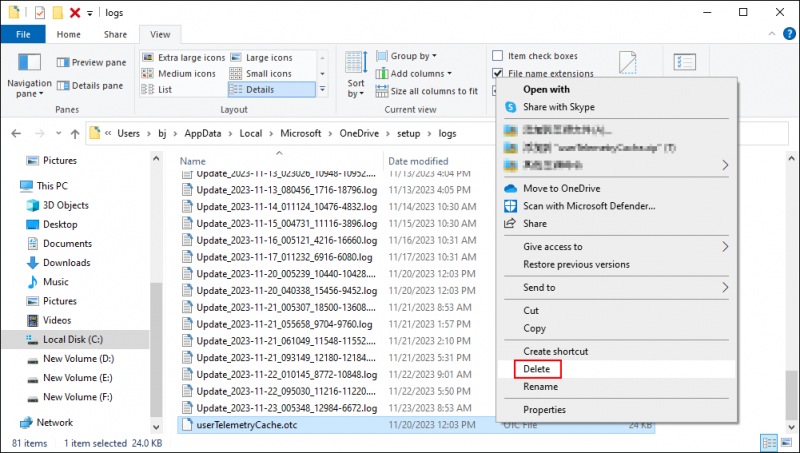
Pagkatapos ng mga hakbang na ito, kailangan mong muling i-install ang OneDrive sa iyong computer upang tingnan kung ang mga file ay naglo-load nang mas mabilis kaysa dati.
Karagdagang pagbabasa
Ang pagkaantala sa proseso ng pag-sync, katiwalian sa OneDrive, o iba pang mga sitwasyon ay maaaring humantong sa pagkawala ng file sa iyong OneDrive. Maaari mong tingnan kung ang mga file na nawala sa OneDrive ay umiiral pa rin sa iyong computer o kung sila ay nasa listahan pa rin ng pag-sync. Kapag hindi mo mahanap ang mga nais na file, kailangan mong humingi ng tulong mula sa propesyonal software sa pagbawi ng data , tulad ng MiniTool Power Data Recovery.
Ang libreng file recovery software na ito ay tumutulong sa iyong ibalik ang mga nawalang file sa iba't ibang sitwasyon. Magagamit mo ito upang madaling mabawi ang mga larawan, video, audio, dokumento, at iba pang uri ng mga file. Maaari mong subukan ang libreng edisyon upang makaranas ng mas makapangyarihang mga function.
Libre ang MiniTool Power Data Recovery I-click upang I-download 100% Malinis at Ligtas
Solusyon 3: Muling i-link ang OneDrive Account
Ang muling pag-link ng iyong OneDrive account ay makakaabala sa paglilipat ng file sa pagitan ng computer at OneDrive. Sinasabing makakatulong ito sa pag-aayos ng problema. Magagawa mo ito sa mga sumusunod na hakbang:
Hakbang 1: Mag-click sa OneDrive icon sa taskbar at i-click ang gamit icon na pipiliin Mga setting mula sa dropdown na menu.
Hakbang 2: Piliin I-unlink ang PC na ito sa window ng OneDrive Settings.
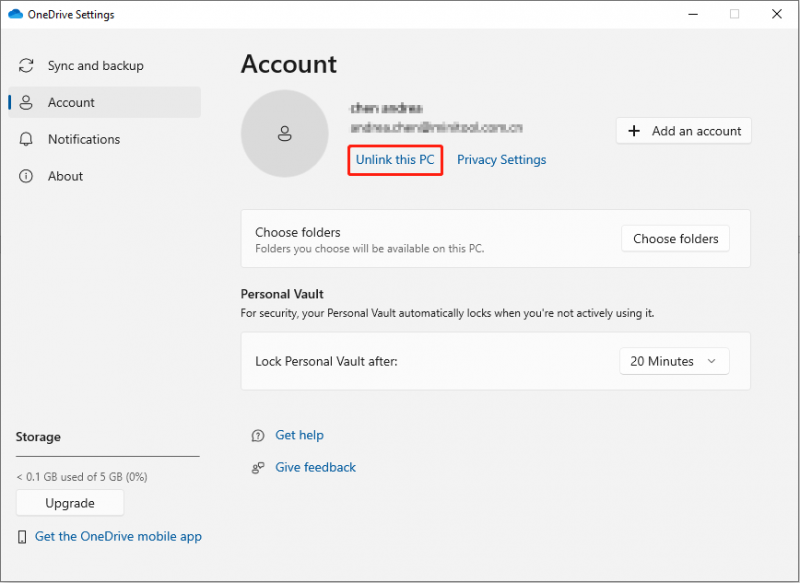
Hakbang 3: Buksan ang OneDrive para mag-log in sa iyong account.
Solusyon 4: I-reset ang OneDrive
Ang pag-reset ng OneDrive ay mag-aalis ng lahat ng mga setting at madidiskonekta ang lahat ng umiiral na proseso ng pag-sync ng file. Maaari mong subukan ang paraang ito upang ayusin ang problema.
Hakbang 1: Pindutin ang Win + R upang buksan ang Run window.
Hakbang 2: I-type %localappdata%\Microsoft\OneDrive\onedrive.exe/reset at pindutin Pumasok .
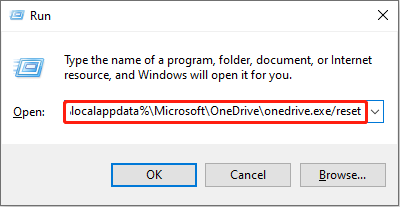
Hakbang 3: Hintaying makumpleto ang proseso ng pag-reset. Kailangan mong i-restart ang computer at suriin ang pagganap ng OneDrive.
Bottom Line
Maaari mong subukan ang mga pamamaraan sa itaas kapag nababagabag ka sa pamamagitan ng pag-browse sa mga folder ng OneDrive sa File Explorer nang dahan-dahan. Kapag nagtatrabaho sa mga pamamaraan sa itaas, mangyaring alagaan ang iyong data. Kung ang mga file ay nawala o nawawala mula sa OneDrive, hayaan ang MiniTool Power Data Recovery na tulungan ka sa tamang oras.
Libre ang MiniTool Power Data Recovery I-click upang I-download 100% Malinis at Ligtas
Sana ang post na ito ay magbibigay sa iyo ng kapaki-pakinabang na impormasyon.

![Naayos: DNS_PROBE_FINISHED_BAD_CONFIG sa Windows 10 [MiniTool News]](https://gov-civil-setubal.pt/img/minitool-news-center/33/fixed-dns_probe_finished_bad_config-windows-10.png)



![Maaari ko Bang makuha ang Mga Na-delete na Mga Mensahe mula sa Aking iPhone? Pinakamahusay na Mga Solusyon! [Mga Tip sa MiniTool]](https://gov-civil-setubal.pt/img/ios-file-recovery-tips/65/can-i-retrieve-deleted-messages-from-my-iphone.jpg)
![Ligtas ba ang Macrium Reflect? Narito ang Mga Sagot at Alternatibong Nito [Mga Tip sa MiniTool]](https://gov-civil-setubal.pt/img/backup-tips/90/is-macrium-reflect-safe.png)


![Paano Maayos Ang File Registry ng System Ay Nawawala O Masirang Error [Mga Tip sa MiniTool]](https://gov-civil-setubal.pt/img/data-recovery-tips/41/how-fix-system-registry-file-is-missing.png)

![I-reboot kumpara sa I-reset vs I-restart: Pagkakaiba ng I-reboot, I-restart, I-reset [MiniTool News]](https://gov-civil-setubal.pt/img/minitool-news-center/65/reboot-vs-reset-vs-restart.png)

![Paano Ayusin ang Data Error (Cyclic Redundancy Check)! Tumingin dito! [Mga Tip sa MiniTool]](https://gov-civil-setubal.pt/img/data-recovery-tips/57/how-fix-data-error.png)


![Nabigong Mag-upload ng Image ng Steam: Ngayon Subukang Ayusin Ito (6 Mga Paraan) [MiniTool News]](https://gov-civil-setubal.pt/img/minitool-news-center/25/steam-image-failed-upload.png)

![M4V To MP3: Pinakamahusay na Libre at Mga Online Converter [Video Converter]](https://gov-civil-setubal.pt/img/video-converter/09/m4v-mp3-best-free-online-converters.png)
