Windows 10 Paghahanda ng Mga Opsyon sa Seguridad na naipit? Ayusin Ito Ngayon [Mga Tip sa MiniTool]
Windows 10 Preparing Security Options Stuck
Buod:

Ang isyu ng Windows 10 Paghahanda ng Mga Pagpipilian sa Seguridad na natigil na isyu ay madalas na nagaganap kapag ang computer ay magkakarga sa lock / log-on screen o sa Task Manager. Kapag nabagabag ka sa isyung ito, hindi mo maa-access ang iyong Windows matagumpay. Ngayon, ito MiniTool makakatulong sa iyo ang arctile na mapupuksa ang isyung ito.
Mabilis na Pag-navigate:
Natigil ang Windows 10 sa Paghahanda ng Mga Pagpipilian sa Seguridad
Walang laging perpekto, at ang Windows 10 ay pareho. Kapag nagpapatakbo ng Windows 10, maaari kang magkaroon ng iba't ibang mga uri ng mga isyu.
Halimbawa, kapag sinusubukan ng iyong computer na i-load ang lock screen o ang log-on screen, maaari mong malaman na ito ay natigil sa Paghahanda ng Mga Pagpipilian sa Seguridad ng Windows 10 asul na screen sa mahabang panahon. Bilang karagdagan, maaari ding mangyari ang isyung ito kapag sinusubukan mong i-load ang Task Manager.
Ano ang Windows 10 Paghahanda ng Mga Pagpipilian sa Seguridad natigil ibig sabihin? Kapag nangyari ang isyung ito, hindi mo magagamit ang keyboard at mouse sa anumang paraan maliban kung tapos na ang proseso. Gayunpaman, kung minsan, tila hindi ito magtatapos sa isang maikling panahon. Pagkatapos, paano mapupuksa ang error na ito sa Windows 10 Paghahanda ng Mga Pagpipilian sa Seguridad?
Sa artikulong ito, binubuod namin ang 10 magkakaibang pamamaraan na napatunayan na epektibo. Maaari mong subukan ang mga ito isa-isa upang matulungan ka. Siyempre, kung nagpapatakbo ka ng Windows 7/8 / 8.1, maaari mo ring subukan ang mga solusyon na ito upang ayusin ang isyu.
 Nangungunang 10 Mga paraan upang ayusin ang Window 10 na natigil sa Pag-load ng Isyu sa Screen
Nangungunang 10 Mga paraan upang ayusin ang Window 10 na natigil sa Pag-load ng Isyu sa Screen Ang Windows 10 ay natigil sa pag-load ng screen? Nangungunang 10 mga solusyon ay narito upang matulungan ka sa labas ng Windows 10 black screen na may naglo-load na bilog at cursor.
Magbasa Nang Higit PaParaan 1: Idiskonekta ang mga USB Device
Tulad ng ilang totoong mga kaso mula sa internet, ang mga nakakonektang USB aparato tulad ng mga keyboard, mice, at Bluetooth / Wi-Fi adapter ay maaaring maging sanhi ng Windows 10 Paghahanda ng mga pagpipilian sa Seguridad na natigil na isyu.
Bakit?
Ang ilang mga aparato ng USB ay natagos ng mga keylogger at spyware na kung saan ay maaaring makabuo ng problema sa error. Upang malutas ang isyung ito, dapat mong idiskonekta ang lahat ng mga USB device mula sa iyong computer at pagkatapos ay i-reboot ang iyong computer upang makita kung mawala ang error na ito.
Paraan 2: Gumamit ng System Restore
Kung ang Windows 10 ay natigil sa isyu ng Paghahanda ng Mga Pagpipilian sa Seguridad ay nagpatuloy, kailangan mong gumamit ng iba pang mga solusyon upang maalis ang error na ito. Kung lumikha ka ng isang point ng pagpapanumbalik kapag ang computer ay gumagana nang normal, maaari mong gamitin ang System Restore upang subukan.
Dahil ang computer ay hindi na-boot, kailangan mong pumunta sa Windows Recovery Environment (WinRE) upang maisagawa ang isang system restore.
Ilipat 1: Paano Maipasok ang WinRE?
1. Maghanda ng isang disc ng pag-install ng Windows.
Kung wala ka, maaari kang pumunta sa Ang site ng Pag-download ng Microsoft Software upang mag-download ng isa sa isang normal na gumaganang makina at pagkatapos ay lumikha ng isang medium ng pag-install ng Windows.
2. Ipasok ang disc ng pag-install ng Windows sa iyong computer at pagkatapos ay itakda ang computer upang mag-boot mula rito.
3. Matapos ipasok ang I-install na ngayon screen, mag-click sa Ayusin ang iyong computer . Pagkatapos, papasok ka sa WinRE.
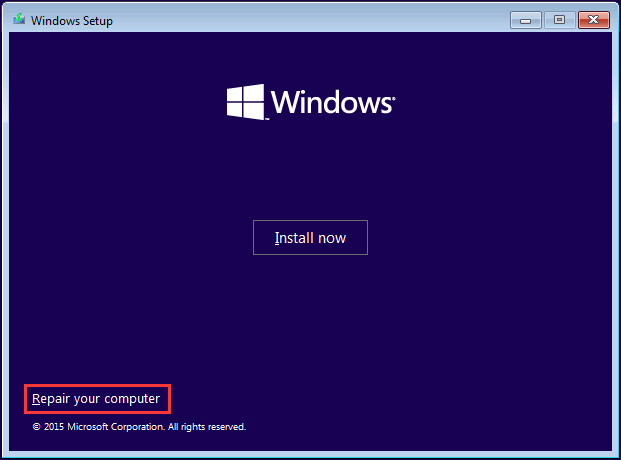
Ilipat 2: Magsagawa ng isang System Restore
1. Pumunta sa Pumili ng pagpipilian > Mag-troubleshoot > Mga advanced na pagpipilian > Ibalik ng System .
2. Pindutin Susunod .
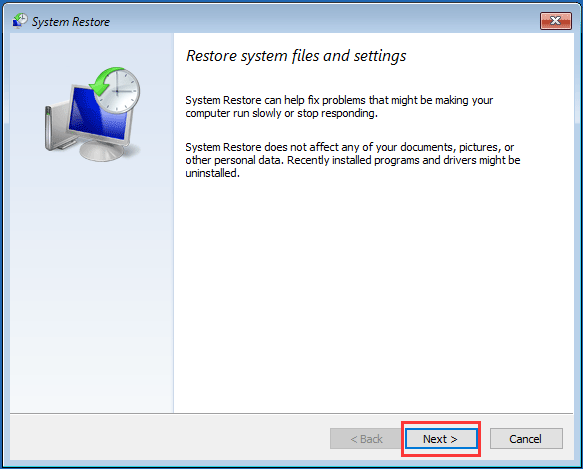
3. Piliin ang point ng pagpapanumbalik na nais mong gamitin at pindutin Susunod .
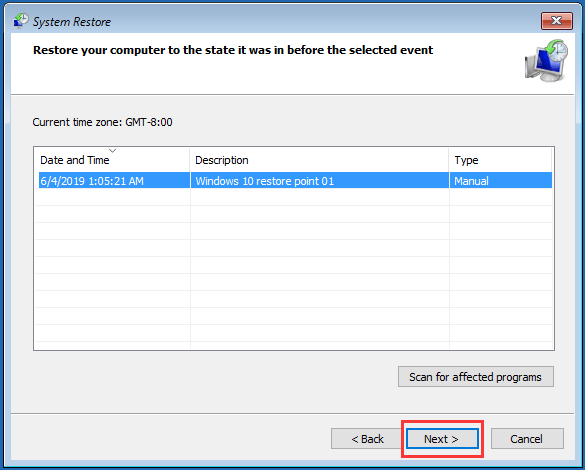
4. Matapos kumpirmahin ang point ng pagpapanumbalik, pindutin ang Tapos na . Pagkatapos, sundin ang tagubilin upang simulan ang proseso ng pagpapanumbalik ng system.
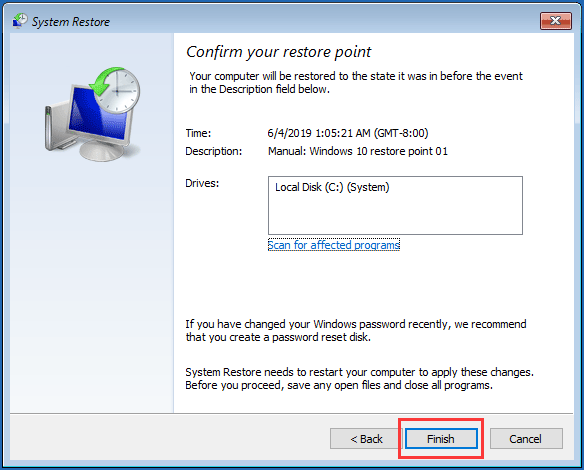
Kapag natapos ang proseso, i-reboot ang iyong computer upang makita kung ang Paghahanda ng Mga Pagpipilian sa Seguridad na Windows 10 asul na screen ay nawala.
 Ano ang System Restore Point at Paano Ito Gawin? Narito na ang Mga Solusyon!
Ano ang System Restore Point at Paano Ito Gawin? Narito na ang Mga Solusyon! Ano ang isang point ng ibalik ang system at kung paano lilikha ng restore point na Windows 10? Ipapakita sa iyo ng post na ito ang mga sagot.
Magbasa Nang Higit PaParaan 3: I-uninstall ang Mga Nai-install na Update sa Windows
Kung hindi gagana ang pamamaraang nasa itaas, maaari mong i-uninstall ang kamakailang naka-install na mga update sa Windows upang subukan. Dahil hindi mo matagumpay na ma-boot ang computer, kailangan mong i-uninstall ang mga update sa Windows sa Safe Mode.
1. Ipasok ang Windows RE.
2. Pumunta sa Mag-troubleshoot > Mga advanced na pagpipilian > Mga Setting ng Startup .
3. Mag-click I-restart .
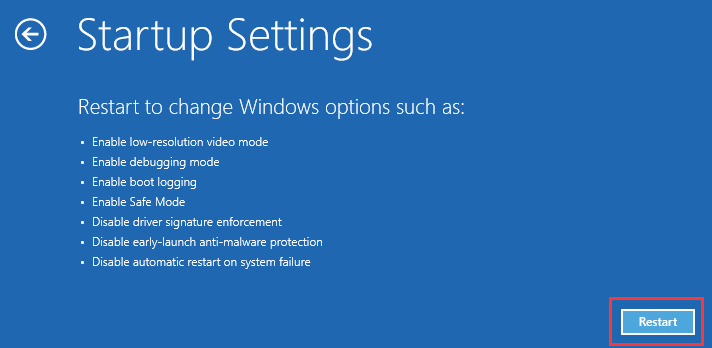
4. Pindutin ang F4 susi sa keyboard upang paganahin ang Safe Mode.
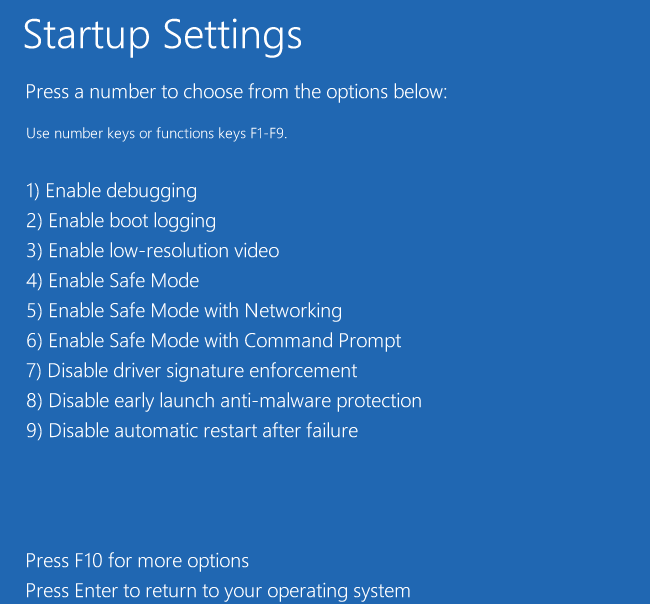
5. Pindutin ang Manalo at Ako mga susi upang ipasok ang Mga setting
6. Pumunta sa Update at Security > Pag-update sa Windows > Tingnan ang naka-install na kasaysayan ng pag-update > I-uninstall ang mga update .
7. Magkakaroon ng isang listahan kasama ang lahat ng naka-install na mga update sa Windows sa iyong computer. Piliin ang pag-update na nais mong tanggalin at pagkatapos ay pindutin ang I-uninstall pindutan upang alisin ito.
Kung ang solusyon na ito ay hindi magagamit, mangyaring lumipat sa susunod.
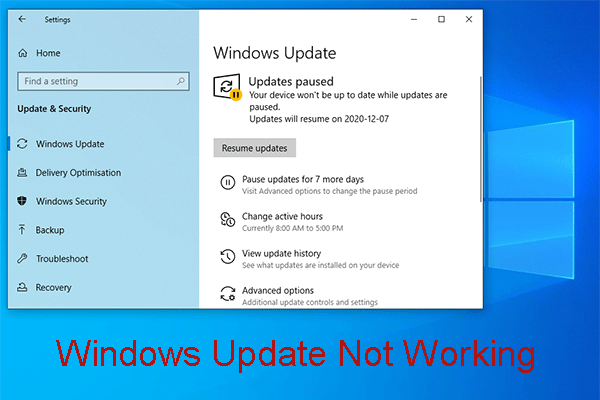 Bothered sa pamamagitan ng Windows Update Not Working? Narito ang Dapat Gawin
Bothered sa pamamagitan ng Windows Update Not Working? Narito ang Dapat Gawin Ang isyu sa Windows Update na hindi gumagana ay may iba't ibang mga sitwasyon. Ngayon, binubuod namin ang maraming mabisang solusyon na makakatulong sa iyo na malutas itong madali.
Magbasa Nang Higit PaParaan 4: Huwag paganahin ang Mabilis na Pagsisimula
Upang huwag paganahin ang Mabilis na Startup ay isa pang napatunayan na paraan upang ayusin ang error sa Windows 10 Paghahanda ng isyu sa Mga Pagpipilian sa Seguridad. Upang magawa ang trabahong ito, kailangan mo pa ring i-boot ang iyong makina sa Safe Mode. Pagkatapos nito, sundin ang mga hakbang na ito upang hindi paganahin ang Mabilis na Startup.
- pindutin ang Manalo at R mga susi upang buksan Takbo .
- I-type kontrolin at pindutin OK lang upang buksan ang Control Panel.
- Pumunta sa Hardware at Sound > Mga Pagpipilian sa Power .
- Pumili Piliin kung ano ang ginagawa ng mga power button mula sa kaliwang bahagi ng listahan.
- Pindutin Baguhin ang mga setting na kasalukuyang hindi magagamit .
- Kapag nakikita ang sumusunod na interface, alisan ng check ang I-on ang mabilis na pagsisimula (inirerekumenda)
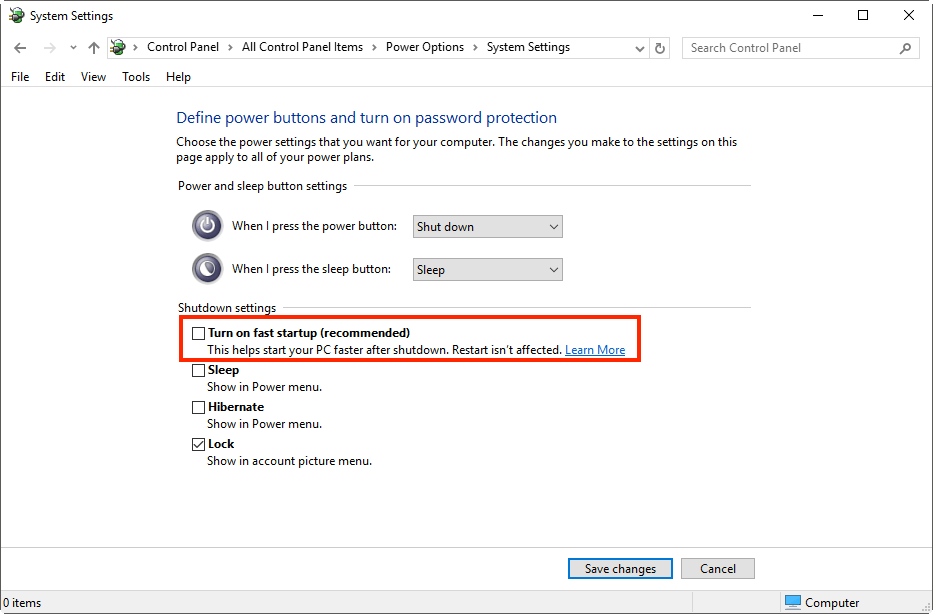
I-reboot ang iyong computer upang makita kung naayos ang isyu.

![Paano Ayusin ang Mga Disenyo ng USB na Hindi Pinapagana sa Mac at I-recover ang Data [Mga Tip sa MiniTool]](https://gov-civil-setubal.pt/img/data-recovery-tips/63/how-fix-usb-accessories-disabled-mac.png)
![Paano Ayusin ang Error na 'Na-crash ang Driver ng Video at Na-reset' ba? [MiniTool News]](https://gov-civil-setubal.pt/img/minitool-news-center/84/how-fix-video-driver-crashed.png)



![Paano ibalik ang mga contact sa iPhone? Narito ang 5 Paraan [Mga Tip sa MiniTool]](https://gov-civil-setubal.pt/img/ios-file-recovery-tips/46/how-restore-contacts-iphone.jpg)
![Hindi ba Naglo-load ang Facebook News Feed? Paano Ayusin Ito? (6 Mga Paraan) [MiniTool News]](https://gov-civil-setubal.pt/img/minitool-news-center/65/is-facebook-news-feed-not-loading.png)
![Sapat na ba ang 1TB SSD para sa Gaming? Kunin ang Sagot Ngayon! [Mga Tip sa MiniTool]](https://gov-civil-setubal.pt/img/backup-tips/61/is-1tb-ssd-enough-gaming.png)

![Ang iyong SSD ay Tumatakbo ng Mabagal Sa Windows 10, Paano Mapapabilis [Mga Tip sa MiniTool]](https://gov-civil-setubal.pt/img/data-recovery-tips/27/your-ssd-runs-slow-windows-10.jpg)
![Buong Gabay - Paano Baguhin ang Kulay ng Teksto sa Discord [MiniTool News]](https://gov-civil-setubal.pt/img/minitool-news-center/38/full-guide-how-change-text-color-discord.png)
![[Nalutas] Hindi Buksan ang Mga JPG File sa Windows 10? - 11 Mga Pag-aayos [Mga Tip sa MiniTool]](https://gov-civil-setubal.pt/img/data-recovery-tips/53/can-t-open-jpg-files-windows-10.png)

![Paano Paganahin ang Realtek Stereo Mix Windows 10 para sa Pagrekord ng Sound [MiniTool News]](https://gov-civil-setubal.pt/img/minitool-news-center/16/how-enable-realtek-stereo-mix-windows-10.png)


![Ano ang Wermgr.exe at Paano Ayusin ang Mataas na Paggamit ng CPU Nito? [MiniTool News]](https://gov-civil-setubal.pt/img/minitool-news-center/86/what-is-wermgr-exe-how-fix-high-cpu-usage-it.jpg)

