Nangungunang 4 Libreng Windows 10 Mga Video Editor na Maaari Mong Subukan 2021
Top 4 Free Windows 10 Video Editors You Can Try 2021
Buod:

Kung naghahanap ka para sa isang libreng Windows 10 video editor, maaari mong subukan ang Microsoft Photos, Windows MovieMaker o iba pang software sa pag-edit ng video. Ang pinakamahusay na libreng video editor para sa Windows, MiniTool MovieMaker binuo ng MiniTool, inirerekumenda dito. Madali kang makakalikha ng mga nakakatuwang pelikula na may istilong Hollywood nang walang watermark kasama nito.
Mabilis na Pag-navigate:
Nais bang lumikha o mag-edit ng video sa Windows 10? Mayroon bang isang libreng editor ng video ng Windows 10?
Ipinapakita ng post na ito kung paano lumikha ng mga video gamit ang built-in na Photos app ng Windows 10 at iba pang libreng software sa pag-edit ng video.
Kaugnay na artikulo : Nangungunang 7 Pinakamahusay na Mga Editor ng MP4 para sa Windows at Mac sa 2020 - Suriin
Mga Larawan ng Microsoft - Nakatagong Video Editor ng Windows 10
Ang Windows 10 ay may nakatagong editor ng video, ang Microsoft Photos app, na gumagana nang kaunti tulad ng Windows Maaari mong gamitin ang Photos app upang i-trim ang mga video, lumikha ng mga slideview na pagsamahin ang iyong mga larawan at video sa musika, paggalaw, teksto, at marami pa.
Ang magaan na libreng pag-edit ng video software ay mayroon ding kalamangan na maaari nitong gawing awtomatiko ang iyong mga imahe sa mga video sa ilalim ng mode na Awtomatikong Video. Napakatulong nito kung nais mong magbahagi ng isang video ngunit wala kang oras upang likhain ito.
Gayundin, maaari mong gamitin ang mode ng Pasadyang Video upang i-trim, baguhin ang laki ng video, baguhin ang dami ng audio, magdagdag ng mga filter, teksto, paggalaw at mga 3D effect.
Paano Gumamit ng Microsoft Photos App sa Windows 10?
Hakbang 1. Buksan ang Mga Larawan sa Microsoft.
Ang Windows 10 Photos app ay dapat na mai-install sa iyong computer bilang default. Piliin ang Windows icon sa taskbar at pumili Mga larawan mula sa listahan ng mga app upang buksan ito.
Kung hindi mo mahanap ang built-in na nakatagong editor ng video sa Windows, kailangan mong suriin ang minimum at inirekumendang mga kinakailangan ng system.
- Desktop PC at laptop: Windows 10 bersyon 16299.0 o mas mataas
- Mobile phone: Windows 10 Mobile na bersyon 10581.0 o mas mataas
Mag-click Bagong video at mag-click Bagong proyekto sa video, at pangalanan ang iyong video tulad ng Aking Pelikula upang makuha ang sumusunod na interface.
Hakbang 2. Mag-import ng mga file.
Mag-click + Idagdag upang mai-import ang iyong mga larawan at video mula sa iyong PC.
Tandaan: Kung nais mong magdagdag ng mga video sa YouTube sa libreng Windows 10 video editor na ito, kailangan mo mag-download ng mga video sa YouTube sa simula.I-drag ang mga item na ito sa storyboard. Maaari mong i-drag at i-drop ang mga ito sa isang bagong posisyon sa Storyboard upang ayusin ang mga file na ito sa media.
Hakbang 3. I-edit ang iyong mga video.
I-trim ang mga video clip: Kung ang video clip ay masyadong mahaba, maaari mo itong piliin at i-click Putulin upang putulin ito. (Kaugnay na artikulo: Video trimmer .)
Mag-apply ng mga filter at 3D effect: Maaari kang mag-click Mga Filter upang bigyan ang iyong video ng ganap na bagong hitsura o magdagdag ng mga 3D na epekto upang maakit ang pansin sa isang bagay sa iyong video.
Magdagdag ng mga pamagat at epekto ng paggalaw: Maaari kang mag-click Magdagdag ng card ng pamagat upang magdagdag ng mga pamagat o kapsyon sa iyong video at magdagdag ng ilang mga kagiliw-giliw na mga epekto ng pag-pan at pag-zoom na partikular na epektibo para sa mga larawan pa rin. (Kaugnay na artikulo: Magdagdag ng Mga Subtitle sa Libreng Video .)
Piliin ang background music: Tapikin Musika sa background upang pumili ng isang track ng musika. Awtomatikong aakma ang napiling musika sa haba ng video.
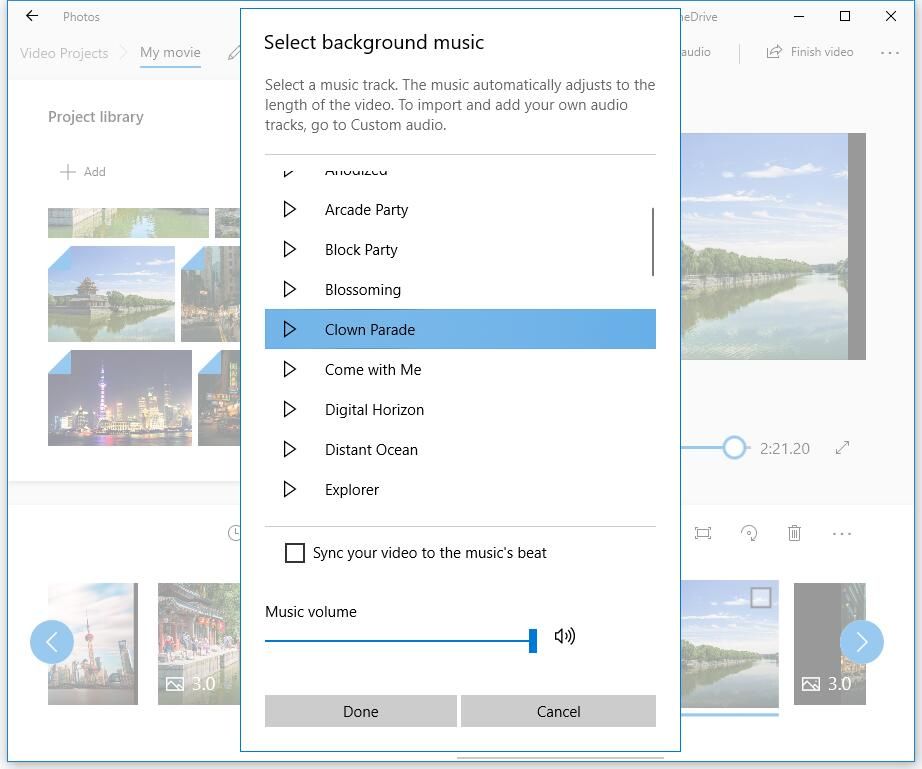
Hakbang 4. I-save ang video.
Matapos i-edit ang mga video clip, maaari kang mag-click Tapusin ang video i-export ito Nag-aalok ang Microsoft Photos ng 3 kalidad ng video, kabilang ang mataas (1080p), medium (720p) at mababa (540p). Inirerekumenda na pumili ng mataas na kalidad ng video.
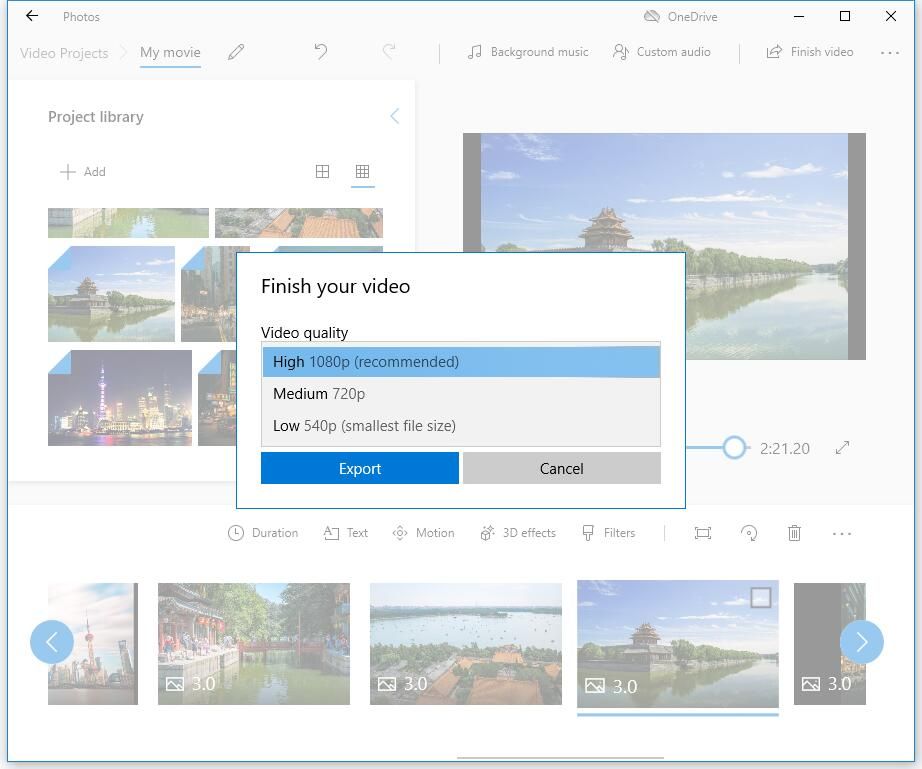
Ang Microsoft Photos sa katunayan ay isang mahusay na editor ng video ng Windows 10, ngunit hindi nito mai-e-edit ang lahat ng mga uri ng file. Madali mong maidaragdag ang mga file ng video tulad ng MP4, WMV, MOV, AVI, MKV at M2TS, habang hindi mo mai-edit ang FLV, VOB at ISO file na may nakatagong editor ng video sa Windows. At, nangangailangan ang video ng HEVC ng pag-install ng mga karagdagang codec.
Minsan, tumatakbo ang Microsoft Photos app sa mga isyu sa pagganap, hindi gumana nang maayos o naglo-load ng mga imahe nang napakabilis. At, ang ilang mga advanced na tampok tulad ng paglipat ng video, split tool, green screen, mga epekto sa pagpapapanatag ng video ay nawawala. Ano ang dapat mong gawin kung nais mong maglapat ng mga paglilipat sa mga pelikula o video?
Maaaring makatulong sa iyo ang mga kahalili sa Microsoft Photos app. Sa post na ito, nakalista kami ng mahusay na mga kapalit para sa Windows 10 Photos app.
Windows MovieMaker - Windows Built-in MovieMaker
Tulad ng sinabi ko dati, ang Microsoft Photos app na gumagana nang katulad ng Windows Microsoft MovieMaker ay isa pang libreng Windows 10 video editor.
Ang Windows MovieMaker ay dating pinakatanyag na libreng tool sa pag-edit ng video para sa Windows. Nag-aalok ito ng ilang pangunahing tampok tulad ng mga epekto ng video, mga paglilipat ng video, pagdaragdag ng mga pamagat / kredito, track ng audio, pagsasalaysay ng timeline, at Auto Movie.
Paano lumikha ng isang video sa Windows 10 gamit ang libre at madaling gamiting software sa pag-edit ng video?
Una, kailangan mong ilunsad ang libreng Windows video editor na ito, i-import ang iyong mga larawan, video at file ng musika.
Pagkatapos, maaari mong i-trim o hatiin ang mga video clip, magdagdag ng teksto sa mga video , at magdagdag ng mga paglilipat sa mga video clip.
Panghuli, maaari mong i-save ang pelikulang ito o i-upload ito sa YouTube upang ibahagi ito sa iyong mga kaibigan.
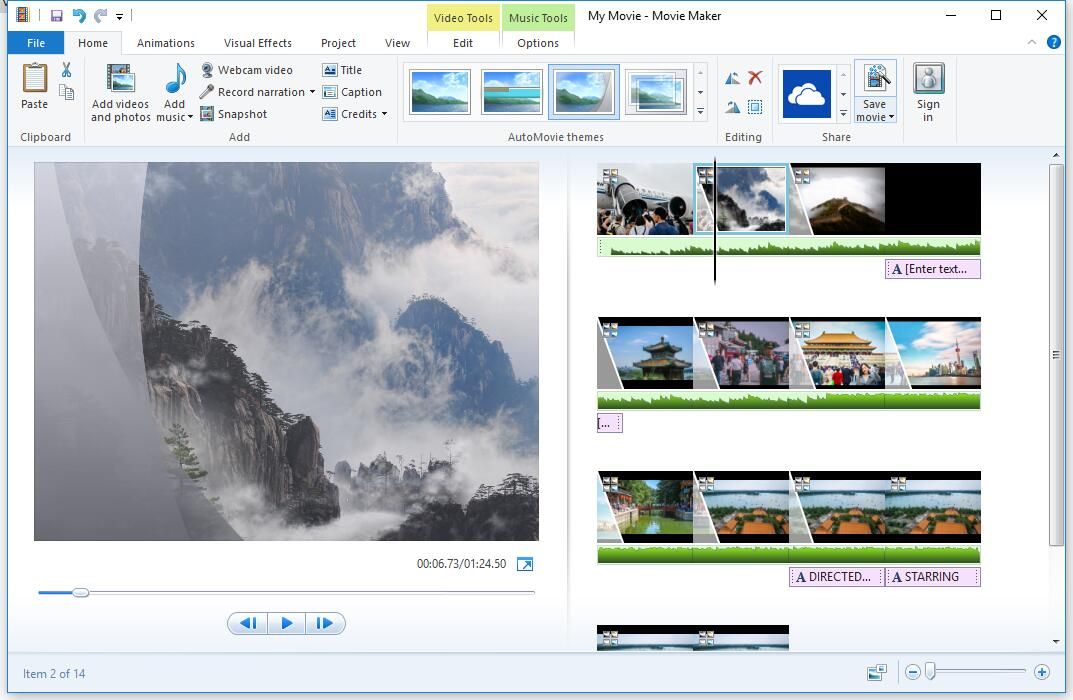
Mangyaring tandaan na ang Windows MovieMaker ay hindi na magagamit para sa pag-download. Kung nais mong i-download ang libreng Windows 10 video editor nang walang anumang na-bundle na software o virus, maaari mong i-click ang sumusunod na pindutan.
Ang pag-download na ito ay ganap na ligtas. 100% Virus-Free at Spyware-Free Garantisadong! Para sa higit pang mga detalye, maaari mong basahin ang post na ito: Libreng Pag-download ng Windows MovieMaker .
Maaaring matugunan ng parehong Windows Microsoft Photos app at Windows MovieMaker ang iyong pangunahing mga hinihingi sa pag-edit, ngunit mayroon silang ilang mga limitasyon. Kulang ang Windows Photos app pagwawasto ng kulay mga tool o anumang iba pang mga advanced na pagpipilian sa pag-edit ng video; Hindi na ipinagpatuloy ang Serbisyo ng Windows MovieMaker.
MiniTool MovieMaker - Ang Pinakamahusay na Libreng Windows 10 Video Editor
Kung nais mong i-edit ang iyong mga FLV na video o nais na mag-apply ng mga paglilipat sa pagsamahin ang mga video sa isa, maaari mong subukan ang MiniTool
Ang MiniTool MovieMaker, isang libre at simpleng editor ng video, ay maaaring maging pinakamahusay na kahalili sa app ng Microsoft Photos. Ang interface para sa MiniTool video editing software ay nahahati sa tatlong pangunahing mode: media library, preview window at timeline. Sa malinis na interface na ito, madali mong mai-e-edit ang mga video sa Windows 10 nang walang kahirapan.
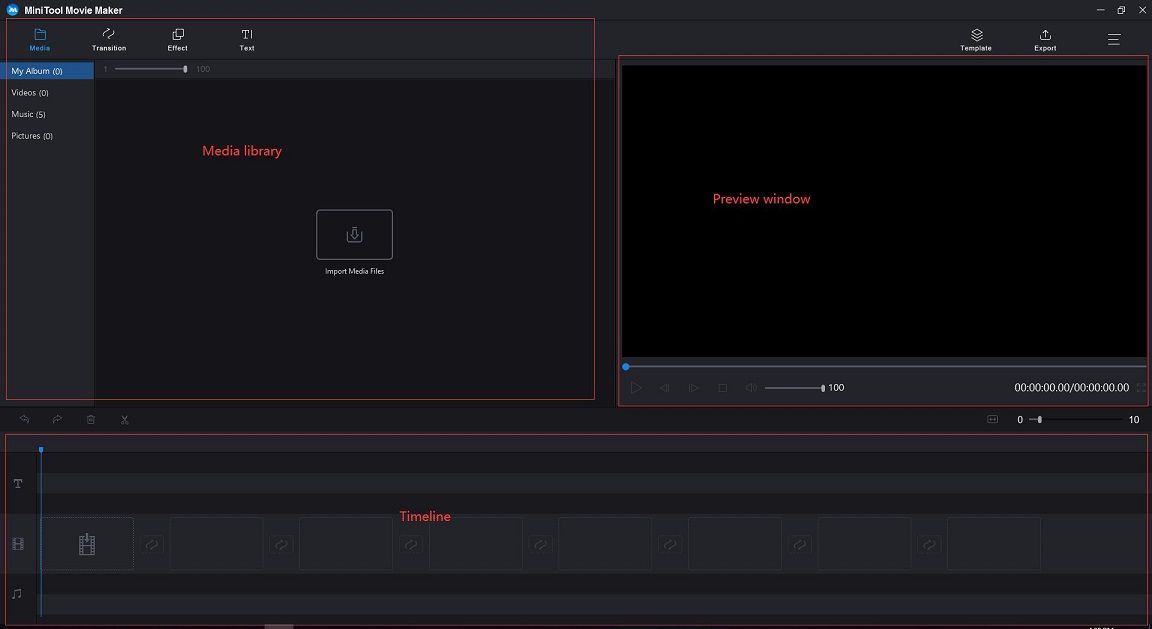
Paano Gumamit ng MiniTool MovieMaker upang Lumikha o Mag-edit ng Video sa Windows 10?
Hakbang 1. Mag-import ng mga file.
Mag-download at mag-install ng libreng software sa pag-edit ng MiniTool.
Ilunsad ito, mag-click Mode na Buong Tampok upang ipasok ang pangunahing interface.
Mag-click Mag-import ng Mga File ng Media upang idagdag ang iyong mga larawan, video at mga file ng musika.
I-drag at i-drop ang mga file na ito sa simpleng timeline.
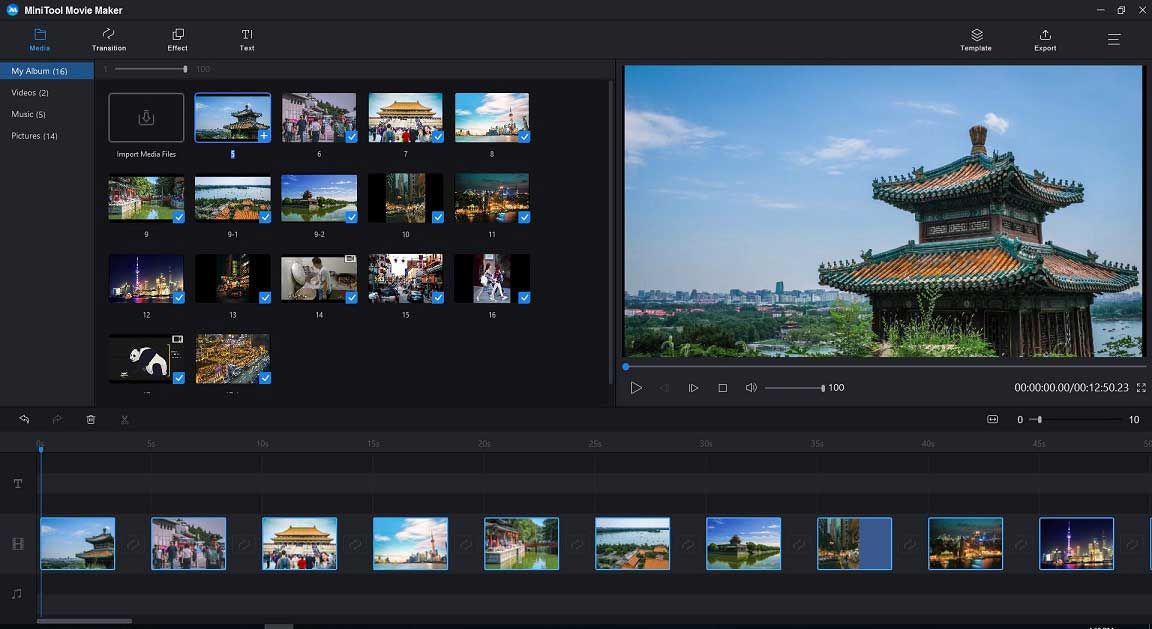
Hakbang 2. I-edit ang mga video
- Ayusin ang mga clip : Maaari mong i-drag at i-drop ang mga file ng media upang baguhin ang kanilang posisyon.
- Trim o split clip : Maaari mong hatiin ang isang mahabang video sa maraming maliliit na bahagi, o maaari mong alisin ang ilang mga nais na bahagi mula sa video sa pamamagitan ng paggamit ng tampok na trim.
- Mag-apply ng mga filter : Maaari mong i-drag at i-drop ang isang filter na epekto sa iyong video o mga clip ng larawan sa timeline.
- Magdagdag ng mga teksto : Nagagawa mong magdagdag ng mga pamagat, pagtatapos ng mga kredito pati na rin ang mga caption sa mga video upang makumpleto ang iyong kwento.
- I-edit ang mga file ng musika : Maaari mong pagsamahin ang mga audio file, kumupas o mag-fade music mga file, atbp.
- Magdagdag ng mga paglilipat ng video : Maaari kang maglapat ng mga paglilipat sa pagitan ng mga clip upang gawing maganda at kahanga-hanga ang iyong slideshow o pelikula. Nag-aalok ang MiniTool MovieMaker ng halos 100 nakamamanghang mga paglipat ng video upang mapanatili ang iyong mga proyekto na nakakaengganyo at naka-istilo. Tapikin Transition sa menu bar, pumili ng isang paglipat ng video na gusto mo sa library, i-drag at i-drop ito sa pagitan ng mga clip sa timeline.
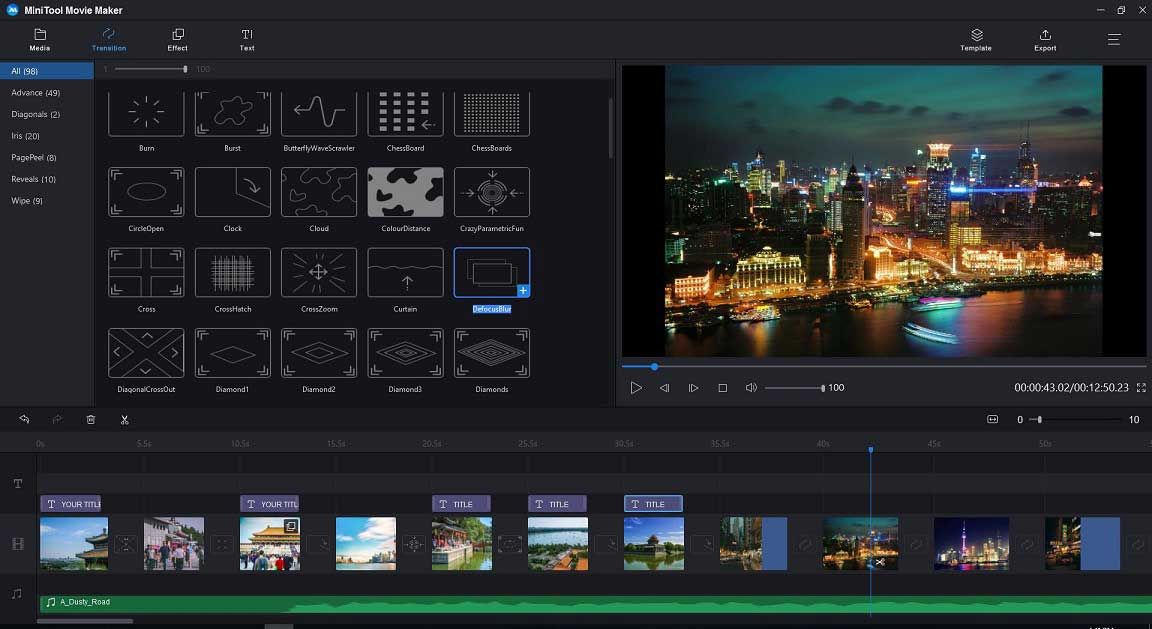
Hakbang 3. I-export ang pelikula.
Pagkatapos mag-edit ng mga video, maaari mong i-save ang video na ito sa PC o mga aparato. I-click ang I-export na pindutan sa libreng Windows 10 video editor na ito.
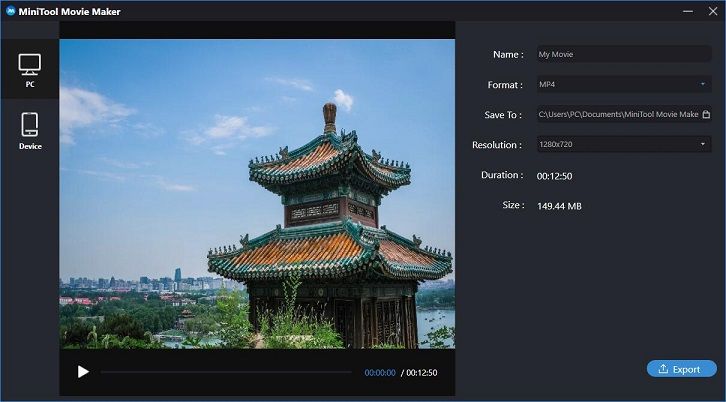
Piliin ang format ng video, tulad ng MP4, at piliin ang kalidad ng video. (Hinahayaan ka ng tool na ito na i-save ang mga video sa iba't ibang mga format ng file, sa gayon madali mong madali baguhin ang format ng video .)
Pagkatapos, pangalanan ang iyong video at pumili ng isang landas upang maiimbak ang video na ito.
Panghuli, i-click ang I-export pindutan
Pagkatapos mag-export ng video, maaari mong i-click ang Maghanap ng Target upang suriin ang video. Hindi mo kailangang kung paano alisin ang watermark mula sa video dahil ang MiniTool MovieMaker ay libre editor ng video nang walang watermark .
Bakit Pumili ng MiniTool MovieMaker?
- Ito ay isang libre, walang mga ad, walang bundle Windows video editing software nang walang watermark.
- Nag-aalok ito ng isang simple, malinis at magiliw na interface ng gumagamit. Ang baguhan ay madaling lumikha ng mga video nang walang anumang kahirapan.
- Hinahayaan ka nitong magdagdag ng mga paglilipat ng video upang pagsamahin ang mga video sa isa o gawin Facebook Slideshow .
- Nag-aalok ito ng mga template ng pelikula na madali kang makakalikha ng mga nakakatuwang pelikula na may istilong Hollywood. Kailangan mo lamang pumili ng isang template, i-import ang iyong mga file, at i-save ang pelikulang ito sa iyong PC.
- Nag-aalok ito ng tampok na trim at split upang matulungan kang hatiin ang malaking video o alisin ang ilang mga hindi ginustong bahagi mula sa video.
- Hinahayaan ka nitong baguhin ang resolusyon ng video at baguhin ang format ng video, kahit na maaaring mag-convert video sa MP3 .
Kaugnay na artikulo : Kung gusto mo kumuha ng audio mula sa YouTube , maaari mong subukan ang isa pang propesyonal na YouTube downloader - MiniTool uTube Downloader.
![WiFi Driver Windows 10: Mag-download, Mag-update, Mag-ayos ng Isyu ng Driver [MiniTool News]](https://gov-civil-setubal.pt/img/minitool-news-center/55/wifi-driver-windows-10.png)
![Paano Kumuha ng isang Screenshot sa Iyong Samsung Phone? [MiniTool News]](https://gov-civil-setubal.pt/img/minitool-news-center/19/how-take-screenshot-your-samsung-phone.jpg)

![Ligtas bang Gamitin ang Kaspersky? Gaano Ito Ligtas? Paano i-download ito? [Mga Tip sa MiniTool]](https://gov-civil-setubal.pt/img/backup-tips/8A/is-kaspersky-safe-to-use-how-safe-is-it-how-to-download-it-minitool-tips-1.png)
![Ayusin ang Nawawalang Prompt ng Prompt mula sa Windows 10 Win + X Menu [MiniTool News]](https://gov-civil-setubal.pt/img/minitool-news-center/25/fix-command-prompt-missing-from-windows-10-win-x-menu.png)



![4 na paraan upang ayusin ang mga file at folder na ginawang mga Shortcut [MiniTool Tips]](https://gov-civil-setubal.pt/img/data-recovery-tips/74/4-ways-fix-files.jpg)



![Nalutas ang 4 na Mga Error - Hindi Na Kumpleto ng Matagumpay ang System Restore [Mga Tip sa MiniTool]](https://gov-civil-setubal.pt/img/backup-tips/55/4-errors-solved-system-restore-did-not-complete-successfully.jpg)


![SteamVR Error 306: Paano Madaling Ayusin Ito? Tingnan ang Gabay! [MiniTool News]](https://gov-civil-setubal.pt/img/minitool-news-center/45/steamvr-error-306-how-easily-fix-it.jpg)
![Saan Pupunta ang Tinanggal na Mga File - Nalutas ang Suliranin [Mga Tip sa MiniTool]](https://gov-civil-setubal.pt/img/data-recovery-tips/69/where-do-deleted-files-go-problem-solved.png)

