Paano Ayusin ang Pagbukas ng Mga File ng Excel sa Notepad Windows 10 11?
Paano Ayusin Ang Pagbukas Ng Mga File Ng Excel Sa Notepad Windows 10 11
Kung minsan, maaari mong makita ang lahat ng iyong mga Excel file na nagbubukas sa Notepad kapag sinubukan mong magbukas ng isang dokumento ng Excel. Bakit nangyayari iyon? Paano ito ayusin? Sa gabay na ito mula sa Website ng MiniTool , magpapakita kami sa iyo ng 3 mabisang paraan upang malutas ang isyung ito.
Lahat ng My Excel Files ay Nagbubukas sa Notepad
Maaaring itanong ng ilan sa inyo, 'Bakit nagbubukas ang aking mga Excel file sa Notepad?' Maaaring mangyari ito kapag wala kang napiling default na application para sa uri ng file na sinusubukan mong buksan. Sa kabutihang palad, ang problemang ito ay madaling maayos sa mga solusyon na binanggit sa ibaba.
Bago gumawa ng anumang mga aksyon, taos-puso naming ipinapayo sa iyo na lumikha ng isang backup ng iyong mga file kung sakaling mangyari ang anumang hindi inaasahang pagkawala ng data sa panahon ng proseso ng pag-troubleshoot. Dito, lubos na inirerekomendang i-back up ang iyong mga file gamit ang maaasahang backup na software – MiniTool ShadowMaker. Maaari mong i-download ang libreng pagsubok at subukan.
Paano Ayusin ang Pagbukas ng Mga File ng Excel sa Notepad sa Windows 10/11?
Ayusin 1: Gamitin ang Open with Option
Ang isang madaling paraan upang ayusin ang pagbubukas ng mga Excel file sa Notepad ay ang paggamit ng opsyong Open with. Upang buksan ang file gamit ang Excel, sundin ang mga tagubiling ibinigay sa ibaba:
Hakbang 1. I-navigate ang file sa File Explorer at i-right click dito.
Hakbang 2. Piliin ang Buksan sa opsyon at piliin Excel mula sa listahan ng mga programa.
- Kung makikita mo ang Excel sa listahan ng programa, maaari mong: pindutin Pumili ng isa pang app > Higit pang app > mag-navigate sa lokasyon kung saan naka-install ang Excel > pumili exe > tamaan Bukas .
- Ang default na lokasyon ng Excel ay C:\Program Files\Microsoft Office\root\Office16\ .

Ayusin 2: Baguhin ang Mga Default na Setting para sa Mga Uri ng File
Kung wala kang napiling default na opsyon para sa ilang uri, maaaring mangyari ang pagbubukas ng mga Excel file sa Notepad. Kung ito ang kaso, dapat mong baguhin ang default na application para sa mga uri ng file. Upang gawin ito:
Hakbang 1. Pindutin ang manalo + ako buksan Mga Setting ng Windows .
Hakbang 2. Pumunta sa Mga app > Mga default na app > Magtakda ng mga default ayon sa app .
Hakbang 3. Mag-scroll pababa upang mahanap Excel , pindutin ito, at pindutin Pamahalaan .
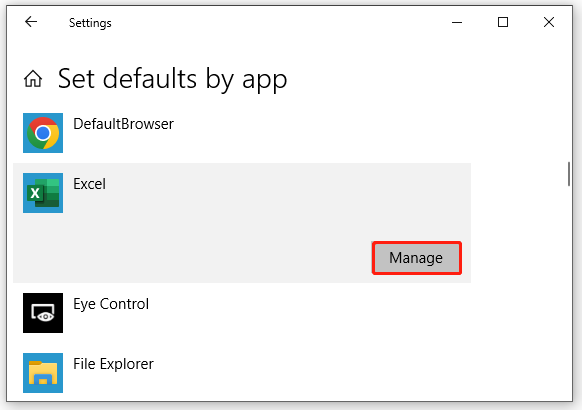
Hakbang 4. Sa popping up na window, hanapin ang extension kung nasaan ang dokumento ng Excel at pindutin ang icon sa tabi nito. Halimbawa, kung Notepad ang icon, pindutin ito at piliin ang Excel bilang default na uri. Kung walang icon, pindutin Pumili ng default .
Hakbang 5. Suriin kung ang Excel ay naroroon sa Pumili ng app window at pindutin ito upang itakda ito bilang default. Kung wala, piliing maghanap ng app sa Microsoft Store at pagkatapos ay piliin ang Excel.
Ayusin 3: Suriin ang File Extension
Kung nandoon pa rin ang mga Excel file na nagbubukas sa Notepad, maaaring iba ang extension ng file ng dokumento. Narito kung paano suriin ang extension ng file ng file:
Hakbang 1. Pindutin ang manalo + AT buksan File Explorer at mag-navigate sa file.
Hakbang 2. Mag-click sa Tingnan > tik Mga extension ng pangalan ng file > tingnan kung ang extension ng file ay tugma sa Excel.
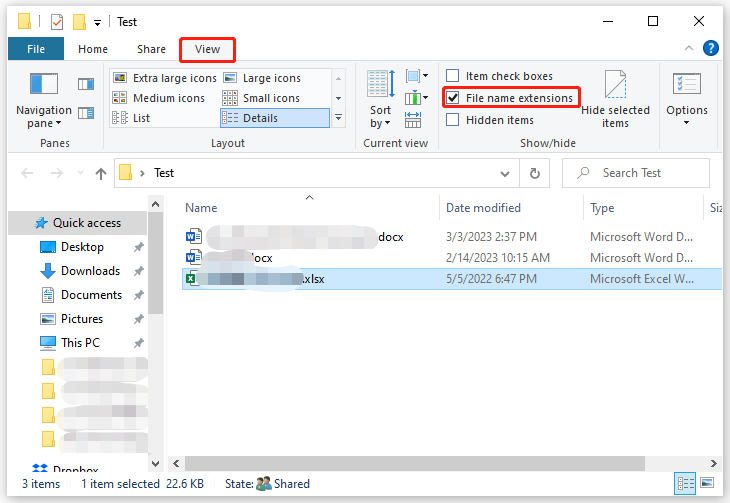
Hakbang 3. Sa isip, ang extension ng Excel file ay .xls , .xlsx , .xlm , o .csv . Gayundin, ang pagpapalit ng extension ng file sa mga nabanggit sa itaas upang suriin kung may anumang pagpapabuti.
![Paano Ibalik ang Backup mula sa Google Account sa Android Phone? [Mga Tip sa MiniTool]](https://gov-civil-setubal.pt/img/android-file-recovery-tips/84/how-restore-backup-from-google-account-android-phone.jpg)

![[Kumpletuhin] ang Listahan ng Samsung Bloatware Ligtas na Alisin [MiniTool News]](https://gov-civil-setubal.pt/img/minitool-news-center/65/list-samsung-bloatware-safe-remove.png)

![Paano Magtanggal ng Mga Shadow Copies sa Windows 11 10 Server? [4 na paraan]](https://gov-civil-setubal.pt/img/backup-tips/79/how-to-delete-shadow-copies-on-windows-11-10-server-4-ways-1.png)
![Paano Ayusin ang Blue Screen ng Kamatayan 0x0000007B? Subukan ang 11 Paraan [Mga Tip sa MiniTool]](https://gov-civil-setubal.pt/img/backup-tips/36/how-fix-blue-screen-death-0x0000007b.png)

![[Nalutas!] Paano Tanggalin ang Mga Pag-back up ng Old Time Machine sa Iyong Mac? [Mga Tip sa MiniTool]](https://gov-civil-setubal.pt/img/data-recovery-tips/79/how-delete-old-time-machine-backups-your-mac.png)


![Ano ang Ctrl + Alt + Del at Ano ang Ginagawa nito? [MiniTool News]](https://gov-civil-setubal.pt/img/minitool-news-center/40/what-is-ctrl-alt-del.png)

![Hindi Maaaring Mag-Project ang Iyong PC sa Ibang Screen? Narito ang Mga Mabilis na Pag-aayos! [MiniTool News]](https://gov-civil-setubal.pt/img/minitool-news-center/90/your-pc-can-t-project-another-screen.jpg)
![Naayos: Mangyaring Maghintay Hanggang sa Natapos na Kasalukuyang Program Ang pag-uninstall ng [MiniTool News]](https://gov-civil-setubal.pt/img/minitool-news-center/96/fixed-please-wait-until-current-program-finished-uninstalling.jpg)


![Paano Mag-download ng Google Meet para sa PC (Windows 11/10), Android at iOS [Mga Tip sa MiniTool]](https://gov-civil-setubal.pt/img/news/81/how-to-download-google-meet-for-pc-windows-11/10-android-ios-minitool-tips-1.png)
![Ayusin - Walang Mga Device ng Mga Application na Naka-link sa Microsoft Account [MiniTool News]](https://gov-civil-setubal.pt/img/minitool-news-center/74/fix-don-t-have-applications-devices-linked-microsoft-account.jpg)
