Ano ang Microsoft Surface Data Eraser? Paano Ito Gamitin upang I-wipe ang Disk?
What Is Microsoft Surface Data Eraser How To Use It To Wipe Disk
Kung magpasya kang i-wipe ang iyong lumang Surface, ang Microsoft Surface Data Eraser ay maaaring maging isang mahusay na pagpipilian. Sa post na ito, MiniTool ipinakilala kung ano ang tool na ito, kung paano gumawa ng USB stick ng Surface Data Eraser at gamitin ito para i-wipe ang iyong device. Putulin tayo sa paghabol.Tungkol sa Microsoft Surface Data Eraser
Ang Surface Data Eraser ay tumutukoy sa isang tool upang makatulong na ligtas na i-wipe ang lahat ng data mula sa isang katugmang Surface device. Ito ay nangangailangan sa iyo na isagawa ang wipe task sa pamamagitan ng pag-boot mula sa isang USB stick na dapat gawin muna. Kung sakaling plano mong ibenta, i-recycle, o ihagis ang iyong lumang Surface, o ihanda ito para sa pagkukumpuni, kinakailangang i-wipe ang device upang maprotektahan ang seguridad at privacy ng data.
Tandaan na ang kasalukuyang bersyon ng tool sa pambura na ito ay hindi tugma sa mga pinakabagong Surface device kabilang ang Surface Laptop 6 at Surface Pro 10. Para malaman ang mga compatible na Surface device, tingnan ang sumusunod na screenshot:
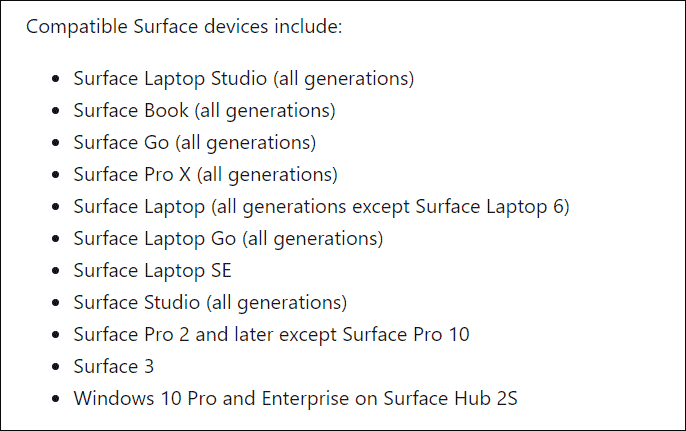
Upang gamitin ang Microsoft Surface Data Eraser, tiyaking gumagamit ka ng isang katugmang device at pagkatapos ay sundin ang sunud-sunod na gabay para sa pagpupunas ng data.
Mga tip: Kung kailangan mong i-wipe ang mga kasalukuyang Surface device kabilang ang Surface Pro 7 at mas bago, Surface Laptop 3 at mas bago, Surface Go 2 at mas bago, atbp., gamitin Pambura ng Surface Data (IT Toolkit) .Ilipat 1: I-back up ang mga File nang Advance
Bago magpatuloy, dapat kang gumawa ng backup para sa iyong mahalagang data na naka-save sa Surface dahil maaaring kailanganin mo pa ring gumamit ng ilang file/folder sa hinaharap. MiniTool ShadowMaker, isang mahusay at propesyonal PC backup software , gumaganap ng isang mahusay na papel sa backup ng computer sa Windows 11/10/8.1/8/7.
Sinasaklaw nito ang maraming paraan ng pag-backup, tulad ng pag-backup ng data, pag-backup ng disk, pag-backup ng system, naka-iskedyul na pag-backup, pagdaragdag ng backup, iba't ibang backup, atbp. Gayundin, sinusuportahan nito pag-clone ng HDD sa SSD para sa disk upgrade o backup. Kunin ito ngayon upang i-back up ang lahat ng mahalagang data bago patakbuhin ang Surface Data Eraser upang i-wipe ang device.
MiniTool ShadowMaker Trial I-click upang I-download 100% Malinis at Ligtas
Hakbang 1: Ikonekta ang isang USB drive o external disk sa iyong PC at patakbuhin ang MiniTool ShadowMaker sa pangunahing interface nito.
Hakbang 2: Tumungo sa Backup > SOURCE > Mga Folder at File , piliin kung ano ang gusto mong i-backup, at i-click OK .
Hakbang 3: I-tap DESTINATION at pumili ng drive para magpatuloy.
Hakbang 4: Pindutin I-back Up Ngayon .
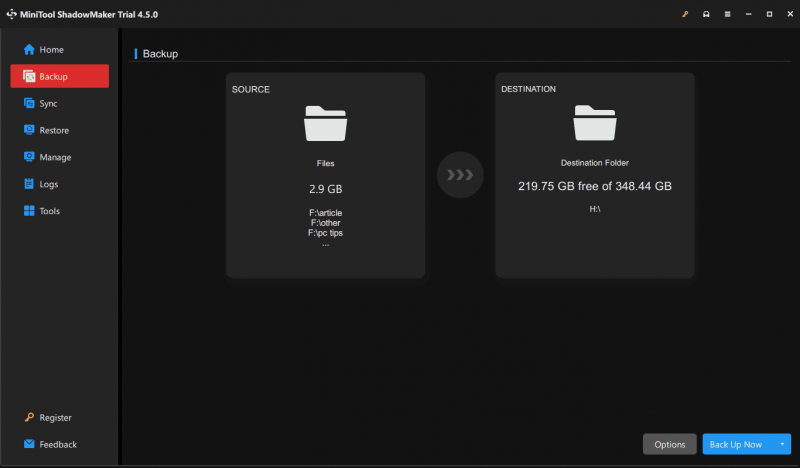
Ilipat 2: Gumawa ng Surface Data Eraser USB Stick
Maghanda ng USB flash drive na may 4GB na storage o higit pa at sumusuporta sa USB 3.0. Susunod, ikonekta ito sa iyong Surface at pagkatapos ay gumawa ng USB stick ng Surface Data Eraser gamit ang mga hakbang na ito:
Hakbang 1: I-download itong Microsoft disk wipe utility sa pamamagitan ng ang link na ito mula sa Microsoft.
Hakbang 2: Patakbuhin ang na-download na .msi file at kumpletuhin ang setup ayon sa mga tagubilin sa screen.
Hakbang 3: Ilunsad ang Microsoft Surface Data Eraser pagkatapos ng pag-install at pagkatapos ay mag-tap sa Bumuo para gumawa ng bootable USB drive.
Hakbang 4: Pindutin Magpatuloy at pagkatapos ay pumili ng bersyon batay sa arkitektura ng iyong Surface.
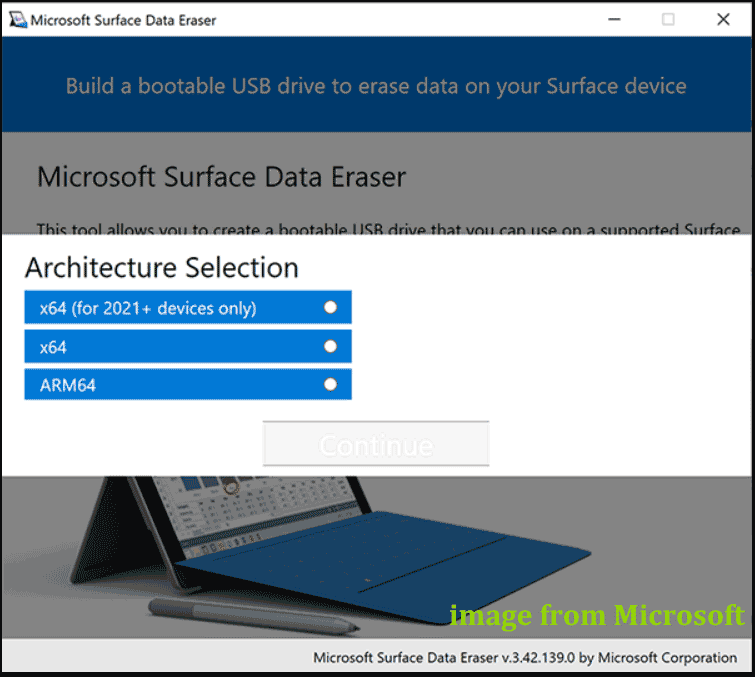
Hakbang 5: Piliin ang iyong USB drive at i-click Simulan ang Format .
Hakbang 6: Kapag tapos na, i-click Tagumpay > Kumpleto .
Ilipat 3: Paano Punasan ang Ibabaw
Ngayon ay mayroon ka nang bootable USB flash drive na nagbibigay-daan sa iyong i-boot ang device mula dito upang secure na i-wipe ang data ng disk.
Hakbang 1: Ipasok ang USB stick na iyon sa sinusuportahang Surface. Pagkatapos, i-off ang Surface, pindutin nang matagal Hinaan ang volume , pindutin at bitawan kapangyarihan , at bitawan Hinaan ang volume upang patakbuhin ang Windows mula sa USB drive.
Mga tip: Buksan Paganahin ang Alternate Boot Sequence sa Surface UEFI kung hindi ka makapag-boot mula sa USB.Hakbang 2: Basahin ang mga nag-pop-up na tuntunin sa lisensya ng software at isara ang Notepad.
Hakbang 3: I-type Tanggapin sa window ng Command Prompt upang tanggapin ang mga tuntunin.
Hakbang 4: Uri AT upang patakbuhin ang tool sa pambura upang alisin ang lahat ng data mula sa iyong Surface.
Subukan ang Iba Pang Mga Paraan sa Pagpunas sa Ibabaw
Mayroon kang malinaw na pag-unawa sa Microsoft Surface Data Eraser ngayon. Ang Microsoft disk wipe utility na ito ay nangangailangan sa iyo na gumawa ng bootable USB drive at pagkatapos ay gawin ang wiping task, na medyo mahirap. Bukod pa rito, tugma lang ito sa mga lumang Surface device. Minsan maaari kang makatagpo ng Microsoft Surface Data Eraser na hindi gumagana. Samakatuwid, maaari mong subukang punasan ang iyong Surface sa ilang iba pang mga paraan.
1. Patakbuhin ang MiniTool System Booster: Bilang PC tune-up software , pinapayagan ka nitong linisin mo ang iyong PC , i-uninstall ang mga app, i-disable ang mga proseso ng startup/background, i-scrub ang iyong drive, atbp.
MiniTool System Booster Trial I-click upang I-download 100% Malinis at Ligtas
2. Patakbuhin ang MiniTool Partition Wizard: Nag-aalok ang tagapamahala ng partisyon na ito ng isang tampok na tinatawag na Punasan ang Disk upang ganap na punasan ang iyong buong hard drive.
3. Factory reset: Sa pamamagitan ng pag-reset sa Surface, made-delete ang lahat ng nasa device.
Upang malaman ang mga detalye, maaari kang sumangguni sa aming nakaraang post - Paano Mag-wipe ng Computer sa Windows 11/10? 4 na paraan para sa iyo .



![7 Mga Solusyon upang Ayusin ang Pagkuha ng Windows Ready Stuck sa Windows 10 [Mga Tip sa MiniTool]](https://gov-civil-setubal.pt/img/backup-tips/54/7-solutions-fix-getting-windows-ready-stuck-windows-10.jpg)


![Paano i-uninstall ang Microsoft Office Click-to-Run sa Windows 10 [MiniTool News]](https://gov-civil-setubal.pt/img/minitool-news-center/87/how-uninstall-microsoft-office-click-run-windows-10.jpg)


![Ano ang Dapat Gawin Kung Ang Mga Key Number ng Keyboard ay Hindi Gumagawa sa Win10? [MiniTool News]](https://gov-civil-setubal.pt/img/minitool-news-center/86/what-do-if-keyboard-number-keys-are-not-working-win10.jpg)

![Paano Ayusin ang Hindi Pinahihintulutang Mag-load ng Lokal na Resource sa Google Chrome? [Mga Tip sa MiniTool]](https://gov-civil-setubal.pt/img/news/66/how-to-fix-not-allowed-to-load-local-resource-in-google-chrome-minitool-tips-1.png)


![[FIXED] Paano Ibalik ang Mga Paalala sa iPhone? (Pinakamahusay na Solusyon) [Mga Tip sa MiniTool]](https://gov-civil-setubal.pt/img/ios-file-recovery-tips/20/how-restore-reminders-iphone.jpg)

![Paano ikonekta ang Joy-Cons sa PC? | Paano Gumamit ng Joy-Cons sa PC? [MiniTool News]](https://gov-civil-setubal.pt/img/minitool-news-center/74/how-connect-joy-cons-pc.jpg)


