H.264 vs MP4: Ano ang Mga Pagkakaiba at Paano Mag-convert?
H 264 Vs Mp4 What Are Differences How Convert
Ano ang H.264? Ano ang MP4? Ano ang mga pagkakaiba sa pagitan ng H.264 kumpara sa MP4? Kung naghahanap ka ng impormasyon tungkol sa H.264 vs MP4, ang post na ito ang kailangan mo. Bukod, ang post na ito mula sa MiniTool ay pag-uusapan kung paano i-convert ang MP4 sa H.264 sa mga computer nang libre.
Sa pahinang ito :H.264 at MP4
Ano ang H.264
Ano ang H.264? Ang H.264 , tinatawag ding AVC (Advanced Video Coding), ay isang video compression standard batay sa block-oriented, motion-compensated integer-DCT coding na nagbibigay-daan para sa pag-record, compression, at pamamahagi ng digital video content.
Ang H.264 ay ang kahalili sa MPEG-2 Part at ang H.264 algorithm ay mas makakabawas sa bit rate. Ang H.264 ay pinakamahusay na kilala bilang ang pinakakaraniwang ginagamit na format ng pag-encode ng video sa Blu-ray Discs at ito ay malawakang ginagamit ng streaming na mga mapagkukunan ng internet.
Ano ang MP4
Ano ang MP4? MP4 , na kilala rin bilang MPEG-4 Part 14, ay isang digital multimedia container format na karaniwang ginagamit upang mag-imbak ng video at audio. Bukod dito, maaari rin itong mag-imbak ng iba pang mga uri ng data tulad ng mga subtitle at still images. Tulad ng iba pang modernong mga format ng lalagyan, sinusuportahan ng MP4 ang streaming sa Internet.
Ang MPEG-4 Part 14 na file ay mayroon lamang isang extension ng filename at ito ay .mp4. Ito ay isang pamantayang tinukoy bilang bahagi ng MPEG-4. Bagama't mayroong higit sa 20 iba't ibang mga pamantayan ng MPEG, ang MP4 pa rin ang pinakaginagamit na lalagyan ng video dahil sa kakayahang magamit nito.
H.264 vs MP4
Ngayon, tingnan natin ang mga pagkakaiba sa pagitan ng H.264 at MP4. Ang sumusunod ay isang tsart tungkol sa H.264 vs MP4.
| Extension ng File | MP4 | H.264 |
| Uri ng File | MPEG-4 na Video File | H.264 Naka-encode na Video File |
| Paglalarawan | Ang MP4 ay kasalukuyang pinakasikat na format ng video, karaniwang ginagamit para sa pagbabahagi ng mga video file sa Internet at maaaring i-play sa karamihan ng mga device. Ang MPEG-4 na video ay na-compress gamit ang MPEG-4 na video encoding. Ang audio ay na-compress gamit ang AAC compression. | Video file na naka-encode sa H.264 compression, na isang sikat na format para sa high definition na video; kadalasang ginagamit bilang format ng video para sa mga AVCHD camcorder, HDTV, Blu-ray, at HD DVD. |
| Binuo ni | Grupo ng Mga Eksperto sa Paglipat ng Larawan | N/A |
| Pagkakaiba | Ang MP4 ay isang format ng lalagyan ng file, habang ang H.264 ay talagang isang video compression codec na nangangailangan ng isang lalagyan ng video upang i-host ang naka-encode na video. Kadalasan, ang H.264 ay tumutukoy sa MP4 file na naka-encode sa H.264 codec, at ang isang file na may extension na .h264 ay karaniwang isang maling pangalan na .MP4 file (o isa pang sumusuporta sa format ng container file gaya ng .AVI o .MKV). |
Mula sa mga kahulugan sa itaas, madali nating makikita na ang MP4 ay isang format ng lalagyan ng file, habang ang H.264 ay talagang isang video compression codec na nangangailangan ng isang lalagyan ng video upang dalhin ang naka-encode na video. Magkaiba sila ng mga bagay, kahit na may parehong mga katangian. Sa karamihan ng mga kaso, ang mga naka-encode na H.264 na file ay mga MP4 file, ngunit maaari rin silang mga AVI o MKV na file.
Upang mas maunawaan ang mga pagkakaiba sa pagitan ng H.264 at MP4, tingnan natin ang higit pang mga detalye.
H.264 vs MP4: Laki ng File ng Video
Ang H.264 ay may mas mataas na compression ratio kaysa sa pangunahing MP4 habang pinapanatili ang parehong kalidad. Sa mga tuntunin ng laki ng file, ang H.264 ay karaniwang humigit-kumulang 1-2 beses na mas mahusay kaysa sa MP4 encoding, na makakatulong na makatipid ng mas maraming espasyo.
H.264 vs MP4: Kalidad ng Video
Ang H.264 na video ay lumilitaw na nagbibigay ng mas magandang kalidad ng realidad kaysa sa mga nakaraang pamantayan sa isang mas angkop na compression ratio. Samantala, ang H.264 ay mas angkop para sa real-time na pag-playback at hindi nagbabagong kalidad. Ang H.264 at MP4 ay mas mahusay na mga opsyon kung inaasahan mo ang mataas na kalidad na video.
H.264 vs MP4: Flexibility
Ang MP4 ay isang pamantayan para sa mas malawak na video, mobile video, broadcast content, at DVD broadcast, at broadcast television programming. Ang pamantayang H.264 ay lumitaw din sa lumalaking pangangailangan na mag-stream ng video nang mas mahusay. Gumagana ang mga programa nito sa halos lahat ng modernong device, app, at platform, at lumalabas.
Paano i-convert ang MP4 sa H.264
Tulad ng ipinapakita ng H.264 vs MP4 na ito, kailangan mo mang mag-upload ng mga video sa YouTube, mag-imbak ng mga video sa mga mobile device, mag-compress ng mga laki ng video file, o magkaroon ng iba pang gamit, ang H.264 ay palaging ang mas mahusay na pagpipilian para sa pag-export ng mga video, ngunit mayroong isang ilang mga pagbubukod kung saan ang MPEG-4 ay maaaring ang ginustong pagpipilian para sa ilang mga application o platform.
Pagkatapos, maaaring gusto mong i-convert ang iyong mga MP4 file sa H.264. Susunod, ipapakilala namin ang ilang MP4 sa H.264 converter para sa iyo.
1. MiniTool Video Converter
Ang MiniTool Video Converter ay isang video converter. Sinusuportahan nito ang higit sa 30 mga format ng output at hinahayaan kang lumikha ng isang custom na format ng output. Kapag kino-customize ang format ng output, maaari mong baguhin ang resolution ng video, video frame rate, bitrate ng video, video encoder sa H.264, MPEG-4, o HEVC, at ang encoder, channel, sample rate, bitrate ng audio track.
Bukod diyan, ang converter na ito ay may dalawang kapaki-pakinabang na function: Pag-download ng Video at Screen Record. Kaya, hindi mo kailangang mag-install ng anumang YouTube downloader at screen recorder software pagkatapos i-install ang MiniTool Video Converter sa iyong Windows computer.
Nasa ibaba ang mga hakbang kung paano i-convert ang MP4 sa H.264.
Hakbang 1: I-download at i-install ang MiniTool Video Converter. Pagkatapos ay buksan ito upang ipasok ang pangunahing interface nito.
MiniTool Video ConverterI-click upang I-download100%Malinis at Ligtas
Hakbang 2: I-click ang Magdagdag ng mga File upang idagdag ang MP4 file sa MiniTool Video Converter.
Hakbang 3: I-click ang dayagonal icon upang buksan ang window ng format ng output. Mula sa window na ito, pumunta sa Video at i-tap ang Gumawa ng Custom .
Hakbang 4: Tiyaking napili ang H.264 at i-configure ang mga setting. Mag-click sa Lumikha at piliin ang custom na format.

Maaari mong i-uncheck ang Audio kahon upang i-mute ang audio track sa video.
Hakbang 5: I-click ang Magbalik-loob pindutan upang simulan ang MP4 sa H.264 conversion. Kapag tapos na ang conversion, mahahanap mo ang na-convert na video sa Na-convert seksyon. I-click ang Ipakita sa Folder upang mahanap ang file.
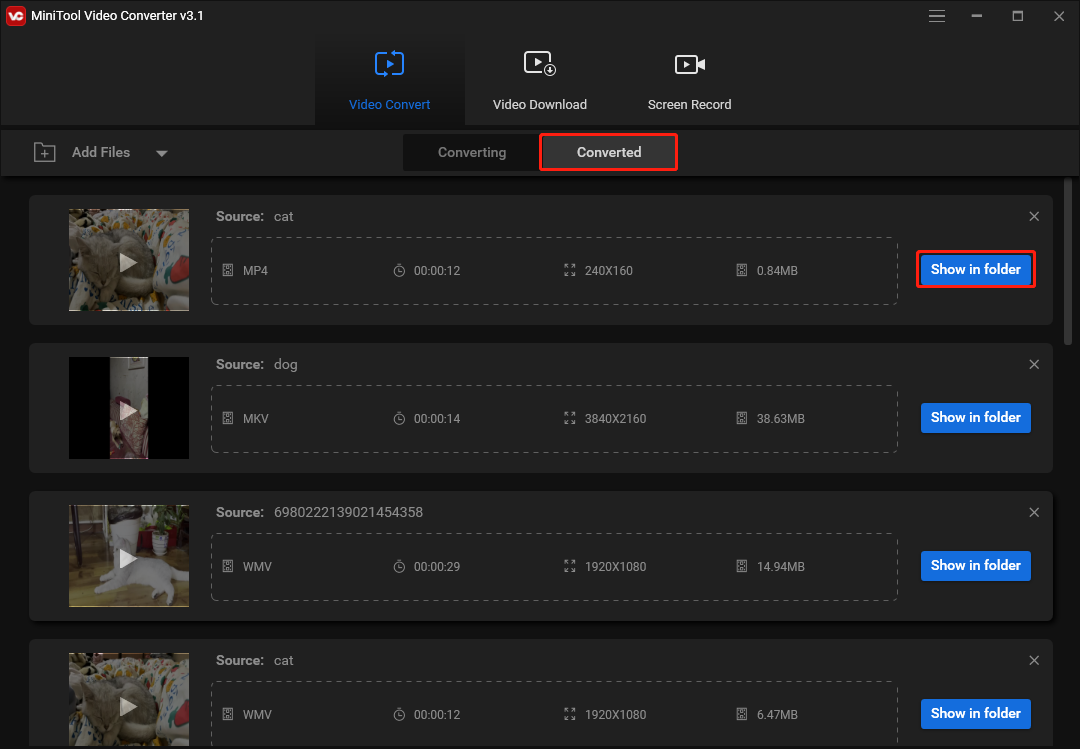
2. Bear File Converter
Ang Bear File Converter ay isang all-in-one na converter na nagbibigay-daan sa iyong mag-convert ng mga video, audio file, 3D file, larawan at pagsamahin ang mga file online.
Narito kung paano i-convert ang MP4 sa H.264 gamit ang Bear File Converter.
Hakbang 1: Pagkatapos ma-access ang website ng Bear File Converter, hanapin at piliin I-convert sa H.264 na video sa ilalim ng Video Converter .
Hakbang 2: Ayusin ang mga setting ng output at i-click ang Mag-upload upang i-upload ang MP4 video mula sa iyong device.
Hakbang 3: I-click ang Magbalik-loob button at i-download ang na-convert na file pagkatapos matapos ang proseso ng pag-convert.
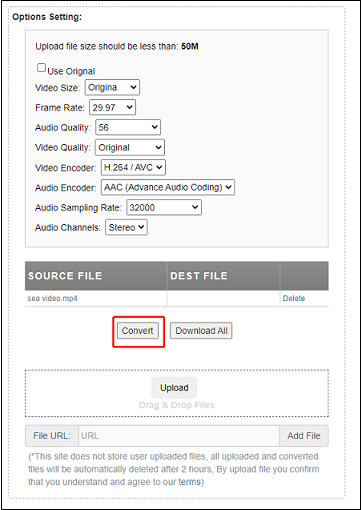
3. Pabrika ng WonderFox HD Video Converter
Ang isa pang MP4 sa H.264 converter ay WonderFox HD Video Converter Factory. Mayroon itong libre at Pro na mga bersyon. Ang libreng bersyon ay maaaring humawak ng daan-daang mga video at audio na mga conversion at hinahayaan ka i-download mula sa YouTube , Vimeo, Facebook, atbp. limitado sa 100 mga file.
Sundin ang mga hakbang upang matutunan kung paano i-convert ang MP4 sa H.264 gamit ang WonderFox HD Video Converter Factory.
Hakbang 1: Buksan ang WonderFox HD Video Converter Factory pagkatapos ng pag-install, at i-click ang Converter .
Hakbang 2: I-tap ang + pindutan o Magdagdag ng mga File upang i-upload ang iyong MP4 audio file.
Hakbang 3: I-click ang format sa kanang bahagi upang baguhin ang format ng output, at piliin Video > H.264 .
Hakbang 4: Pagkatapos ay pumili ng isang output folder. I-tap ang Takbo upang i-convert ang MP4 sa H.264.
4. WinX HD Video Converter Delux
Ang WinX HD Video Converter Delux ay isa sa mga pinakamahusay na video converter para sa Windows at Mac. Binibigyang-daan ka ng program na ito na mag-import ng malawak na hanay ng mga format ng video pati na rin ang mga JPG, PNG, at BMP. Sinusuportahan din nito ang maraming pangkalahatang format ng output at mga device. Ang WinX HD Video Converter Delux ay hindi libre. Maaari kang pumunta sa opisyal na website nito upang suriin ang presyo nito.
Hakbang 1: Ilunsad ang WinX HD Video Converter Deluxe, at i-click +Video o i-drag at i-drop upang i-load ang iyong target na MP4 video file.
Hakbang 2: Pumili MP4 Video (h264+aac) bilang format ng output mula sa awtomatikong nag-pop up na window.
Hakbang 3: I-click Mag-browse upang pumili ng isang output folder kung kinakailangan. Pagkatapos ay i-tap ang TAKBO button upang simulan ang pag-convert ng MPEG-4 MP4 sa H.264.
5. AnyConv
Bilang isang 100% libreng online na file converter, pinapayagan ka ng AnyConv na i-convert ang H264 sa MP4 online. Higit sa lahat, magagamit mo ito sa anumang operating system na may web browser. Pakitandaan na ang H264 maximum na laki ng file ay 50 MB.
Hakbang 1: Pumunta sa opisyal na website ng AnyConv. I-click ang PUMILI NG FILE button upang pumili ng MP4 file sa iyong computer.
Hakbang 2: I-click ang Magbalik-loob button upang simulan ang MP4 sa H.264 conversion.
Hakbang 3: Kapag kumpleto na ang proseso ng conversion, maaari mong i-download ang H.264 file.
6. FreeZigZag
Ang FileZigZag ay isang sikat na libreng online na converter na sumusuporta sa malawak na hanay ng mga format kabilang ang audio, video, larawan, dokumento, eBook, at archive. Binibigyang-daan ka nitong i-convert ang MP4 sa H.264 online nang libre at may pinakamataas na kalidad ng conversion na magagamit. Ang laki ng MP4 file na maaari mong i-upload ay maaaring hanggang 50 MB.
Hakbang 1: Bisitahin ang FreeZigZag website. I-click ang Mag-browse para sa Mga File button upang i-import ang iyong MP4 file, o maaari mong direktang i-drag-and-drop ang file papunta sa lugar ng pag-upload.
Hakbang 2: Itakda H.264 bilang target na format.
Hakbang 3: I-click ang Magsimulang mag-convert pindutan.
Kaugnay na artikulo: Nangungunang 10 Pinakamahusay na Video Converter sa 2022 [Libre at Bayad]
7. ConvertFiles
Maaari mo ring gamitin ang ConvertFiles upang i-convert ang MTS sa MP4. Nagbibigay ito ng malawak na hanay ng mga opsyon para sa iyo na mag-convert ng mga file sa WMV, WAV, MOV, MP4, MP3, AVI, ASX, AMV, at iba pang mga format. Ito ay napaka-user-friendly, dahil ito ay napaka-flexible. Ngunit ang laki ng file ay hindi maaaring mas malaki sa 250 MB. Ngayon, maaari mong i-convert ang MP4 sa H.264 gamit ang ConvertFiles.
Hakbang 1. Bisitahin ang website ng ConvertFiles.
Hakbang 2. I-click ang Mag-browse upang i-upload ang MP4 file.
Hakbang 3. Pagkatapos ay piliin ang Raw H.264 Video File opsyon mula sa drop-down na menu ng Output format.
Hakbang 4. Pindutin ang Magbalik-loob button para i-convert ang MP4 sa H.264.
Mga Pangwakas na Salita
Naisip mo ba ang mga pagkakaiba sa pagitan ng H.264 at MP4 pagkatapos basahin ang post na ito? Kung mayroon kang anumang mga tanong o mungkahi tungkol dito, mangyaring ipaalam sa amin sa pamamagitan ng Kami o ibahagi ang mga ito sa seksyon ng mga komento sa ibaba.










![Paano Mo Maaayos ang Spotify Error Code 4? Subukan ang Mga Paraang Ito! [MiniTool News]](https://gov-civil-setubal.pt/img/minitool-news-center/01/how-can-you-fix-spotify-error-code-4.jpg)



![Ang mga solusyon sa NVIDIA Web Helper Walang Error sa Disk sa Windows [MiniTool News]](https://gov-civil-setubal.pt/img/minitool-news-center/56/solutions-nvidia-web-helper-no-disk-error-windows.png)


![Paano Ayusin ang Error sa Pag-update ng Windows 0x80248007? Narito ang 3 Paraan [MiniTool News]](https://gov-civil-setubal.pt/img/minitool-news-center/13/how-fix-windows-update-error-0x80248007.png)

