Paano I-recover ang Mga Na-delete na HTML File sa Windows 11 10 8 7
How To Recover Deleted Html Files On Windows 11 10 8 7
Ano ang isang HTML file? Mayroon ka bang ideya kung paano i-recover ang mga tinanggal na HTML file? Ngayon, basahin ang post na ito sa MiniTool Software upang makakuha ng mga detalyadong tagubilin sa pagbawi ng HTML file. Bukod dito, ipapakita sa iyo ng tutorial na ito kung paano i-back up ang mahahalagang file para sa proteksyon ng data.Isang Maikling Panimula sa Mga HTML File
Ang HTML, maikli para sa Hypertext Markup Language, ay ang karaniwang markup language para sa paglikha ng mga web page. Maaaring buksan ang mga HTML file bilang mga web page sa iba't ibang browser, at bilang source code sa Notepad++. Ang mga HTML file sa mga computer ay karaniwang nilikha ng mga developer o dina-download mula sa mga pangunahing browser at kadalasang nagtatapos sa HTML extension ng file .
Tulad ng anumang iba pang mga file, ang mga HTML na file ay madaling mawala mula sa iyong computer hard drive dahil sa hindi sinasadyang pagtanggal, pagkabigo sa disk, impeksyon sa virus, pinsala sa hardware, at iba pang mga kadahilanan. Kung nakatagpo ka ng pagkawala ng HTML file, paano mo mababawi ang mga tinanggal na HTML file? Narito ang ilang madaling paraan.
Paano I-recover ang Mga Na-delete na HTML File sa Windows 11/10
Paraan 1. Suriin ang Recycle Bin
Nahaharap sa mga nawawalang HTML file, ang unang bagay na dapat mong gawin ay suriin ang Recycle Bin. Ito ay isang partikular na folder na idinisenyo upang mag-imbak ng mga file na tinanggal mula sa panloob na hard drive ng iyong computer. Nagbibigay ito sa iyo ng pagkakataong ibalik ang mga tinanggal na file nang hindi gumagamit ng anuman software sa pagbawi ng data .
Paano mabawi ang mga tinanggal na HTML file mula sa Recycle Bin?
Una, i-double click ang Tapunan icon sa iyong desktop para ma-access ito. Susunod, ipapakita ang mga tinanggal na item, at kailangan mong hanapin ang mga target batay sa partikular na pamantayan tulad ng pangalan ng file, uri ng item, laki ng file, petsa ng tinanggal, atbp. Kapag nahanap mo na ang mga ito, i-right-click ang mga ito at piliin ang Ibalik pindutan.
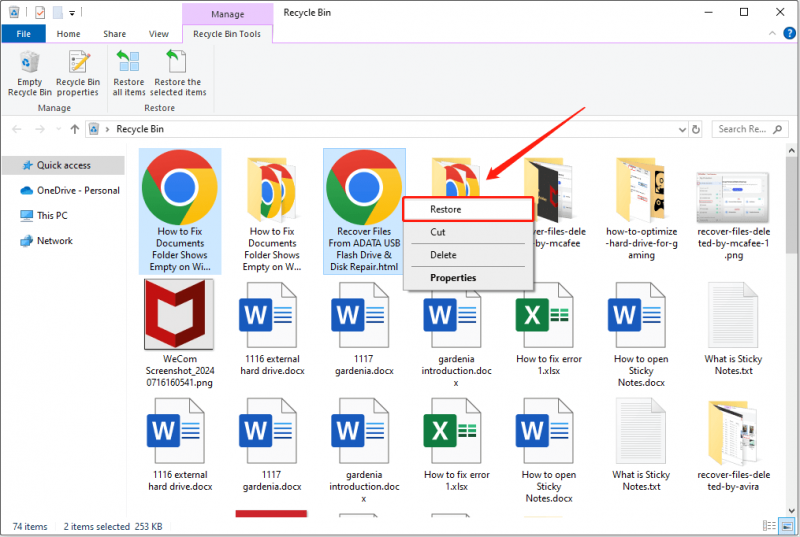
Ngayon, ang mga napiling item ay dapat na maibalik sa kanilang mga orihinal na lokasyon.
Paraan 2. Suriin ang Backup Location
Kung ang Recycle Bin ay walang laman o nag-crash, hindi mo ito magagamit upang gumanap tinanggal na pagbawi ng file . Sa kasong ito, maaari mong suriin kung nakopya mo ang mga target na HTML file sa ibang lokasyon o isang panlabas na hard drive. Kung oo, maaari mong ibalik ang mga ito mula sa mga backup. Gayundin, kung pinagana mo ang tampok na awtomatikong pag-sync sa OneDrive o iba pang mga serbisyo ng cloud drive, maaari mong i-download ang mga naka-sync na HTML file mula sa cloud.
Paraan 3. Gumamit ng Data Recovery Software
Paano kung wala kang backup na file? Sa kasong ito, kailangan mong mag-opt para sa isang secure at libreng data recovery software para mabawi ang mga HTML file. Dito inirerekumenda namin na gamitin mo ang MiniTool Power Data Recovery. Ito ay katugma sa lahat ng mga bersyon ng Windows (kabilang ang Windows 11/10/8/7) at nakatuon sa pagiging pinakamabisa at ligtas. serbisyo sa pagbawi ng hard drive sa loob ng ilang dekada.
Binibigyang-daan ka ng tool na ito na malalim na i-scan ang iyong hard drive kung saan naka-imbak ang mga HTML file nang hindi nagdudulot ng anumang pinsala sa nawalang data at hard disk sa panahon ng proseso ng pagbawi ng data. Bukod dito, sa MiniTool Power Data Recovery, hindi lamang mga HTML file kundi pati na rin ang mga dokumento ng Word, Excel spreadsheet, PowerPoint file, mga larawan, video, audio, at iba pang mga uri ng mga file ay sinusuportahan upang mabawi.
Ngayon, kumuha ng MiniTool Power Data Recovery Free na na-download at naka-install, at pagkatapos ay ilunsad ito upang simulan ang pagbawi ng HTML file.
Libre ang MiniTool Power Data Recovery I-click upang I-download 100% Malinis at Ligtas
Narito ang mga pangunahing hakbang kung paano i-recover ang mga HTML file gamit ang MiniTool Power Data Recovery.
Hakbang 1. Pumili ng partition o lokasyon upang i-scan.
Kapag ipinasok mo ang pangunahing interface ng tool na ito, manatili sa Mga Lohikal na Drive seksyon, piliin ang disk partition kung saan kailangan mong mabawi ang mga HTML file, at i-click ang Scan pindutan. Bilang kahalili, maaari kang pumili ng isang partikular na lokasyon o folder upang i-scan mula sa I-recover Mula sa Partikular na Lokasyon seksyon.
Dito, pinili naming i-scan ang Desktop.
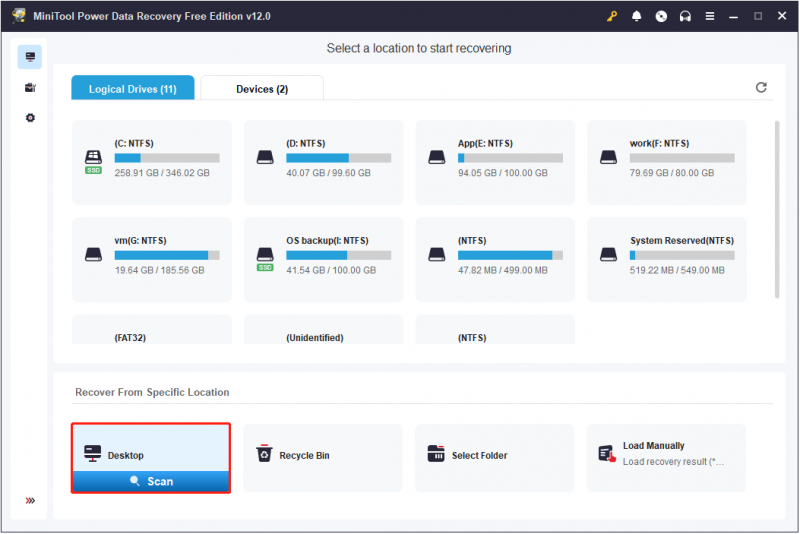
Hakbang 2. Hanapin ang mga HTML file na may tampok na Paghahanap.
Pagkatapos ng pag-scan, dapat mayroong isang malaking bilang ng mga file na ipinapakita sa screen. Dahil kailangan mo lang i-recover ang mga HTML file, maaari mong direktang hanapin ang lahat ng HTML file sa pamamagitan ng paggamit ng Maghanap tampok. Uri HTML sa box para sa paghahanap at pindutin ang Pumasok upang ipakita ang lahat ng mga file/folder na naglalaman ng salitang iyon.
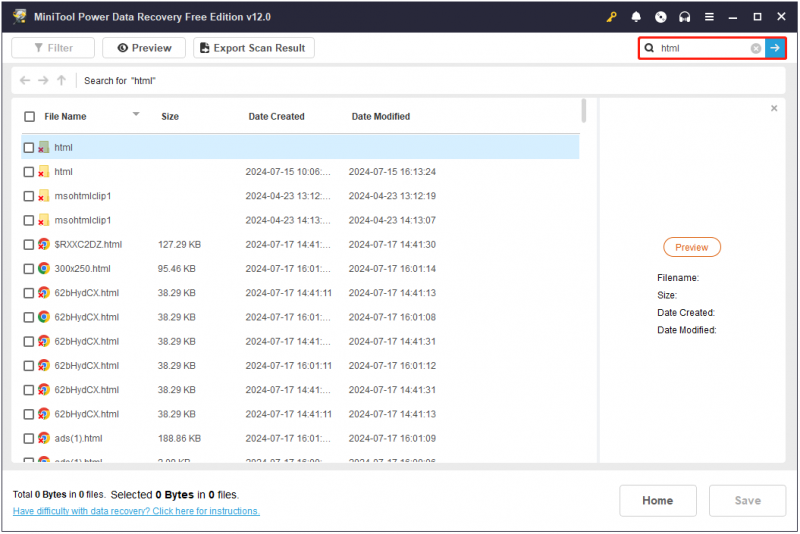
Sa pahina ng mga resulta ng paghahanap, maaari kang magsagawa ng paunang pag-filter sa mga target na file ayon sa pangalan ng file, laki ng file, petsa ng pagkakagawa, at petsa ng pagbabago.
Hakbang 3. Silipin at i-save ang mga kinakailangang HTML item.
Sinusuportahan ng MiniTool software na ito ang pag-preview ng iba't ibang uri ng mga file kabilang ang mga HTML file. Kaya, upang magarantiya ang katumpakan ng mga na-recover na item, maaari mong i-double click ang isang HTML file o piliin ito at i-click ang Silipin pindutan upang i-preview ito.

Mayroon kang pagpipilian upang i-save ang na-preview na HTML file nang direkta mula sa pahina ng preview. Bilang kahalili, maaari mong piliing lagyan ng tsek ang lahat ng kinakailangang item at pagkatapos ay i-click ang I-save pindutan upang iimbak silang lahat. Sa bagong window, kailangan mong pumili ng gustong lokasyon para sa mga na-recover na HTML item.
Upang mabawi ang higit sa 1 GB ng mga file, kailangan mong i-upgrade ang software sa isang buong edisyon. Maaari kang sumangguni sa paghahambing ng lisensya .
Nangungunang Rekomendasyon: Palaging Gumawa ng File Backup
Maraming mga kadahilanan ang maaaring maging sanhi ng pagkawala ng mga HTML file o iba pang mga file. Ang pag-iwas ay palaging mas mahusay kaysa sa pagalingin. Kaya, mahigpit na inirerekomenda na bumuo ng isang ugali ng pag-back up ng mahahalagang file sa isang regular na batayan. Maaari kang gumamit ng maraming paraan upang gumawa ng backup ng file, tulad ng paglilipat ng mga file sa mga naaalis na hard drive o cloud storage o paggamit ng propesyonal na file backup software.
Kung naghahanap ka ng PC backup tool, maaari mong gamitin MiniTool ShadowMaker . Ito ay nagsisilbing pinaka maaasahan at katugmang backup na tool para sa lahat ng Windows OS, kabilang ang Windows 11/10/8/7. Ang tool na ito ay nilagyan ng mga advanced na feature, na nagbibigay-daan sa iyong magsagawa ng awtomatikong file/folder backup, partition/disk backup, at backup ng system .
Mayroon itong intuitive at malinaw na mga interface na ginagawang madali at mabilis ang pag-backup ng file. Ngayon, i-click ang button sa ibaba upang i-download ang trial na edisyon nito at i-enjoy ang backup at restore na mga feature nang libre sa loob ng 30 araw.
MiniTool ShadowMaker Trial I-click upang I-download 100% Malinis at Ligtas
Bottom Line
Sa madaling sabi, maaari mong i-recover ang mga tinanggal na HTML file mula sa Recycle Bin, mga backup na file, at sa pamamagitan ng paggamit ng MiniTool Power Data Recovery. Higit pa rito, ipinapayong i-back up ang mahahalagang file sa ibang lokasyon upang maiwasan ang permanenteng pagkawala ng data.
Kung makaranas ka ng anumang mga isyu o error habang gumagamit ng MiniTool software, mangyaring makipag-ugnayan sa technical support team sa pamamagitan ng [email protektado] .
![Error sa Pag-access sa Hardware sa Facebook: Hindi Ma-access ang Camera O Mikropono [MiniTool News]](https://gov-civil-setubal.pt/img/minitool-news-center/53/hardware-access-error-facebook.png)










![Pinapanatili ng Xbox One ang Pag-sign sa Akin: Paano Ayusin Ito? [MiniTool News]](https://gov-civil-setubal.pt/img/minitool-news-center/39/xbox-one-keeps-signing-me-out.png)

![Nangungunang 6 Mga Paraan upang Maglipat ng Malaking Mga File Libre (Hakbang-Hakbang na Gabay) [Mga Tip sa MiniTool]](https://gov-civil-setubal.pt/img/backup-tips/34/top-6-ways-transfer-big-files-free.jpg)
![Ano ang Google Docs? | Paano Gamitin ang Google Docs para Mag-edit ng Mga Dokumento [Mga Tip sa MiniTool]](https://gov-civil-setubal.pt/img/data-recovery/3E/what-is-google-docs-how-to-use-google-docs-to-edit-documents-minitool-tips-1.png)



![4 na Paraan sa Task Manager Ay Hindi Pinagana ng Iyong Administrator [MiniTool News]](https://gov-civil-setubal.pt/img/minitool-news-center/64/4-ways-task-manager-has-been-disabled-your-administrator.png)
