Paano I-disable ang Caps Lock Notification sa Windows 11?
How To Disable Caps Lock Notifications On Windows 11
Kapag na-click mo ang Caps Lock key sa keyboard sa isang laptop/PC, maaari mong makita ang Caps Lock notification na pop up sa screen. Ang post na ito mula sa MiniTool ipinakilala kung paano i-disable ang mga notification ng Caps Lock sa Windows 11.Maaari mong makita ang mga notification na “Caps Lock On” at “Num Lock On” sa iyong screen pagkatapos pindutin ang Caps Lock key o i-update ang system sa mga HP/Dell/Asus/Lenovo na laptop.
Kung naka-enable ang notification sa mga setting ng iyong display adapter, maaari mong makita ang notification. Bukod, ang mga OEM application (tulad ng Logitech Setpoint) ay maaari ring mag-trigger nito. Ipinapakilala ng sumusunod na bahagi kung paano i-disable ang mga notification ng Caps Lock sa Windows 11.
Paraan 1: I-edit ang Display Adapter Properties
Kung ang display adapter ay na-configure upang ipakita ang notification kapag ang caps lock ay pinagana/na-disable, maaari mong matanggap ang notification. Kaya, maaari mong i-off ang Caps Lock Notification sa Windows 11 sa pamamagitan ng pag-edit sa mga katangian ng display adapter.
1. Pindutin ang Windows + ako susi nang magkasama upang buksan ang Mga setting aplikasyon.
2. Pumunta sa Sistema > Display > Advanced na display . Pagkatapos, i-click Display adapter properties para sa Display 1 .
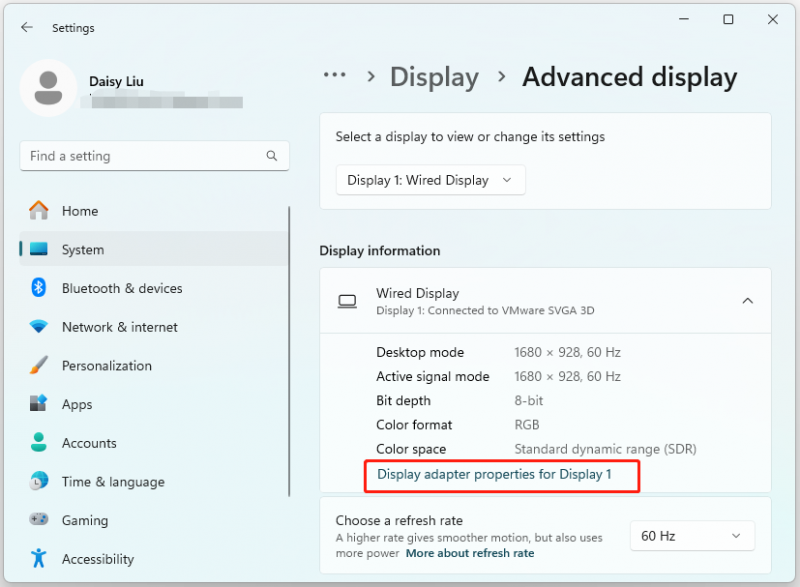
3. Pagkatapos, pumunta sa Configuration ng Screen tab at alisan ng tsek ang Paganahin ang On-Screen Display opsyon.
Paraan 2: Baguhin ang Kaugnay na Setting ng Keyboard
Upang i-disable ang mga Caps Lock notification sa Windows 11, maaari mo ring baguhin ang mga nauugnay na setting ng keyboard sa Mga Setting.
1. Pindutin ang Windows + ako susi nang magkasama upang buksan ang Mga setting aplikasyon.
2. Pumunta sa Accessibility > Keyboard . I-toggle Off ang Magpatugtog ng tunog sa tuwing pinindot mo ang Caps Lock, Num Lock, o Scroll Lock opsyon.
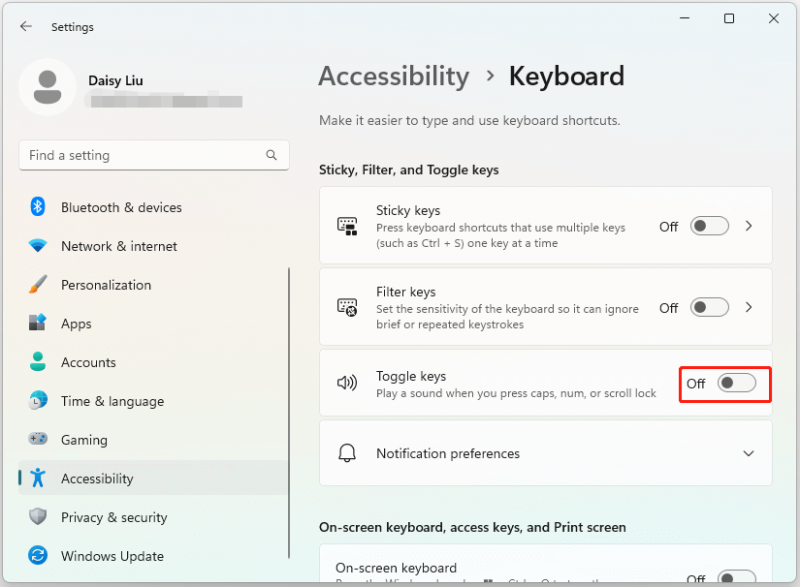
Paraan 3: I-edit sa Control Panel
Paano hindi paganahin ang mga notification ng Caps Lock sa Windows 11? Maaari mo ring gawin iyon sa Control Panel.
1. Uri Control Panel nasa Maghanap kahon para buksan ito.
2. Pumili Dali ng Access Center > Gawing mas madaling tumuon sa mga gawain .
3. Mag-navigate sa Ayusin ang mga limitasyon sa oras at kumikislap na visual tab at suriin ang I-off ang lahat ng hindi kinakailangang animation (kung posible) opsyon.
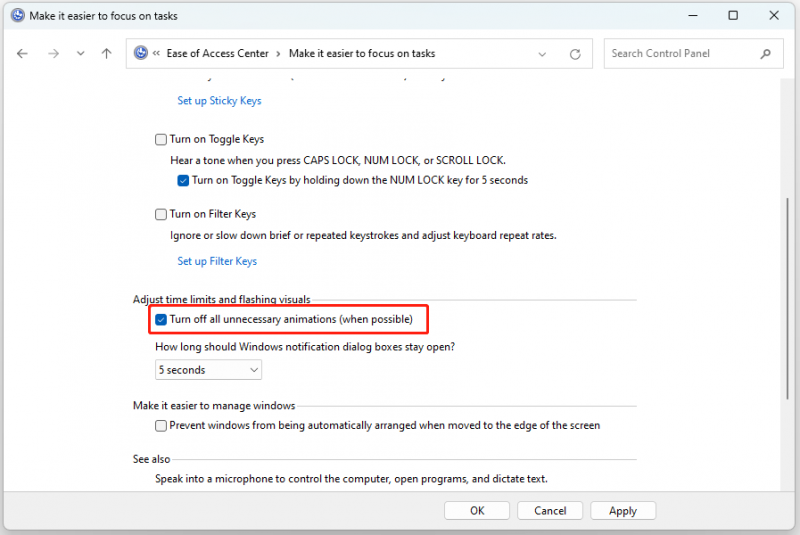
Paraan 4: I-uninstall ang Third-Party na Software
Mayroong ilang mga app o software na dahilan upang matanggap mo ang Cap Lock notification sa Windows 11. Kaya, maaari mong i-uninstall ang third-party na software. Narito kung paano gawin iyon.
1. Uri Control Panel nasa Maghanap kahon at pindutin Pumasok .
2. Pumunta sa Mga Programa > I-uninstall ang isang program .
3. Mula sa listahan, piliin ang app mula sa manufacturer ng iyong laptop. I-right-click ito upang pumili I-uninstall . Pagkatapos ay sundin ang mga tagubilin sa screen
4. I-restart ang iyong PC.
Paraan 5: Magsagawa ng Clean Boot
Kung ang mga solusyon sa itaas ay hindi gumagana, ang problema ay malamang na sanhi ng isang OEM utility. Kaya mo i-boot ang iyong system sa Safe Mode at tingnan kung nakatanggap ka ng notification ng Caps Lock. Kung hindi nangyari ang problema, maaari mo magsagawa ng malinis na boot ng iyong computer at tingnan kung lalabas ang notification ng Caps Lock. I-reboot ang PC at tingnan kung nagpapatuloy ang isyu.
Mga Pangwakas na Salita
Paano hindi paganahin ang mga notification ng Caps Lock sa Windows 11? Ang post na ito ay nagbibigay ng 4 na paraan para magawa mo iyon. Bukod, kung nais mong makahanap ng isang piraso ng PC backup software , Inirerekomenda ang MiniTool ShadowMaker. Maaari itong i-back up ang mga file , i-sync ang mga file, i-clone ang disk, atbp. Umaasa ako na ang post na ito ay magiging kapaki-pakinabang sa iyo.
MiniTool ShadowMaker Trial I-click upang I-download 100% Malinis at Ligtas

![Nangungunang 10 Mga Paraan sa Pag-backup ng Google at Pag-sync Hindi Gumagana [Mga Tip sa MiniTool]](https://gov-civil-setubal.pt/img/backup-tips/99/top-10-ways-google-backup.png)




![Naayos: Maghintay ng Ilang Segundo at Subukang Gupitin o Kopyahin Muli sa Excel [MiniTool News]](https://gov-civil-setubal.pt/img/minitool-news-center/97/fixed-wait-few-seconds.jpg)
![Ayusin ang 'Hindi Kinikilala Bilang Panloob o Panlabas na Command' Manalo ng 10 [MiniTool News]](https://gov-civil-setubal.pt/img/minitool-news-center/79/fix-not-recognized.jpg)
![Nalutas - Paano Protektahan ang Password ng USB Drive Libreng Windows 10 [MiniTool News]](https://gov-civil-setubal.pt/img/minitool-news-center/95/solved-how-password-protect-usb-drive-free-windows-10.jpg)
![Paano i-upgrade ang Windows Server 2012 R2 hanggang 2019? [Step by Step] [MiniTool Tips]](https://gov-civil-setubal.pt/img/backup-tips/04/how-to-upgrade-windows-server-2012-r2-to-2019-step-by-step-minitool-tips-1.png)









![Paano Mabawi ang Natanggal na Mga File ng Excel sa Windows at Mac Madaling [Mga Tip sa MiniTool]](https://gov-civil-setubal.pt/img/data-recovery-tips/58/how-recover-deleted-excel-files-windows.jpg)