Paano Ayusin ang OneDrive SharePoint na Hindi Nagsi-sync?
How To Fix Onedrive Sharepoint Not Syncing
Ang OneDrive ay malawakang ginagamit ng mga user ng Windows upang ligtas na mag-imbak ng mga personal na file at ang SharePoint ay isang epektibong tool dito. Minsan, maaaring makaabala sa iyo ang mga isyu sa pag-sync ng OneDrive SharePoint. Sa kabutihang palad, makakahanap ka ng ilang magagamit na solusyon upang ayusin ang OneDrive SharePoint na hindi nagsi-sync Website ng MiniTool .
Hindi Nagsi-sync ang OneDrive SharePoint
OneDrive ay isang nangungunang pagpipilian pagdating sa storage. Kapag na-store mo na ang iyong mga file sa iyong OneDrive account, maa-access mo ang mga ito mula sa anumang lokasyon, device, at anumang oras. Gayunpaman, maaaring may ilang mga isyu habang ginagamit ito. Ang OneDrive SharePoint na hindi nagsi-sync ay isa sa mga pinaka nakakainis na problema na maaari mong makaharap sa panahon ng mga isyu sa pag-sync.
Ang mga posibleng dahilan ay maaaring hindi sapat na mga pahintulot, pagkabigo sa pag-upload, mga magkasalungat na file, hindi sapat na espasyo sa storage at higit pa. Ngayon, ipapakita namin sa iyo kung paano ayusin ang OneDrive na hindi nagsi-sync sa SharePoint o SharePoint Sync na nawawala sa 4 na paraan.
Paano Ayusin ang OneDrive SharePoint na Hindi Nagsi-sync sa Windows 10/11?
Ayusin 1: Suriin ang Pahintulot
Malamang na gumagamit ka ng isang legacy na OneDrive for Business na kliyente upang mag-sync ng isang SharePoint online na library ng site ng team at kawalan ng wastong mga pahintulot. Upang tingnan kung mayroon kang mga pahintulot, sundin ang mga alituntuning ito:
Hakbang 1. Pumunta sa SharePoint Admin Center at piliin Mga setting mula sa kaliwang pane.
Hakbang 2. Sa kanang pane, piliin OneDrive > tamaan I-sync > tik Ipakita ang pindutan ng Pag-sync sa website ng OneDrive .
Hakbang 3. Hanapin ang folder na hindi mo na-sync > mag-click sa tatlong tuldok icon sa tabi nito > piliin Pamahalaan ang pag-access .
Hakbang 4. Mag-scroll pababa sa Maghanap ng Advanced > pumunta sa MGA PAHINTULOT > tamaan Suriin ang Mga Pahintulot > ilagay ang pangalan o email address > pindutin Tingnan ngayon para makita kung may pahintulot ka. Kung hindi, kailangan mong hilingin sa May-ari ng Site na ibigay ang pahintulot.

Ayusin 2: Suriin Kung May Mga Salungatan
Kapag nakapag-sync ka ng mga partikular na folder o hindi nag-update ang SharePoint sa pinakabagong bersyon ng isang dokumento, ang mga potensyal na salungatan o nabigong pag-upload ay maaaring ang salarin ng hindi pag-sync ng OneDrive SharePoint. Narito kung paano suriin at ayusin ang isyung ito:
Hakbang 1. Pumunta sa Tingnan > Lahat ng bagay > Mga bagay na nangangailangan ng pansin .
Hakbang 2. Kung mayroong anumang mga salungatan o nabigong pag-upload, i-refresh ang pahinang ito at pagkatapos ay i-upload muli ang iyong mga file.
Ayusin 3: I-update ang OneDrive
Tulad ng ibang software, ang OneDrive ay madalas na naglalabas ng mga update upang mapabuti ang iyong karanasan at ayusin ang ilang kilalang bug. Samakatuwid, ang pag-update ng iyong OneDrive sa pinakabagong bersyon ay maaaring makatulong upang malutas ang maraming isyu kabilang ang OneDrive SharePoint na hindi nagsi-sync.
Ayusin 4: I-reset ang OneDrive Client
Kung nabigo pa ring mag-sync ang OneDrive SharePoint, ang huling paraan ay i-reset ang OneDrive client. Ang pag-reset ng OneDrive ay muling magsi-sync ng lahat ng iyong OneDrive file at magre-reset ng ilang default na setting. Narito kung paano ito gawin:
Hakbang 1. Pindutin ang manalo + R para buksan ang Takbo kahon.
Hakbang 2. I-type %localappdata%\Microsoft\OneDrive\onedrive.exe /reset at tamaan Pumasok . Pagkatapos nito, i-restart ang OneDrive upang makita kung wala na ang OneDrive SharePoint na hindi nagsi-sync.
Mungkahi: I-sync ang Iyong Mga File sa MiniTool ShadowMaker
Bagama't maginhawa ang pag-sync ng mga file sa cloud, lubos itong umaasa sa koneksyon sa network. Higit pa, dahil limitado ang libreng espasyo sa imbakan, kailangan mong bumili ng ilan kung kailangan mong maglipat ng maraming file. Upang ilipat ang iyong mga file nang mas ligtas at abot-kaya, lubos na inirerekomenda na subukan ang isang piraso ng Windows backup software – MiniTool ShadowMaker.
Binibigyang-daan ka ng libreng tool na ito na i-back up at i-sync ang iyong mga file sa lokal, upang mailipat mo ang iyong mga file kahit na walang koneksyon sa internet. Bilang karagdagan sa pag-backup at pag-sync, sinusuportahan din nito pag-clone ng HDD sa SSD o paglipat ng Windows sa isa pang drive . Ngayon, hayaan mo akong ipakita sa iyo kung paano i-sync ang iyong mga file sa freeware na ito:
Hakbang 1. I-download, i-install, at ilunsad ang MiniTool ShadowMaker.
MiniTool ShadowMaker Trial I-click upang I-download 100% Malinis at Ligtas
Hakbang 2. Sa I-sync page, maaari mong piliin ang mga item na kailangan mong i-sync PINAGMULAN . Pagkatapos, pumunta sa DESTINATION upang pumili ng landas ng imbakan.
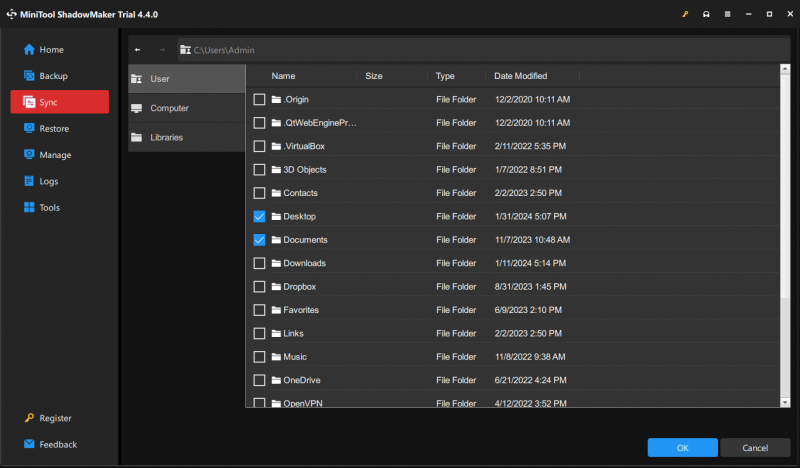
Hakbang 3. Mag-click sa I-sync Ngayon upang simulan ang proseso nang sabay-sabay.
Mga Pangwakas na Salita
Ngayon, maaari mong i-sync ang iyong mga file nang walang mga isyu tulad ng OneDrive SharePoint na hindi nagsi-sync. Ito ay nagkakahalaga ng pagpuna na maaari mong gamitin ang isa pang software na tinatawag na MiniTool ShadowMaker upang ilipat ang iyong mga file. Sa ilang pag-click lamang, maaari mong i-sync o i-backup ang iyong mga file nang libre. Sana ay palaging ligtas at maayos ang iyong data.

![Narito ang 3 Seagate Backup Software para I-back up mo ang Hard Drive [Mga Tip sa MiniTool]](https://gov-civil-setubal.pt/img/backup-tips/71/here-are-3-seagate-backup-software.png)



![5 Pag-aayos sa SEC_ERROR_OCSP_FUTURE_RESPONSE sa Firefox [Mga Tip sa MiniTool]](https://gov-civil-setubal.pt/img/news/A5/5-fixes-to-sec-error-ocsp-future-response-in-firefox-minitool-tips-1.png)
![Ano ang ESENT sa Viewer ng Kaganapan at Paano Maayos ang ESENT Error? [MiniTool News]](https://gov-civil-setubal.pt/img/minitool-news-center/31/what-is-esent-event-viewer.png)



![Ano ang Dapat Gawin Kung Hindi Mag-Boot ang Windows 7 [11 Solusyon] [Mga Tip sa MiniTool]](https://gov-civil-setubal.pt/img/disk-partition-tips/34/what-do-if-windows-7-wont-boot.png)
![Ano ang Dapat Gawin Kung Ang Pag-playback ay Hindi Nagsisimula Maikling? Narito ang Mga Buong Pag-aayos! [MiniTool News]](https://gov-civil-setubal.pt/img/minitool-news-center/91/what-do-if-playback-doesn-t-begin-shortly.jpg)
![Paano Mag-install ng Zoom sa Windows 10 PC o Mac? Tingnan ang Gabay! [Mga Tip sa MiniTool]](https://gov-civil-setubal.pt/img/news/BB/how-to-install-zoom-on-windows-10-pc-or-mac-see-the-guide-minitool-tips-1.png)


![Buong Gabay - Paano I-reset ang Mga Setting ng Display Windows 10 [MiniTool News]](https://gov-civil-setubal.pt/img/minitool-news-center/77/full-guide-how-reset-display-settings-windows-10.png)
![Ano ang I / O Error sa Device? Paano Ko Maaayos ang I / O Error sa Device? [Mga Tip sa MiniTool]](https://gov-civil-setubal.pt/img/data-recovery-tips/52/what-is-i-o-device-error.jpg)


