Paano Hindi Pagaganahin ang DEP (Pag-iwas sa Data Pagpapatupad) Windows 10 [Mga Tip sa MiniTool]
How Disable Dep Windows 10
Buod:
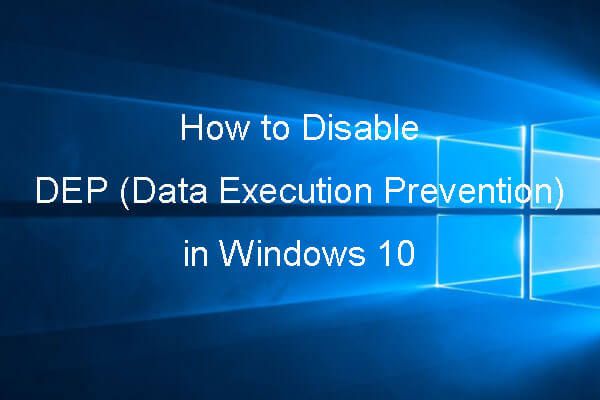
Roundup ng ano ang Pag-iwas sa Pagpapatupad ng Data, kung paano hindi paganahin ang DEP sa Windows 10 gamit ang Command Prompt, kung paano hindi paganahin ang DEP para sa tukoy na programa, kung paano lumikha ng shortcut ng DEP sa Windows 10, at kung paano mabawi ang nawalang data o tinanggal na mga file sa Windows 10 na may pinakamahusay na data recovery software mula sa MiniTool .
Mabilis na Pag-navigate:
- Ano ang Pag-iwas sa Pagpapatupad ng Data sa Windows 10?
- Paano ko papatayin ang Pag-iwas sa Pagpapatupad ng Data sa Windows 10?
- Paano ko malalaman kung ang Pag-iwas sa Pagpapatupad ng Data ay nasa?
Ano ang Pag-iwas sa Pagpapatupad ng Data sa Windows 10?
Pag-iwas sa Data Pagpapatupad
Ang Pag-iwas sa Pagpapatupad ng Data o DEP ay isang built-in na tool sa Windows na nag-aalok ng dagdag na layer ng seguridad para sa iyong Windows computer. Maaari itong makatulong na maiwasan ang iyong computer mula sa pag-atake ng virus o iba pang mga banta sa seguridad.
Sa detalye, ang tool ng DEP ay gumagamit ng isang hanay ng mga teknolohiya ng hardware at software upang magsagawa ng karagdagang mga pagsusuri sa memorya ng computer sa Windows upang maiwasan ang pag-load ng nakakahamak na code sa isang system, at subaybayan ang mga programa ng iyong computer upang magamit nang ligtas ang memorya ng system.
Upang mailagay ito sa ibang paraan, mayroong ilang mga lugar ng memorya sa Windows computer na hindi pinapayagan ang mga code na tumakbo. Kung ang ilang mga code ay tumatakbo doon, kadalasan sila ay nakakahamak.
Samakatuwid, kung ang Pag-iwas sa Pagpapatupad ng Data ay nakakakita ng ilang mga programa na gumagamit ng computer RAM sa isang nakakahamak na paraan, isasara nito ang mga ito at aabisuhan ka, sa gayon, upang maprotektahan ang kaligtasan ng iyong computer system, pati na rin ang data at mga file dito.
Tip: Libre ang MiniTool Power Data Recovery ay espesyal na idinisenyo upang matulungan kang mabawi ang nawala o tinanggal na mga file mula sa Windows 10/8/7 computer, panlabas na hard drive, SSD, USB, SD card, atbp. 100% malinis na freeware.Ang tampok na Pag-iwas sa Pagpapatupad ng Data ay kasama sa Windows 10 / 8/7 / Vista / XP. Pinapagana ito bilang default para sa lahat ng mga serbisyo at programa sa Windows.
Pangkalahatan hindi mo kailangang i-disable ang DEP at iminungkahi na huwag itong gawin dahil maaaring mapanganib ang iyong computer kung hindi mo ito pinagana.
Gayunpaman, ang ilang magagandang programa kung minsan ay maaaring maling paggamit ng mga lugar ng memorya na sinusubaybayan ng DEP. Pagkatapos ay isara ng DEP ang programa o gagawing abnormal ang pagpapatakbo ng programa.
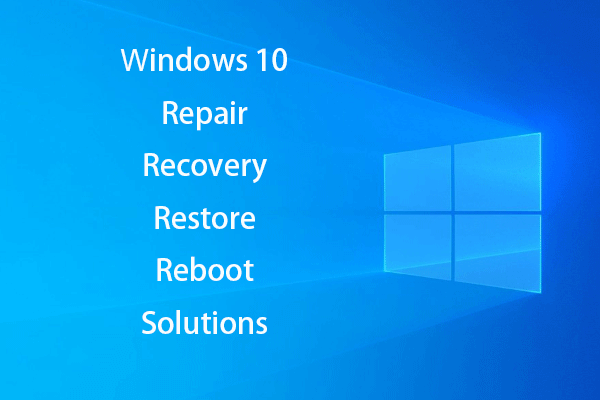 Lumikha ng Windows 10 Pag-ayos ng Disk / Recovery Drive / Imahe ng System upang ayusin ang Win 10
Lumikha ng Windows 10 Pag-ayos ng Disk / Recovery Drive / Imahe ng System upang ayusin ang Win 10 Ang pag-aayos, pagbawi, pag-reboot ng Windows 10, muling pag-install, ibalik ang mga solusyon. Alamin kung paano lumikha ng Windows 10 repair disk, recovery disk / USB drive / system image upang maayos ang mga isyu sa Windows 10 OS.
Magbasa Nang Higit PaAnong mga Programang Maaaring Magkasalungatan sa DEP Windows 10?
Anong mga programa ang maaaring hindi tugma sa Pag-iwas sa Pagpapatupad ng Data? Ang mga programang itinayo kasama ang mga lumang codebase, mga lumang 32-bit na programa o laro, mga driver ng lumang aparato, atbp. Ay malamang na sumasalungat sa DEP Windows 10.
Kung ang ilang mga programa sa iyong Windows 10 computer ay hindi maaaring gumana nang maayos o i-shut down nang walang abiso. Paano mo malalaman kung ito ay sanhi ng DEP?
Maaari kang mag-click Magsimula , uri manonood ng kaganapan , at i-click Tagatingin sa Kaganapan app upang buksan ang Windows Event Viewer sa Windows 10. Mag-scroll pababa sa listahan ng log upang suriin kung mayroong Event ID 1000 Error sa DEP. Kung nakakita ka ng isa, kung gayon ang isang programa ay maaaring may mga problema sa DEP.
Paano Hindi Pagaganahin ang Pag-iwas sa Data Pagpapatupad ng Windows 10
- Buksan ang Window ng Pagpipigil sa Pagpapatupad ng Data
- Huwag paganahin ang DEP para sa Mga Tiyak na Program
Paano Huwag paganahin ang DEP para sa Mga Tiyak na Program sa Windows 10
Bilang default, binubuksan ng Windows ang DEP para sa mahahalagang programa at serbisyo ng Windows lamang. Kaya't ang karamihan sa iba pang mga programa sa iyong Windows 10 computer ay hindi susubaybayan ng DEP.
Ngunit kung ang DEP ay nagdudulot ng salungatan sa mga pinagkakatiwalaang lehitimong programa, maaari mo munang suriin kung ang tagagawa ng programa ay nagbigay ng isang katugmang bersyon ng DEP o gumawa ng ilang mga pag-update upang gawin itong katugma sa DEP, kung gayon, maaari mong i-update ang programa o mai-install ang katugmang bersyon ng DEP.
Kung wala pang isang katugmang bersyon ng DEP ng programa, maaari mong hindi paganahin ang DEP para sa tukoy na programa sa Windows 10 sa pamamagitan ng pagsunod sa gabay sa ibaba. Maaari mong gamitin ang program na ito ngunit maaari itong atake ng malware, virus o iba pang mga banta, at maaari rin itong makaapekto sa iba pang mga programa at file sa iyong computer.
 Paano Mabawi ang Aking Mga File / Data nang Libre sa 3 Hakbang [23 Mga FAQ + Solusyon]
Paano Mabawi ang Aking Mga File / Data nang Libre sa 3 Hakbang [23 Mga FAQ + Solusyon] Madaling 3 mga hakbang upang mabilis na mabawi ang aking mga file / data nang libre gamit ang pinakamahusay na libreng file recovery software. 23 Mga FAQ at solusyon para sa kung paano mabawi ang aking mga file at nawawalang data ay kasama.
Magbasa Nang Higit PaHakbang 1 - Buksan ang Window ng Pag-iwas sa Pagpapatupad ng Data
Sa una, kaya mo buksan ang Control Panel Windows 10 . Mag-click Magsimula , uri control panel , at i-click Control Panel upang buksan ito
Susunod maaari kang mag-click System at Security -> System -> Mga advanced na setting ng system buksan Ang mga katangian ng sistema bintana

Pagkatapos ay maaari kang mag-tap Advanced tab, at mag-click Mga setting pindutan sa ilalim Pagganap pagpipilian
Mag-click Pag-iwas sa Data Pagpapatupad tab sa Mga Pagpipilian sa Pagganap window upang buksan ang window ng Pag-iwas sa Pagpapatupad ng Data.

Hakbang 2. Huwag paganahin ang DEP para sa Mga Tiyak na Program
Ngayon ay maaari kang mag-click I-on ang DEP para sa lahat ng mga programa maliban sa mga pipiliin ko pagpipilian Mag-click Idagdag pa pindutan upang i-browse ang lokasyon ng mga programa, i-click ang mga programa, at i-click Buksan upang idagdag ang mga ito sa listahan.
Sa wakas, maaari mong lagyan ng tsek ang mga program na nais mong ibukod mula sa DEP, at mag-click Mag-apply pindutan upang alisin ang mga ito mula sa proteksyon ng DEP. I-restart ang iyong computer sa Windows 10 upang maisagawa ang mga pagbabagong ito.
Tandaan: Lumilitaw ang mga 64-bit na programa pagkatapos na maitatag nang maayos ang DEP, kaya't kapag sinubukan mong magdagdag ng isang 64-bit na programa sa listahan ng pagbubukod, maaari kang makatanggap ng isang mensahe ng error na nagsasabing hindi mo maitatakda ang mga katangian ng DEP sa mga 64-bit na maipapatupad. Nangangahulugan ito na sinusuportahan ng processor ng iyong computer ang DEP na nakabatay sa hardware at ang lahat ng mga 64-bit na programa ay laging protektado ng DEP. Hindi mo mai-disable ang manu-manong DEP para sa mga program na ito nang maliban kung gagamitin mo ang linya ng utos upang ganap na patayin ang DEP. Maaari mong suriin sa ibaba kung paano i-disable ang DEP Windows 10 Command Prompt.Paano Paganahin / Huwag paganahin ang DEP Windows 10 gamit ang Command Prompt
Hindi mo dapat i-disable ang Proteksyon ng Data Exemption sa Windows 10 para sa kaligtasan ng computer. Ngunit kung kailangan mong huwag paganahin ang DEP Windows 10, madali mo itong mapagtanto sa Command Prompt.
Hakbang 1. Buksan ang isang nakataas na window ng Command Prompt. Maaari mong pindutin Windows + R , uri cmd , at pindutin Ctrl + Shift + Enter sa buksan ang Command Prompt Windows 10 at patakbuhin ito bilang administrator.

Hakbang 2. I-type ang sumusunod na linya ng utos sa window ng Command Prompt at pindutin Pasok upang patayin ang DEP sa Windows 10.
BCDEDIT / Itakda ang {CURRENT} NX ALWAYSOFF

Hakbang 3. Pagkatapos ay maaari mong i-restart ang iyong Windows 10 computer, at ang DEP ay ganap na hindi pinagana sa Windows 10.
Kung nais mong paganahin muli ang Proteksyon ng Pagpatupad ng Data sa Windows 10, maaari mong sundin ang parehong paraan upang pumasok sa window ng Command Prompt, i-type ang linya ng utos sa ibaba at pindutin Pasok , pagkatapos ay i-restart ang iyong Windows 10 computer upang i-on ito.
BCDEDIT / Itakda ang {CURRENT} NX ALWAYSON

Paano Lumikha ng isang Shortcut ng Pag-iwas sa Pagpapatupad ng Data sa Windows 10
Kung hindi mo alam kung nasaan ang Data Exemption Prevention (DEP) at nais itong madaling ma-access sa Windows 10, maaari kang lumikha ng isang shortcut para sa DEP sa desktop screen. Suriin ang detalyadong gabay sa ibaba upang malaman kung paano ito gawin.
Hakbang 1. Maaari mong i-right click ang blangkong lugar sa desktop, at i-click Bago -> Shortcut buksan Lumikha ng Shortcut bintana
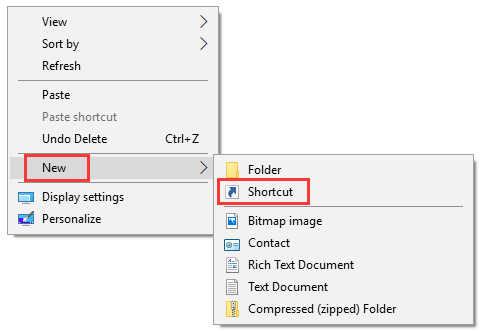
Hakbang 2. Susunod na uri % windir% system32 systempropertiesdataexcementprevention.exe sa window ng Lumikha ng Shortcut, at mag-click Susunod .
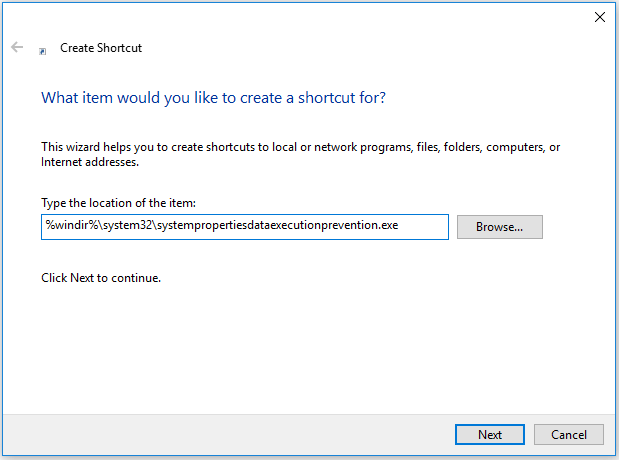
Hakbang 3. Mag-type ng pangalan para sa DEP shortcut, hal. SystemPropertiesDataExcementPrevent , at i-click Tapos na upang likhain ang shortcut para sa Pag-iwas sa Pagpapatupad ng Data sa Windows 10.
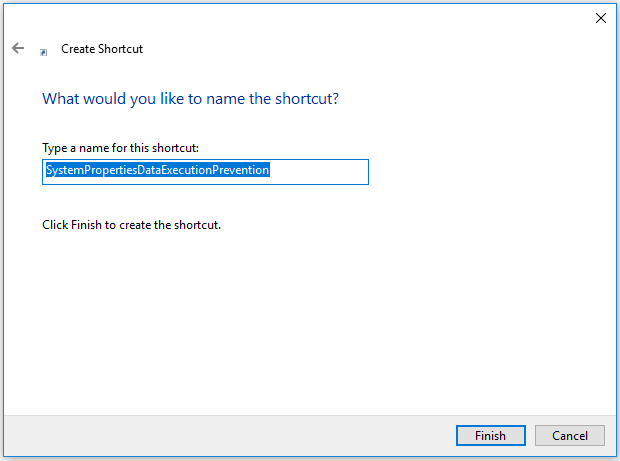
Pagkatapos kapag nais mong baguhin ang mga setting ng Pag-iwas sa Pagpapatupad ng Data sa Windows 10 tulad ng pag-off sa Pag-iwas sa Pagpapatupad ng Data sa Windows 10 para sa mga tukoy na programa, maaari mong i-click ang icon ng shortcut upang buksan ang DEP sa Windows 10 nang madali.
![Lokasyon ng Windows 10 Driver: System32 Drivers / DriverStore Folder [Mga Tip sa MiniTool]](https://gov-civil-setubal.pt/img/data-recovery-tips/78/windows-10-driver-location.png)





![[Nasagot] Ano ang ibig sabihin ng VHS at Kailan Lumabas ang VHS?](https://gov-civil-setubal.pt/img/blog/69/what-does-vhs-stand.png)
![4 Mga Paraan sa Mga Setting ng Display ng NVIDIA Ay Hindi Magagamit [MiniTool News]](https://gov-civil-setubal.pt/img/minitool-news-center/68/4-ways-nvidia-display-settings-are-not-available.png)
![5 Mga Solusyon upang Ayusin ang Path ng Network na Hindi Natagpuan Windows 10 [MiniTool News]](https://gov-civil-setubal.pt/img/minitool-news-center/78/5-solutions-fix-network-path-not-found-windows-10.png)



![Paano Mag-ayos ng HTTP Error 429: Sanhi At Inaayos [MiniTool News]](https://gov-civil-setubal.pt/img/minitool-news-center/53/how-fix-http-error-429.jpg)



![Paano Ayusin ang Hindi Pag-upload ng Mga Video sa Instagram [Ang Pinakamahusay na Gabay]](https://gov-civil-setubal.pt/img/blog/43/how-fix-instagram-not-uploading-videos.jpg)
![[FIXED] Hindi Lumalabas o Nag-i-install ang Windows 10 22H2](https://gov-civil-setubal.pt/img/news/8B/fixed-windows-10-22h2-is-not-showing-up-or-installing-1.jpg)

