Gamitin ang Netplwiz para Paganahin ang I-disable ang Auto Login sa Windows 10 11
Gamitin Ang Netplwiz Para Paganahin Ang I Disable Ang Auto Login Sa Windows 10 11
Ipinakilala ng post na ito ang netplwiz command at nag-aalok ng mga gabay sa kung paano gamitin ang netplwiz upang paganahin o huwag paganahin ang awtomatikong pag-login sa Windows 10/11. Para sa higit pang kapaki-pakinabang na mga tip at tool sa computer, maaari kang bumisita MiniTool Software opisyal na website.
Tungkol sa Netplwiz
Ang Netplwiz.exe ay isang tool sa Windows para sa pamamahala ng mga user account sa Windows 10/11. Ang Netplwiz ay isang Windows Run command na nagbibigay-daan sa mga user na madaling alisin ang pangangailangan na magpasok ng password sa Windows login. Magagamit mo ang utos na ito upang madaling huwag paganahin ang pag-login ng password o huwag paganahin awtomatikong pag-login sa Windows 10/11 . Magagamit mo rin ito upang baguhin ang membership ng user sa pamantayan, administrator, o bisita. Hinahayaan ka rin nitong madaling magdagdag o mag-edit ng profile ng user.
Mahahanap mo ang netplwiz.exe file mula sa C:\Windows\System32 . Maaari mong i-double click ang Netplwiz application para buksan ito.

Gamitin ang Netplwiz para I-disable ang Password Login sa Windows 10/11
- Pindutin Windows + R , uri netplwiz sa dialog ng Run, at pindutin ang Pumasok upang buksan ang window ng Mga User Account.
- Sa ilalim ng Mga user para sa computer na ito seksyon, maaari mong piliin ang account na gusto mong huwag paganahin ang password.
- Alisan ng check ang opsyong 'Dapat magpasok ang user ng user name at password para magamit ang computer na ito'. I-click Mag-apply .
- Tukuyin ang isang user account na awtomatikong masa-sign in at i-click OK upang i-save ang mga setting. Pagkatapos ay maaaring awtomatikong mag-log in ang mga user ng iyong computer nang hindi naglalagay ng password.
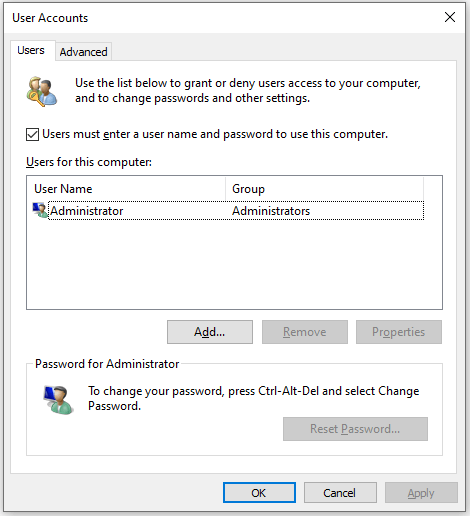
Gamitin ang Netplwiz para I-disable ang Auto Login sa Windows 10/11
- Upang hindi paganahin ang awtomatikong pag-log in sa Windows 10/11, maaari mong i-type ang netplwiz command sa Run dialog muli upang buksan ang User Accounts window.
- Lagyan ng check ang opsyong 'Dapat magpasok ang user ng user name at password para magamit ang computer na ito' at i-click ang Ilapat.
- Pagkatapos ay i-restart ang iyong computer at hihilingin sa iyo na magpasok ng password sa login screen.
Ayusin ang Netplwiz No Checkbox para sa 'Dapat magpasok ang user ng user name at password para magamit ang computer na ito'
Kung hindi mo nakikita ang checkbox na 'Dapat magpasok ang user ng user name at password para magamit ang computer na ito' sa window ng Mga User Account, maaari mong subukan ang mga hakbang sa ibaba upang ayusin ang isyung ito.
- Pindutin Windows + I upang buksan ang Mga Setting ng Windows.
- I-click Mga account .
- I-click ang Mga opsyon sa pag-sign in sa kaliwang panel.
- I-off ang opsyong “Require Windows Hello sign-in for Microsoft accounts”.
- I-off ang opsyong 'Gawing walang password ang iyong device.'
- I-restart ang iyong computer at i-type muli ang netplwiz sa Windows Run upang buksan ang window ng User Accounts. Suriin kung ang nawawalang 'User ay dapat magpasok ng isang user name at password upang magamit ang computer na ito' na opsyon ay lilitaw.
Libreng Data Recovery Software para sa Windows PC
Para sa mga user ng Windows, dito ipinakilala namin ang isang libreng data recovery program upang matulungan kang mabawi ang mga tinanggal o nawala na file.
MiniTool Power Data Recovery ay isang propesyonal na data recovery software application para sa Windows. Magagamit mo ang program na ito para mabawi ang anumang tinanggal o nawalang mga file, larawan, video, email, audio, atbp. mula sa mga Windows computer, USB flash drive, SD/memory card, external hard drive, SSD, atbp.
Maaari mong subukan ang program na ito upang ibalik ang data mula sa iba't ibang sitwasyon ng pagkawala ng data at kahit na gamitin ito upang mabawi ang data kapag ang PC ay hindi mag-boot. Mayroon itong bootable media builder para hayaan kang lumikha ng bootable USB. Maaari mong gamitin ang bootable USB upang i-boot ang iyong computer sa WinRE upang patakbuhin ang MiniTool Power Data Recovery upang mabawi ang data mula sa iyong PC.







![Windows 10 I-reset ang VS Malinis na Pag-install VS Fresh Start, Detalyadong Gabay! [Mga Tip sa MiniTool]](https://gov-civil-setubal.pt/img/backup-tips/60/windows-10-reset-vs-clean-install-vs-fresh-start.png)
![Paano Makikita ang Windows Experience Index sa Windows 10? [MiniTool News]](https://gov-civil-setubal.pt/img/minitool-news-center/81/how-view-windows-experience-index-windows-10.jpg)

![Nangungunang 10 Mga Paraan Upang Ayusin ang Google Drive Hindi Nagpe-play na Problema sa Mga Video [MiniTool News]](https://gov-civil-setubal.pt/img/minitool-news-center/29/top-10-ways-fix-google-drive-not-playing-videos-problem.png)

![Paano Ayusin ang White Screen sa Laptop? Apat na Simpleng Paraan para sa Iyo! [MiniTool News]](https://gov-civil-setubal.pt/img/minitool-news-center/37/how-fix-white-screen-laptop.jpg)
![Windows 10 Compatibility Check - Test System, Software at Driver [Mga Tip sa MiniTool]](https://gov-civil-setubal.pt/img/backup-tips/10/windows-10-compatibility-check-test-system.png)
![Nais Mo Bang Kunin ang Mga File Mula sa SD Card Lahat Nang Mag-isa [Mga Tip sa MiniTool]](https://gov-civil-setubal.pt/img/data-recovery-tips/31/do-you-want-retrieve-files-from-sd-card-all-yourself.png)




![Ano ang Sync Center? Paano Paganahin o Huwag Paganahin Ito sa Windows 10? [Mga Tip sa MiniTool]](https://gov-civil-setubal.pt/img/backup-tips/54/what-is-sync-center-how-enable.png)