Gaano Katagal Upang Gumawa ng PC? Narito na ang Sagot!
Gaano Katagal Upang Gumawa Ng Pc Narito Na Ang Sagot
Gaano katagal bago bumuo ng PC? Anong mga kadahilanan ang makakaapekto sa proseso? Kung balak mong gumawa ng PC nang mag-isa, maaari kang magtaka sa mga tanong na ito. Ang post na ito mula sa MiniTool nagbibigay ng mga detalye para sa iyo. Ngayon, ipagpatuloy mo ang iyong pagbabasa.
Gaano Katagal Upang Gumawa ng PC?
Gaano katagal ang kailangan upang bumuo ng isang PC para sa mga nagsisimula? Kung ikaw ay isang baguhan, maaaring tumagal ng tatlo hanggang apat na oras upang magkasama ang isang PC, ngunit ito ay maaaring mag-iba sa bawat tao. Gayunpaman, hindi kasama dito ang oras ng paghahanda o pag-troubleshoot.
Gaano katagal bago bumuo ng PC para sa mga may karanasang user? Ang isang bihasang assembler ay maaaring magsama-sama ng isang PC sa mas mababa sa isang oras, ngunit muli, ito ay maaaring mag-iba.
Mga kaugnay na post: Magkano ang Gastos sa Paggawa ng Gaming PC?
Anong Mga Salik ang Nakakaapekto sa Oras ng Pagbuo ng PC?
Una, may ilang mga kadahilanan na dapat mong suriin bago buuin ang iyong PC. Nakakaapekto ang mga ito sa kabuuang oras na kinakailangan para buuin at patakbuhin ang system.
1. Karanasan
Ang pinaka-kritikal na kadahilanan na nakakaapekto sa mga oras ng pagbuo ng PC ay ang iyong karanasan. Sa pangkalahatan, kung mas maraming karanasan ang mayroon kang pagbuo ng mga PC, mas mabilis kang makakagawa ng mga ito.
2. Pananaliksik
Ang isa pang pangunahing salik sa pagtukoy kung gaano katagal bago bumuo ng PC ay ang dami ng pananaliksik na iyong ginagawa. Kung mas marami kang alam tungkol sa mga bahagi ng PC at kung paano i-install ang mga ito nang maayos, mas mabilis kang makakagawa. Kung walang tamang pagsasaliksik, maaari kang magkaroon ng ilang karaniwang isyu gaya ng hindi tugmang RAM, underpowered na PSU, mga cable na masyadong maikli o masyadong mahaba, at higit pa.
Tingnan din ang: Lahat ng Mga Bahagi na Kailangan para Gumawa ng PC [Shopping Guide]
3. Pag-troubleshoot
Ang pag-troubleshoot ay gumaganap ng isang mahalagang papel sa kabuuang oras na kinakailangan upang bumuo ng isang PC. Ito ang pinaka nakakapagod na bahagi ng buong proseso ng pagbuo ng PC. Para sa isang baguhan, anumang bagay ay maaaring magkamali kapag bumuo ng isang PC sa unang pagkakataon. Halimbawa, maaaring nakalimutan mong i-on ang power, o maaaring sira ang hardware. Ang pag-aayos ng mga naturang isyu ay maaaring tumagal kahit saan mula sa ilang minuto hanggang ilang linggo, na nagdaragdag sa kabuuang oras na kailangan para bumuo ng PC.
4. Mga Oras ng Paghahatid
Lalo na sa merkado ngayon, ang mga bahagi ng PC ay maaaring tumagal ng ilang linggo upang maipadala sa iyong lokasyon. Ito ay maaaring makabuluhang pahabain ang oras na kinakailangan upang simulan ang pagbuo ng isang rig.
5. Paraan ng Paglamig
Depende sa uri ng palamig na bibilhin mo, maaaring bumaba o tumaas ang mga oras ng pagbuo. Sa pangkalahatan, mas madaling i-install ang mga air cooler kaysa sa mga liquid cooler, na nangangahulugang mas kaunting oras din ang pag-install ng mga ito.
Ang mga air cooler ay hindi nangangailangan ng malawak na pagpaplano sa pag-install, dahil walang makakasira sa iba pang mga bahagi ng iyong PC. Ang mga liquid cooler, sa kabilang banda, ay nangangailangan ng maingat na pagpaplano kung paano i-install ang mga ito nang walang anumang pagtagas o isyu. Ang prosesong ito ay maaaring tumagal ng maraming oras habang ginagawa ang iyong PC.
6. Pamamahala ng Cable
Kapag na-assemble at gumagana ang iyong PC, gugustuhin mong ayusin ang mga cable para sa madaling pagpapanatili.
Anong Hardware ang Pinakamahusay na Nakakaapekto sa Oras ng Pagbuo ng PC?
Kung gaano katagal bago buuin ang iyong PC ay nakadepende sa hardware na iyong ginagamit. Ang bahagi na may malaking epekto sa oras na ito ay ang iyong cooling solution. Karaniwan, karamihan sa mga CPU ay may kasamang backup na cooler na binubuo ng isang heatsink at fan. Ang piraso ng hardware na ito ay karaniwang tumatagal lamang ng lima hanggang sampung minuto upang mai-install.
Gayunpaman, ang mga opsyon sa paglamig ng likido ay nagiging mas popular na alternatibo. Nagbibigay ang mga ito ng mahusay na kontrol sa temperatura, ngunit tumatagal ng ilang oras upang maipatupad. Kaya't ang iyong oras ng pagbuo ay maaaring doble kung pipiliin mo ang isang likidong solusyon sa paglamig.
Kung plano mong magdagdag ng mga kapansin-pansing accessory, maaaring magdagdag din iyon ng maraming trabaho. Ang mga mahilig sa computer lalo na mahilig sa RGB lighting. Ang mga tagahanga ng RGB case at light strip ay maaaring gawing isang nakamamanghang gawa ng sining ang isang murang computer. Ang tanging downside ay nangangailangan sila ng ilang dagdag na oras at kadalubhasaan sa pag-install.
Tingnan din ang: Paano Gumawa ng RGB PC: Anong Hardware ang Dapat Mong Kailangan?
Gaano Katagal ang Bawat Hakbang?
Ang sumusunod ay isang talahanayan na naghahambing ng mga oras ng pagbuo para sa bawat hakbang.
| Hakbang sa Proseso ng Pagbuo ng PC | Inaasahang Oras para sa Isang Baguhan na Tagabuo | Inaasahang Oras para sa Isang Sanay na Tagabuo |
| Pag-unbox ng mga bahagi, pagtitipon ng mga tool | 5 hanggang 10 minuto | 5 hanggang 10 minuto |
| Paghahanda ng espasyo sa pagtatayo at pagbubukas ng kaso | 15 minuto | 5 minuto |
| Pag-set up ng motherboard, pag-install ng CPU at cooler | 30 minuto | 10 minuto |
| Pag-mount ng motherboard | 30 hanggang 45 minuto | 5 minuto |
| Pag-install ng power supply (PSU) | 15 hanggang 30 minuto | 5 minuto |
| Pag-install ng RAM, GPU, at mga drive | 30 minuto hanggang isang oras | 10 minuto |
| Pagse-set up ng mga fan at peripheral | 30 minuto hanggang isang oras | 5 hanggang 10 minuto |
| Mga huling pagpindot at pag-troubleshoot | 30 hanggang 45 minuto | 5 minuto |
Mga kaugnay na post:
- Paano Gumawa ng Home Theater PC [Mga Tip para sa Mga Nagsisimula]
- Paano Mo Binubuo ang Iyong Gaming PC Sa 2019
I-migrate ang OS Pagkatapos Bumuo ng PC
Pagkatapos buuin ang PC, kailangan mong mag-install ng operating system bago ito gamitin. Kung mayroon kang lumang PC, maaari mong direktang ilipat ang system mula sa luma patungo sa bago. Upang gawin iyon, maaari mong subukan ang propesyonal na tool sa pag-backup – MiniTool ShaodwMaker.
Sundin ang mga hakbang sa ibaba upang gawin iyon:
Bahagi 1: Isagawa ang System Backup
Hakbang 1: I-download at i-install ang MiniTool ShadowMaker sa iyong lumang PC.
Hakbang 2: I-click Panatilihin ang Pagsubok upang magpatuloy. Pagkatapos, pumunta sa Backup pahina. Pinipili ng MiniTool ShadowMaker ang system bilang backup na pinagmulan bilang default.
Hakbang 3: I-click ang DESTINATION module upang piliin ang backup na destinasyon. Narito ang apat na magagamit na mga landas kabilang ang Gumagamit , Computer , Mga aklatan , at Ibinahagi .
Hakbang 4: I-click ang I-back Up Ngayon button upang maisagawa kaagad ang system.

Bahagi 2: Gumawa ng Bootable USB Drive
Pagkatapos, maghanda ng isang walang laman na USB flash drive at ikonekta ito sa iyong lumang computer.
Hakbang 1: Buksan ang MiniTool ShadowMaker at pumunta sa nito Mga gamit pahina.
Hakbang 2: Piliin ang Tagabuo ng Media tampok. I-click WinPE-based na media na may MiniTool plug-in upang magpatuloy.
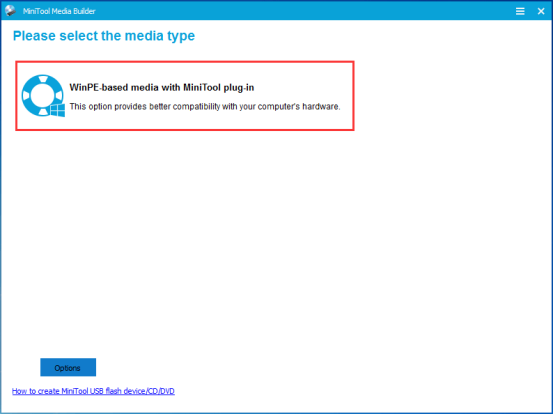
Hakbang 3: Pagkatapos, kailangan mong pumili ng patutunguhan ng media. Maaari mong piliin ang ISO file, USB flash drive, at CD/DVD driver batay sa iyong mga pangangailangan. Pagkatapos nito, magsisimula itong lumikha.
Bahagi 3: Ibalik ang System Gamit ang Recovery USB Drive
maaari mong i-boot ang bagong computer mula sa bootable device na iyong nilikha at pumunta sa Ibalik pahina upang maisagawa ang a pagbawi ng imahe ng system . Dahil ang hindi pagkakatugma sa pagitan ng system at ng hardware, maaaring hindi makapag-boot ang system at kailangan mong magsagawa ng isang unibersal na pagpapanumbalik gamit ang MiniTool ShadowMaker.
Hakbang 1: Kailangan mong pumunta sa Mga gamit pahina at i-click ang Universal Restore tampok.
Hakbang 2: Awtomatikong ililista ng feature na ito ang operating system sa kaliwang pane at kailangan mong i-click ang IBALIK pindutan upang magpatuloy.
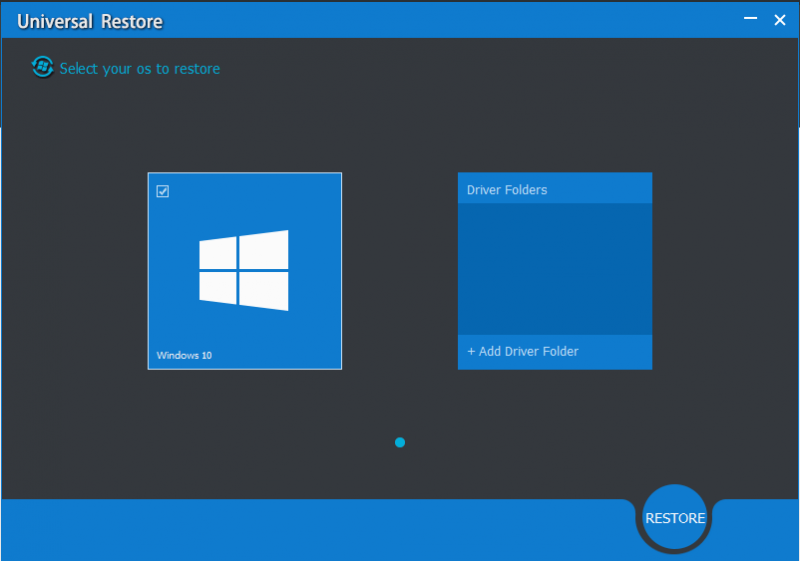
Kung wala kang lumang PC, maaari kang pumunta sa opisyal na website ng Microsoft para bumili ng Windows 11 o Windows 10. Pagkatapos, sundan ang post na ito para i-install ito - Paano Mag-install ng Windows 10 sa isang Bagong Hard Drive (na may mga Larawan) . Pagkatapos nito, inirerekomenda na i-back up nang regular ang iyong system gamit ang MiniTool ShadowMaker. upang magbigay ng mas mahusay na proteksyon para sa iyong data.
Bottom Line
Kapaki-pakinabang ba sa iyo ang post na ito? Mayroon ka bang iba pang mga disenyo? Mangyaring mag-iwan ng komento sa ibaba para sa pagtalakay at pagbabahagi. Bilang karagdagan, kung nahihirapan ka sa paglipat ng OS, mangyaring makipag-ugnayan sa amin sa pamamagitan ng [email protektado] . Babalik kami sa iyo sa lalong madaling panahon.



![[Nalutas!] Paano Ayusin ang Hindi Gumagana ang Xbox Party? [MiniTool News]](https://gov-civil-setubal.pt/img/minitool-news-center/40/how-fix-xbox-party-not-working.png)


![Anim na Paraan upang Malutas ang Error sa Nagkamali ng Error na Pahina ng Error [Mga Tip sa MiniTool]](https://gov-civil-setubal.pt/img/backup-tips/06/six-ways-solve-faulty-hardware-corrupted-page-error.png)
![Random na Pinapatay ang Computer? Narito ang 4 Magagawa na Mga Solusyon [MiniTool News]](https://gov-civil-setubal.pt/img/minitool-news-center/26/computer-randomly-turns-off.jpg)


![[Pag-aayos] DesktopWindowXamlSource Empty Window – Ano Ito?](https://gov-civil-setubal.pt/img/news/53/fixes-desktopwindowxamlsource-empty-window-what-is-it-1.png)








