[Buong Gabay] Paano Ayusin ang Netflix Screen Flickering Windows 10/11?
How Fix Netflix Screen Flickering Windows 10 11
Nasisiyahan ka ba sa panonood ng mga video sa Netflix? Nakatakbo ka na ba sa screen ng Netflix na kumikislap sa Windows 10/11? Ang post na ito sa MiniTool Website ay magbibigay ng tulong sa iyo tungkol diyan, mangyaring tingnan ito nang mabuti hangga't maaari.
Sa pahinang ito :Pagkutitap ng Screen ng Netflix
Binibigyang-daan ka ng Netflix na ma-enjoy ang mataas na kalidad na nilalaman ng video ngunit maaaring mainis ka sa isyu ng pagkutitap ng screen ng Netflix kapag nanonood ng video. Ang post na ito ay nakatuon sa pag-aalok sa iyo ng ilang paraan ng pag-troubleshoot. Nang hindi na nag-aaksaya pa ng oras, tumalon tayo sa mga solusyon sa ibaba.
Paano Ayusin ang Netflix Screen Flickering?
Ayusin 1: Baguhin ang Iyong Browser
Maaaring hindi sinusuportahan ng browser na iyong ginagamit ang Netflix kaya magandang opsyon ang pagpapalit ng browser. Bukod sa Chrome, maaari mong subukang ilunsad ang Firefox upang makita kung wala na ang Chrome na kumikislap sa screen ng Netflix.
Babala: Dapat na iwasan ang Brave o Edge at mga browser.
Ayusin 2: Suriin ang Katayuan ng Server
Minsan, nasa ilalim ng maintenance ang Netflix kaya nagiging sanhi ng pagkislap ng screen ng Netflix Windows 10/11. Kapag nagdududa ka na ang salarin ay ang status ng server ng Netflix, maaari kang pumunta sa Website ng Netflix para makita kung down ang iyong Netflix o hindi.
Ayusin 3: Lumipat sa Ibang Account
Hangga't ang bilang ng user account ay higit sa pinahihintulutang numero, ang program ay magiging problema. Samakatuwid, maaari mong subukang lumipat sa ibang account upang ayusin ang limitasyon ng account.
Babala: Bago mo alisin ang lumang account, dapat mong i-back up nang maaga ang data.
Ayusin 4: I-scan ang Virus at Banta
Ang pag-flick ng screen ng Netflix ay maaari ding sanhi ng pag-atake ng virus o malware. Bilang karagdagan sa pagkutitap ng Netflix sa buong screen, ang iba pang mga problema sa pagganap ng system ay lalabas. Upang i-save iyon, maaari mong piliin na buksan ang antivirus software sa iyong PC.
Hakbang 1. Pindutin ang Win + I buksan Mga Setting ng Windows .
Hakbang 2. Mag-scroll pababa sa menu para pumili Update at Seguridad .
Hakbang 3. Sa Seguridad ng Windows , mag-click sa Proteksyon sa virus at banta .
Hakbang 4. I-click Pamahalaan ang mga setting at i-on Real-time na proteksyon .
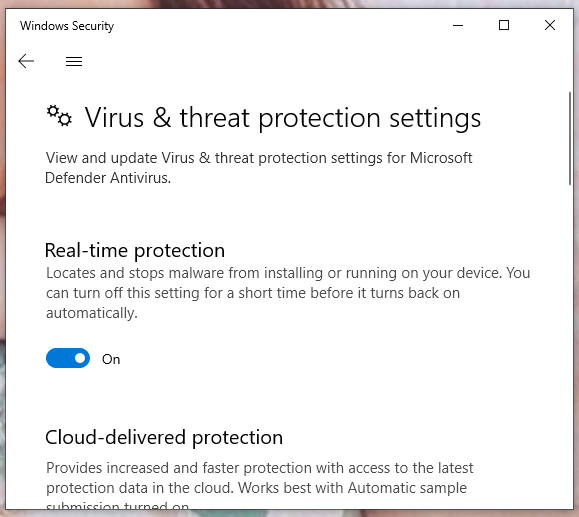
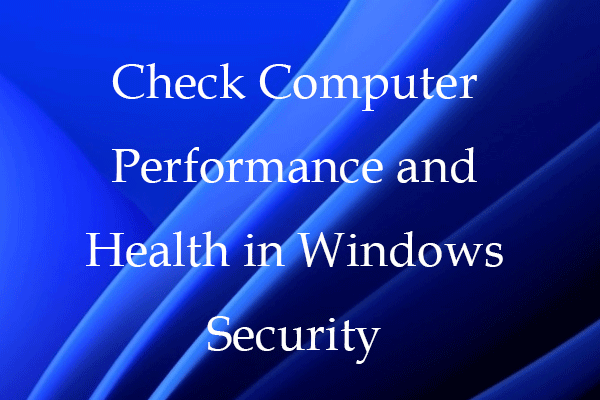 Suriin ang Pagganap at Kalusugan ng Computer sa Windows Security
Suriin ang Pagganap at Kalusugan ng Computer sa Windows SecurityItinuturo sa iyo ng post na ito kung paano suriin ang pagganap at kalusugan ng iyong Windows 10/11 computer sa Windows Security. Tingnan ang ulat sa kalusugan ng iyong PC.
Magbasa paAyusin 5: Huwag paganahin ang mga Plug-in
Nagbibigay sa iyo ang mga plug-in ng kaunting kaginhawahan, ngunit maaari silang makagambala sa paggana ng iba pang mga app. Ang hindi pagpapagana nito ay magiging isang epektibong pag-aayos upang matugunan ang pagkutitap ng screen ng Netflix.
Hakbang 1. Buksan ang iyong browser at pindutin ang tatlong tuldok icon sa kanang sulok sa itaas.
Hakbang 2. Sa drop-down na menu, piliin Higit pang mga tool > Mga extension .
Hakbang 3. Sa Extension page, alisin ang lahat ng iyong extension at muling ilunsad ang Netflix para tingnan kung naroon pa rin ang screen ng Netflix.
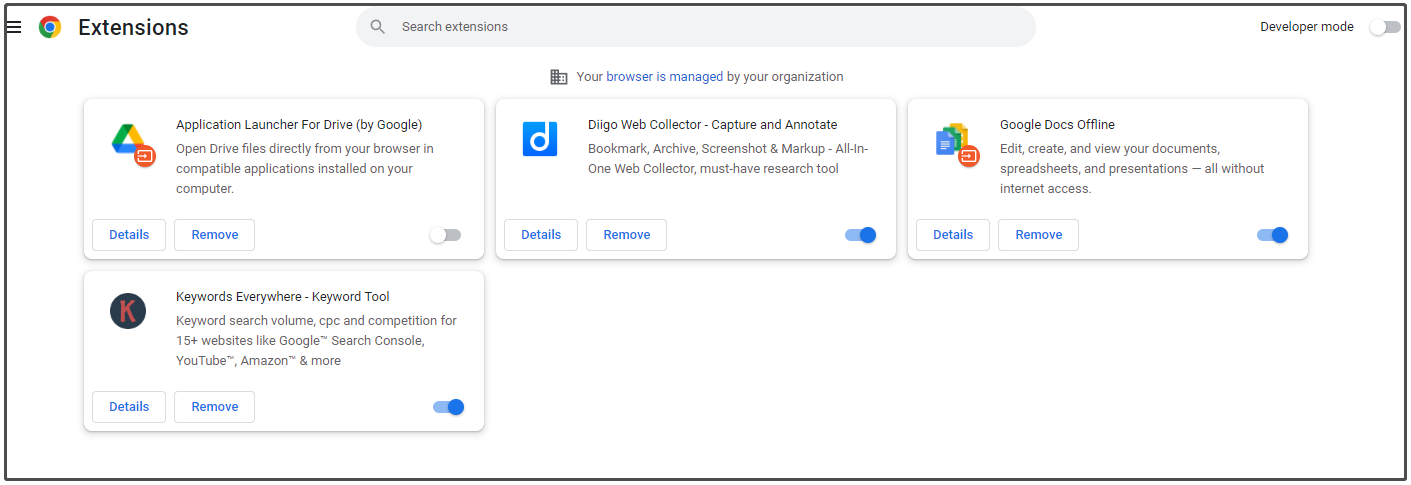
Ayusin 6: Pinakamataas na Power Output
Ang battery-life-centric algorithm ay isang pangunahing selling point ng Microsoft at Apple. Kapag sinusubukan ng iyong system na makatipid ng kuryente, may ilang mga problema na magaganap. Upang matugunan ang pagkutitap ng screen ng Netflix, dapat tumakbo ang iyong system sa Mataas na Pagganap.
Hakbang 1. Buksan ang iyong Control Panel .
Hakbang 2. Mag-click sa Hardware at Tunog > Mga pagpipilian sa kapangyarihan > lagyan ng tsek ang Mataas na pagganap opsyon.
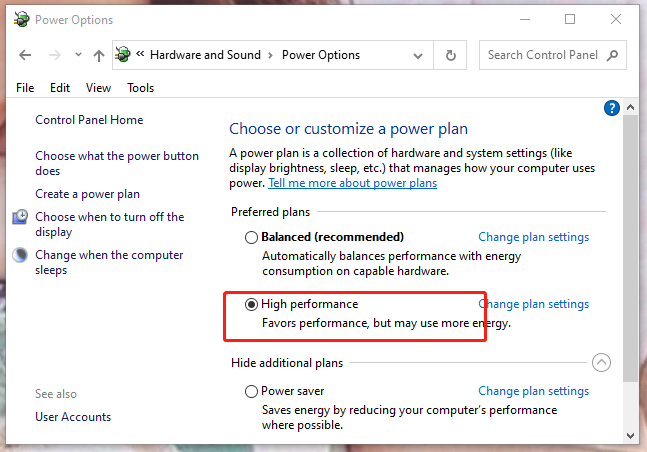
huwag palampasin:
# Paano Ayusin ang Netflix Error 5.7 sa PC at Android Phone?
# Paano Ayusin ang Netflix Error Code NSES-404 Windows 10/11?
# Paano Ayusin ang Teleparty/Netflix Party na Hindi Gumagana? [5 Subok na Paraan]





![Hindi ba Empty Recycle Bin Windows 10? Kumuha ng Buong Solusyon Ngayon! [MiniTool News]](https://gov-civil-setubal.pt/img/minitool-news-center/89/can-t-empty-recycle-bin-windows-10.jpg)


![Hindi Natagpuan ang File ng Video ng HTML5? Ayusin Ito Ngayon Gamit ang 4 na Solusyon! [MiniTool News]](https://gov-civil-setubal.pt/img/minitool-news-center/71/html5-video-file-not-found.jpg)
![Hmm, Hindi namin Maabot ang Pahina na Ito - Isang Microsoft Edge Error [MiniTool News]](https://gov-civil-setubal.pt/img/minitool-news-center/36/hmm-we-cant-reach-this-page-microsoft-edge-error.png)




![Ilan ang mga Megabyte sa Isang Gigabyte [MiniTool Wiki]](https://gov-civil-setubal.pt/img/minitool-wiki-library/40/how-many-megabytes-gigabyte.png)




