6 Mga Pamamaraan upang Ayusin ang Windows 10 Start Menu Tiles Hindi Ipinapakita [MiniTool News]
6 Methods Fix Windows 10 Start Menu Tiles Not Showing
Buod:
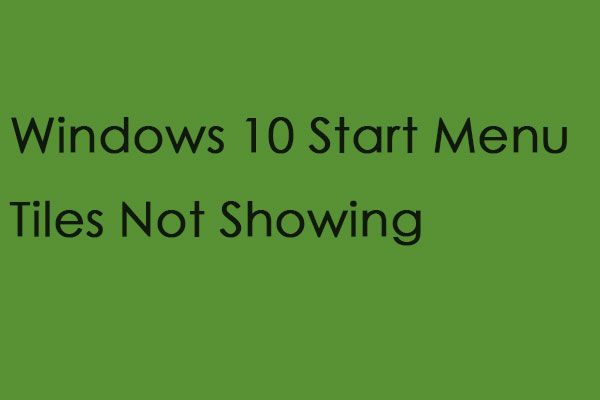
Ang Start menu ay ang pangunahing port ng tawag para sa pag-navigate sa Windows 10, ngunit mayroon pa ring ilang mga isyu dito. Kung ang mga menu ng Start ng iyong PC o laptop ay hindi ipinapakita sa Windows 10, maaari mong i-click ang post na ito mula sa MiniTool upang makuha ang mga pamamaraan upang maayos ang isyu.
Paano Ayusin ang Windows 10 Start Menu Tiles Hindi Ipinapakita
Paraan 1: Magsagawa ng isang System Restore
Ang unang solusyon ay upang magsagawa ng isang System Restore, na ibabalik ang iyong operating system sa isang punto sa nakaraan upang matulungan kang ayusin ang Windows Start menu tile na hindi gumagana.
 Ano ang System Restore Point at Paano Ito Gawin? Narito na ang Mga Solusyon!
Ano ang System Restore Point at Paano Ito Gawin? Narito na ang Mga Solusyon! Ano ang isang point ng ibalik ang system at kung paano lilikha ng restore point na Windows 10? Ipapakita sa iyo ng post na ito ang mga sagot.
Magbasa Nang Higit PaParaan 2: I-restart ang Windows Explorer
Maaari kang mag-restart Windows Explorer upang ayusin ang Windows Start menu tile na hindi gumagana. Narito ang mga hakbang.
Hakbang 1: Mag-right click sa taskbar at mag-click Task manager upang muling simulan ang Windows Explorer.
Hakbang 2: Pumunta sa Mga proseso tab at mag-scroll pababa sa tab upang maghanap ng Windows Explorer.
Hakbang 3: Mag-right click Windows Explorer at piliin I-restart .
Paraan 3: Buksan ang Troubleshooter ng Start Menu
Simulan ang Menu Troubleshooter ay maaaring makatulong sa iyo na ayusin na ang Windows 10 Start menu tile ay blangko. Gayunpaman, walang Start Menu Troubleshooter sa Windows 10. Maaari kang pumunta sa opisyal na website at i-download ang Start Menu Troubleshooter. Buksan ang window nito sa ibaba, i-click ang Awtomatikong ilapat ang pag-aayos pagpipilian at pindutin ang Susunod pindutan
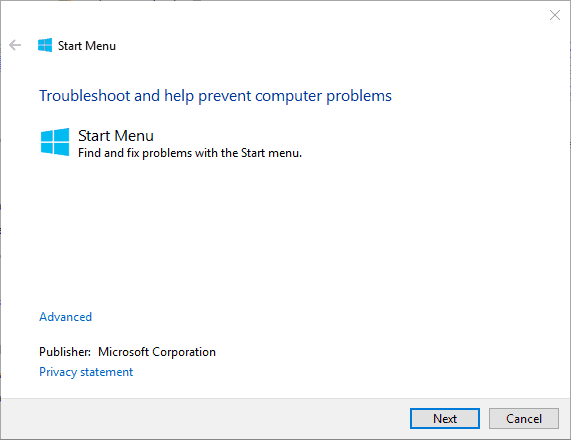
Paraan 4: Patakbuhin ang isang System File Scan
Ang mga nasirang file ng system ay maaaring maging sanhi ng hindi pagpapakita ng mga tile ng menu ng Windows 10. Kaya, ang System File Checker ay marahil ang pinakamahusay na tool sa Windows para sa pag-aayos ng isyu.
Hakbang 1: Buksan ang Command Prompt (Admin) pintas
Hakbang 2: Sa Command Prompt, input DISM.exe / Online / Cleanup-image / Restorehealth at pindutin ang Pasok susi
Hakbang 3: Pagkatapos input sfc / scannow at pindutin Pasok upang i-scan ang mga file ng system. Ang proseso ng pag-scan ay maaaring tumagal sa pagitan ng 20-30 minuto. Kailangan mong paghintayin ito nang matiyaga.
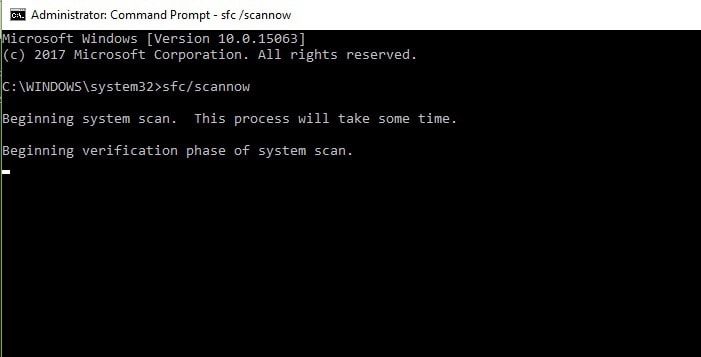
Hakbang 4: I-restart ang iyong computer upang makita kung ang isyu ay mayroon pa rin.
Tip: Kung nais mong malaman ang tungkol sa pamamaraan upang ayusin ang mga nasirang file ng system, basahin ang post na ito - Patakbuhin ang System File Checker (SFC) upang ayusin ang mga Nasirang File ng System .Paraan 5: I-reset ang Start Menu Apps
Ang Windows 10 ay may tampok na I-reset na maaari mong i-reset ang data ng isang napiling app. Maaari mo itong gamitin upang ayusin ang mga tile ng menu ng Start ng Windows 10 na hindi nagpapakita ng isyu. Narito ang mga hakbang:
Hakbang 1: Input apps sa search box at buksan ito.
Hakbang 2: Pumili Mga app at tampok upang buksan ang window at pumili ng isang app na may blangkong menu ng Start tile.
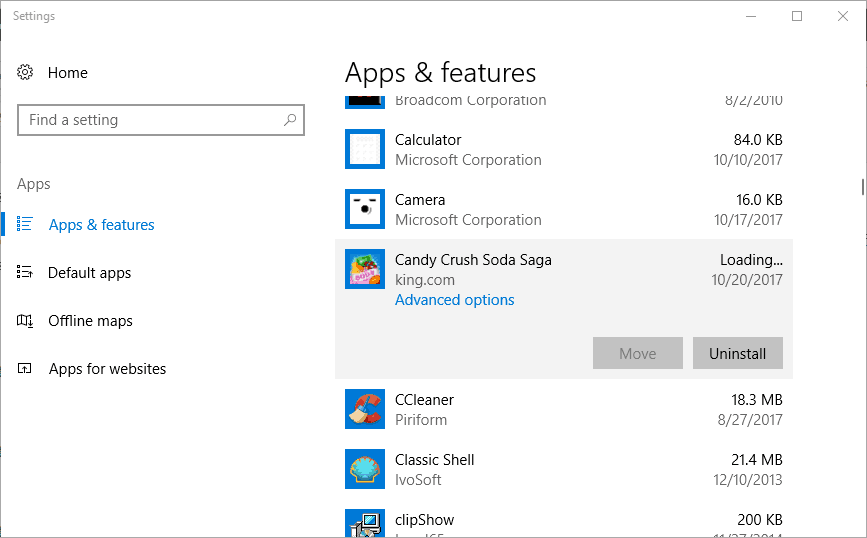
Hakbang 3: Mag-click Mga advanced na pagpipilian upang buksan ang I-reset pagpipilian
Hakbang 4: Sa wakas, i-click ang I-reset pindutan, at i-click I-reset muli upang kumpirmahin.
Paraan 6: I-pin muli ang Mga Tile sa Start Menu
Maaari mong subukang i-pin muli ang mga tile sa Start menu.
Hakbang 1: Mag-right click sa isang tile ng app sa Start menu at piliin I-unpin mula sa Simula .
Hakbang 2: Mag-scroll sa app sa listahan ng app ng menu ng Start, i-right click ito at piliin I-pin upang Magsimula upang mai-pin muli ang tile.
Pangwakas na Salita
Ang lahat ng mga kapaki-pakinabang na pamamaraan na makakatulong sa iyo na ayusin ang mga window ng menu ng Start ng Windows na hindi gumagana ang isyu ay narito. Kung nakatagpo ka ng gayong isyu, maaari mong subukan ang mga pamamaraan sa itaas nang paisa-isa. Sana makatulong sa iyo ang post na ito.

![Mga Solusyon upang Ayusin ang Malwarebytes Hindi maikonekta ang Serbisyo [Mga Tip sa MiniTool]](https://gov-civil-setubal.pt/img/backup-tips/56/solutions-fix-malwarebytes-unable-connect-service.jpg)

![[Nalutas] Pag-recover ng Macbook Hard Drive | Paano Kumuha ng Data ng Macbook [Mga Tip sa MiniTool]](https://gov-civil-setubal.pt/img/data-recovery-tips/32/macbook-hard-drive-recovery-how-extract-macbook-data.jpg)





![Hindi Ma-install ng Windows ang Mga Kinakailangan na File: Mga Code ng Error at Pag-aayos [MiniTool News]](https://gov-civil-setubal.pt/img/minitool-news-center/95/windows-cannot-install-required-files.jpg)
![[SOLVED] Halika Sa Buong Isyu ng Loader ng CTF Sa Windows 10? Ayusin Ito Ngayon [MiniTool News]](https://gov-civil-setubal.pt/img/minitool-news-center/16/come-across-ctf-loader-issue-windows-10.png)

![[Nalutas] Diskpart Walang Mga Fixed Disks upang Maipakita [MiniTool News]](https://gov-civil-setubal.pt/img/minitool-news-center/10/diskpart-there-are-no-fixed-disks-show.png)




![Ang Tutorial Sa Pag-recover ng SD Card Para sa Windows 10 Hindi Mo Maaaring Palalampasin [Mga Tip sa MiniTool]](https://gov-civil-setubal.pt/img/data-recovery-tips/70/tutorial-sd-card-recovery.png)
![Ano ang Dapat Gawin Kapag Ang Seguridad ng Network na Ito ay Na-kompromiso [MiniTool News]](https://gov-civil-setubal.pt/img/minitool-news-center/60/what-do-when-security-this-network-has-been-compromised.png)
