Paano Mag-access o Tanggalin ang Mga Pansamantalang File ng Windows Windows 10 [MiniTool News]
How Access Delete Windows Temporary Files Windows 10
Buod:
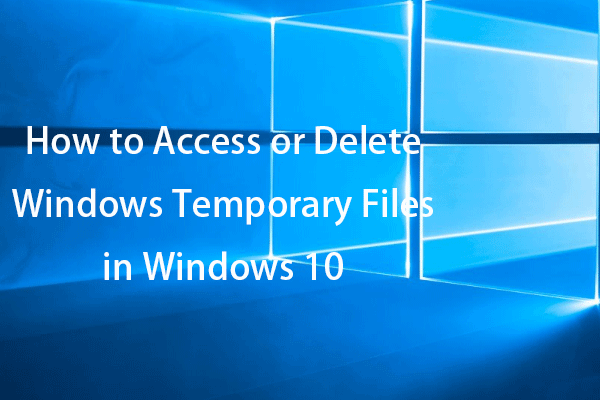
Itinuturo sa iyo ng post na ito kung paano tanggalin ang pansamantalang mga file sa Windows 10. Suriin ang folder ng Windows temp at lokasyon ng mga temp file upang ma-access at matanggal ang mga pansamantalang file ng Windows kung nais mo. Para sa pagbawi ng data ng Windows, pamamahala ng pagkahati ng disk, pag-backup ng system at pagpapanumbalik, pag-record ng screen, atbp. Maaari kang makahanap ng mga partikular na tool mula sa MiniTool Software.
Saan nag-iimbak ang Windows ng pansamantalang mga file? Suriin kung paano i-access ang Windows temp folder / pansamantalang mga file at kung paano tanggalin ang pansamantalang mga file sa Windows 10 sa ibaba.
Paano Mag-access ng Mga Pansamantalang File sa Windows 10
Karamihan sa mga pansamantalang file ng Windows ay nakaimbak sa isang folder na Temp. Ang lokasyon ng folder ng Windows Temp ay maaaring magkakaiba para sa iba't ibang mga computer at gumagamit.
Windows Temp Folder / Lokasyon ng Mga File
Pangkalahatan, ang mga pansamantalang file sa Windows 10 ay nakaimbak sa isa sa mga sumusunod na lokasyon sa ibaba.
- % systemdrive% Windows Temp
- % userprofile% AppData Local Temp
Gayunpaman, kapag na-click mo ang C: Windows Temp folder, nakakakuha ka ng isang mensahe na nagsasabing Kasalukuyan kang walang pahintulot na i-access ang folder na ito. I-click ang Magpatuloy upang permanenteng makakuha ng access sa folder na ito. Maaari mong i-click ang Magpatuloy upang ma-access ang Temp folder at tingnan ang pansamantalang mga file sa Windows 10.
Bilang kahalili, maaari mo ring puntahan C: Users username AppData Local Temp upang hanapin at tingnan ang pansamantalang mga file sa Windows 10. Kung hindi mo nakikita ang Temp folder, maaari itong maitago. Maaari kang magpakita ng mga nakatagong mga file sa Windows 10 upang isiwalat ang mga ito.
Paano Mag-access ng Mga Pansamantalang File sa Windows 10 mula sa Simula
Ang isa pang madaling paraan upang matingnan ang pansamantalang mga file sa Windows 10 ay ang paggamit ng Windows Search.
- Maaari mong i-click ang Magsimula menu, ang box para sa paghahanap, ang icon na Cortana, o pindutin Windows + S upang pukawin ang Paghahanap sa Windows.
- Susunod, uri % temp% sa search box at i-click Buksan upang mabilis na buksan ang folder ng Windows Temp.
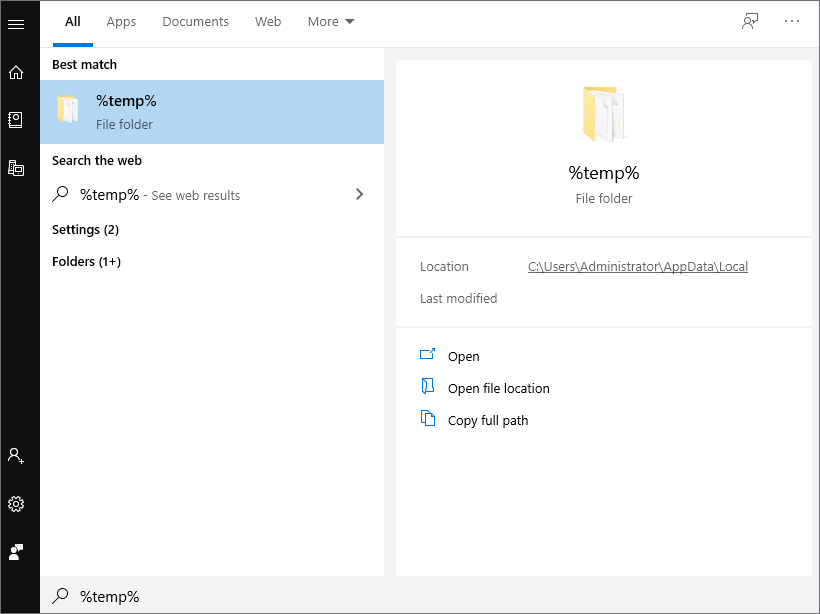
Paano Tanggalin ang Mga Pansamantalang File sa Windows 10 - 3 Mga Paraan
Kung nais mong tanggalin ang hindi kinakailangang pansamantalang mga file upang palayain ang puwang ng disk sa Windows 10, maaari mong gamitin ang 3 mga paraan sa ibaba.
Paraan 1. Tanggalin ang Mga Pansamantalang File ng Windows mula sa File Explorer
- Maaari mong ma-access ang Temp folder sa File Explorer sa pamamagitan ng pagbisita sa lokasyon ng folder ng Windows Temp sa itaas.
- Piliin ang lahat ng mga hindi kinakailangang file sa Temp folder at pindutin ang Tanggalin susi upang tanggalin ang mga ito.
- Mag-click Laktawan kung pop up ito a Ginagamit na Folder window upang magpatuloy na alisin ang napiling mga file ng temp.
- Alisan ng laman ang Recycle Bin upang permanenteng tanggalin ang pansamantalang mga file sa Windows 10.
Paraan 2. Paano Tanggalin ang Mga Pansamantalang File sa Windows 10 Gamit ang CMD
- Mag-click Magsimula o ang box para sa paghahanap , uri cmd , pag-click sa kanan Command Prompt , at piliin Patakbuhin bilang administrator .
- Sa window ng Command Prompt, maaari kang mag-type rd% temp% / s / q utos o uri 'C: Users Username AppData Local Temp' / s / q utos na alisin ang Temp folder sa Windows 10. Palitan ang Username sa linya ng utos ng pangalan ng gumagamit ng iyong account.
Ang / s sa utos na ito ay nangangahulugang tanggalin ang mga file at folder at ang utos na / q ay nangangahulugang tanggalin ang lahat ng mga subfolder at file. Pipilitin nitong tanggalin ang Temp folder kasama ang lahat ng mga subfolder at file.
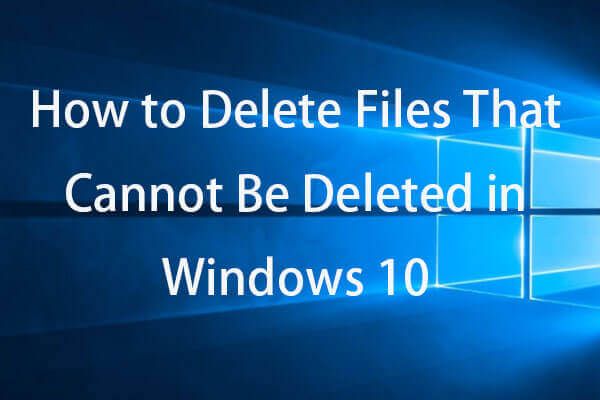 Paano Puwersahin ang Tanggalin ang isang File na Hindi Matanggal sa Windows 10
Paano Puwersahin ang Tanggalin ang isang File na Hindi Matanggal sa Windows 10Paano pilitin ang pagtanggal ng isang file / folder na Windows 10? Kung hindi mo matanggal ang file / folder sa Windows 10, suriin kung paano pilitin ang pagtanggal ng mga file / folder na hindi tatanggalin sa cmd.
Magbasa Nang Higit PaParaan 3. Tanggalin ang Temp Folder / Mga Pansamantalang File na may Paglilinis ng Disk
- I-click ang Search Box sa taskbar o mag-click Magsimula menu, uri paglilinis ng disk , at pumili Paglilinis ng Disk upang buksan ang utility ng Disk Cleanup.
- Piliin ang drive na nais mong linisin at i-click ang OK.
- Piliin ang mga uri ng file na nais mong alisin sa ilalim Mga file na tatanggalin at i-click ang OK.
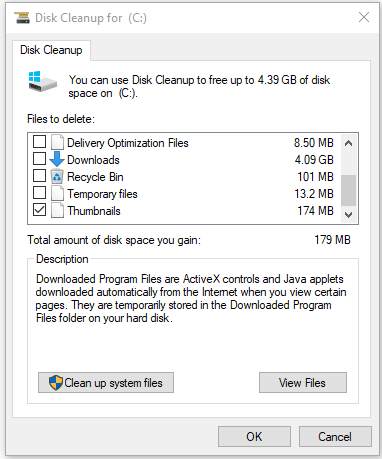
OK lang na Tanggalin ang Mga Temp File sa Windows 10?
Maaari itong maging sanhi ng mga problema kung tatanggalin mo ang isang pansamantalang file na ginagamit ng isang programa. Maaari mong isara ang lahat ng mga programa at tanggalin nang ligtas ang hindi kinakailangan na pansamantalang mga file sa Windows 10. Kung kinakailangan ang pansamantalang file, maaari itong malikha muli kapag binuksan mo muli ang programa.
Konklusyon
Sa ngayon, dapat mong malaman kung paano i-access ang pansamantalang mga file sa Windows 10 at kung paano tanggalin ang pansamantalang mga file sa Windows 10. Upang mabawi ang maling pag-delete ng mga file o nawalang mga file, maaari kang bumaling sa pinakamahusay na libreng data software recovery - MiniTool Power Data Recovery.
 Libreng Pag-recover ng Data ng Pen Drive | Ayusin ang Data ng Pen Drive na Hindi Ipinapakita
Libreng Pag-recover ng Data ng Pen Drive | Ayusin ang Data ng Pen Drive na Hindi IpinapakitaLibreng pag-recover ng data ng pen drive. Madaling 3 mga hakbang upang mabawi ang data / mga file mula sa pen drive nang libre (kasama. Napinsala, na-format, hindi kinikilala, hindi nagpapakita ng pen drive).
Magbasa Nang Higit Pa


![7 Mga Solusyon upang Ayusin ang Pagkuha ng Windows Ready Stuck sa Windows 10 [Mga Tip sa MiniTool]](https://gov-civil-setubal.pt/img/backup-tips/54/7-solutions-fix-getting-windows-ready-stuck-windows-10.jpg)


![Paano i-uninstall ang Microsoft Office Click-to-Run sa Windows 10 [MiniTool News]](https://gov-civil-setubal.pt/img/minitool-news-center/87/how-uninstall-microsoft-office-click-run-windows-10.jpg)


![Ano ang Dapat Gawin Kung Ang Mga Key Number ng Keyboard ay Hindi Gumagawa sa Win10? [MiniTool News]](https://gov-civil-setubal.pt/img/minitool-news-center/86/what-do-if-keyboard-number-keys-are-not-working-win10.jpg)



![[Full Fix] Ctrl F Hindi Gumagana sa Windows 10 at Windows 11](https://gov-civil-setubal.pt/img/news/70/ctrl-f-not-working-windows-10.png)
![4 na Solusyon sa Sanggunian ng Pinagmulan ng Data ay Hindi Balido [MiniTool News]](https://gov-civil-setubal.pt/img/minitool-news-center/74/4-solutions-data-source-reference-is-not-valid.png)

![Paano I-recover / I-reset / Magtakda ng Isang BIOS O UEFI Password Sa Windows [MiniTool News]](https://gov-civil-setubal.pt/img/minitool-news-center/72/how-recover-reset-set-bios.png)


